Mac / MacBookでSDカードが認識されないと、データの確認や移動ができず、困ってしまいますよね。Mac / MacBookでSDカードが認識されないのにはいくつか理由があり、最初に理由を確認することで、対処法も考えやすくなります。

本記事では、Mac / MacBookがSDカードを認識しない理由とその対処法を詳しく解説します。更に、Mac / MacBookで認識しないSDカードを復元する方法も紹介します。ぜひ最後までお読みください。
Part 1.Mac / MacBookでSDカードを認識しない原因
Mac / MacBook がSDカードを認識しない原因は複数あります。最初に原因を把握した上で、当てはまる部分はないかMac / MacBookやSDカードをチェックしてみましょう。
- SDカードがMac / MacBookにきちんと接続されていない
SDカードがきちんと接続されていないと読み込めません。差込口が汚れていたり傷ついていたりしないか確認しましょう。また、カードリーダーを使ってMac / MacBookにSDカードを接続している場合は、USBポートやカードスロットに問題がある可能性もあります。 - Finderの環境設定に問題がある
Mac / MacBookのFinderで、外部ディスクを認識しない設定にしていると、SDカードをきちんと差し込んでいても認識できません。Finderの設定を見直しましょう。 - SDカード自体が故障している
さらに、SDカード自体が故障している可能性もあります。水にぬられたり強い衝撃を与えたりするとSDカードが物理的に故障してしまいます。接続中に無理やりSDカードを引き抜くなどを繰り返していると、内部データが破損するケースもあります。
これらの原因に心当たりがないか確認し、適切な対処方法を考えていきましょう。
Part 2.Mac / MacBookでSDカードを認識しない時の対処法
Mac / MacBookがSDカードを認識しない場合の対処法を、それぞれの原因別に紹介します。
01SDカードとMac / MacBookの接続状況を確認
まずはSDカードとMac / MacBookの接続状況を確認しましょう。接続が甘いだけで、きちんと確認すればスムーズに認識できるケースも多いです。USBポートを変えてみたり、カードリーダーを交換したりといった方法も試してみましょう。また、Mac / MacBookを再起動してから再度SDカードを接続することで認識できるケースもあります。
02ディスクユーティリティで認識しないSDカードを修復する
Step 1.ディスクユーティリティアプリケーションで、「表示」>「すべてのデバイスを表示」>「ボリューム」を選択してから、「First Aid」ボタンをクリックします。
Step 2.「実行」をクリックして、案内に従って操作します。
Step 3.First Aidプロセスが完了したら、「完了」をクリックします。
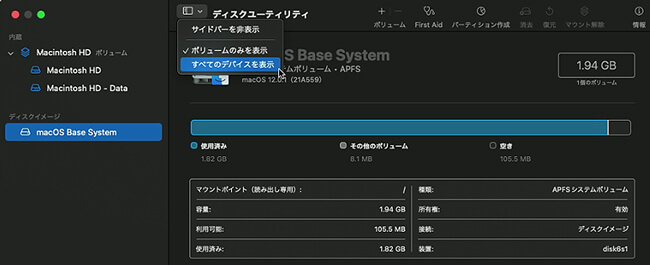
03SDカード自体が故障している
SDカード自体が故障している場合は、下記の対処法を試みしてみましょう。
- チェックディスク(自動修復)をおこなう。
- フォーマットする。
- Part 3の部分で紹介するデータ復元ソフトを使う。
Part 3.Mac / MacBookで認識しないSDカードを復元する方法
Mac / MacBookでSDカードを認識できないときは、データ復元に専用ソフトiMyFone D-Back for Macを利用することで復元できる可能性があります。
値引きクーポン:
※この記事をここまでご覧になるあなたに!10%OFFのクーポンをご用意しております。製品を購入する際にコピーして使ってみてください。(製品購入へ>>)
10%OFFクーポンコード:DBACK10OFF
▼ D-Back for Macを使って認識しないSDカードを復元する手順:
上記のボタンをクリックして、無料版のソフトをダウンロードしておきましょう。
Step 1.D-Back for Macをダウンロードしたら、ソフトを開きます。復元したいSDカードをクリックすると、スキャンが始まります。

Step 2.目的のデータが表示するまで少々お待ちください。

Step 3.復元したいデータをダブルクリックしてプレビューができます。中身をチェックしてから、「復元」をクリックすると完了です。

このような手順によって操作すると、認識しないSDカードからデータを復元することができます。
追記.Mac / MacBookでSDカードを認識しないに関するFAQ
1Macで使えるSDカードは?
- MMC.
- DS(デフォルトスピード)
- HS(ハイスピード)
- UHS-I.
- UHS‑II(2022年発売モデルのMac Studio、2021年以降に発売されたMacBook Proモデル、2020年発売モデルのiMac、iMac Proのみ)
2MacでSDカードはどこから見る?
▼ 具体的な操作法:
- 「Finder」を開き、「ユーティリティ」を検索します。
- 「ユーティリティ」フォルダ内にある「ディスクユーティリティ」を開きます。
- ディスクユーティリティのディスクリストで、SDカードが外部ディスクとして表示されているか確認します。
最後に
こちらの記事では、Mac / MacBookでSDカードを認識しない原因と対処法について解説しました。更に、認識しないSDカードからデータを復元する方法も紹介しました。いかがでしょうか。
SDカードが読み込めない場合、さまざまな原因が考えられます。そのどれにも当てはまらず、お困りの方は、D-Back for Macも利用して認識しないSDカードからデータを復元することが可能です。
データ紛失でお困りの方は、早速ダウンロードし試みしてみましょう。

