と困ったことがある人はいませんか?
外付けHDDが認識しないと、データをパソコンで確認することができなかったり、保存ができなかったりして困ってしまいますよね。

そこで、こちらの記事ではMacが外付けHDDを認識しない原因や対処法を紹介し、Macで外付けHDDから消えたデータを復元する方法も解説します。ぜひ、外付けHDDが使えなくて困っているという人は、最後までご確認ください。
Part 1:Macが外付けHDDを認識しない原因と対処法
まず初めに、Macが外付けHDDを認識しない場合に考えられる原因とそれに対応する対処法を、箇条書きで紹介します。
1正しい接続を確認する
最初に確認すべきは、外付けHDDが正しく接続されているかどうかです。USBケーブルやThunderboltケーブルがしっかりと接続されているか確認しましょう。また、外付けHDDの電源が入っていることも確認してください。
2別のUSBポートやケーブルを試す
Macには複数のUSBポートが備わっています。異なるUSBポートに外付けHDDを接続してみてください。また、別のUSBケーブルを使用してみることも重要です。時折、接触の不良やダメージが原因で認識されないことがあります。
3Disk Utilityで確認する
Disk Utility(ディスクユーティリティ)を使用して外付けHDDを確認することができます。以下は手順です:
Step 1.「アプリケーション」>「ユーティリティ」>「ディスクユーティリティ」を開きます。
Step 2.左側のパネルで外付けHDDを選択します。
Step 3.HDDの情報が表示されるはずです。問題がない場合は、「修復ディスク」を選択し、修復を試みてみてください。
4外付けHDDのフォーマットを確認する
外付けHDDのフォーマットがMacに対応しているか確認してください。Macでは通常、Mac OS Extended(HFS+)またはAPFSフォーマットが推奨されています。Windows用にフォーマットされている場合は、Macでは認識されない可能性があります。
5システムアップデートを行う
Macのシステムが最新であることを確認してください。システムアップデートを行うことで、新しいドライバーや修正が適用され、外付けHDDの認識問題が解決される可能性があります。
6別のコンピュータで試す
外付けHDDを別のMacやWindowsコンピュータに接続してみてください。もし別のコンピュータでも認識されない場合、外付けHDD自体に問題がある可能性があります。
これらの原因でMacが外付けHDDを認識しないなら、以下の方法を試して中にあるデータを復元することは重要です。
Part 2:Macで外付けHDDから消えたデータを復元する方法
Macで使っている外付けHDDから消えてしまったデータを復元するには、専門ソフトを使うことが必要です。iMyFone D-Back for Macを利用するのがおすすめです。
▼ D-Back for Macを使って外付けHDDからデータを復元する手順:
Step 1.外付けHDDをMacに接続します。その後、復元したいデバイスをクリックしてください。

Step 2.すると、データのスキャンが自動的に開始します。スキャンが完了すると、復元できるファイルがリストアップされます。
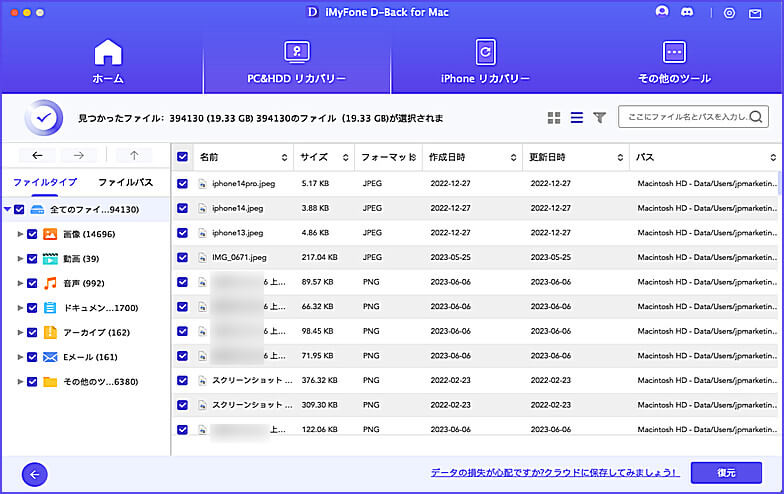
Step 3.必要に応じて、復元したいデータをプレビューしてから「復元」をクリックしましょう。

以上の手順で、iMyFone D-Back for Macを使用して外付けHDDから失われたデータを復元することができます。
追記:Macが外付けHDDを認識しないに関するFAQ
これから、補充情報として、Macが外付けHDDを認識しないに関するよくある質問もまとめます。
1Macの外付けHDDの見方は?
MacのFinderで、「Finder」>「設定」と選択します。「一般」をクリックし、デスクトップに表示したい項目を選択します。たとえば、「ハードディスク」を選択すると、デスクトップにハードディスクのアイコンが表示されます。
2Macの外付けHDDは何ができる?
空き容量確保のために撮った画像などを削除することなく、多くのデータを保存できます。仕事などで使うExcelやWordファイルの保存が目的の方は、1~2TB前後のタイプでも十分です。外付けハードディスクはストレージ容量の大きさによって価格も変わるので、予算に応じて選びましょう。
3マックの外付けHDDのフォーマット形式は?
Macの内蔵ストレージや外付けストレージをフォーマット(初期化)する際に、現在のMacでは従来のHFS+に加えて、「APFS(Apple File System)」を選択できます。
最後に
こちらの記事では、Macが外付けHDDを認識しない場合の原因と対処法を紹介しました。そして、D-Back for Macを使ってHDDのデータを復元する方法も解説しました。外付けHDDを使っているから安心だと思いがちですが、HDDからデータが消えてしまう可能性もあるので、しっかりと対策しておくのが大切です。
Macに外付けHDDを繋いで使っている人は、ぜひもしもの時のためこのソフトをダウンロードしておくのをおすすめします。

