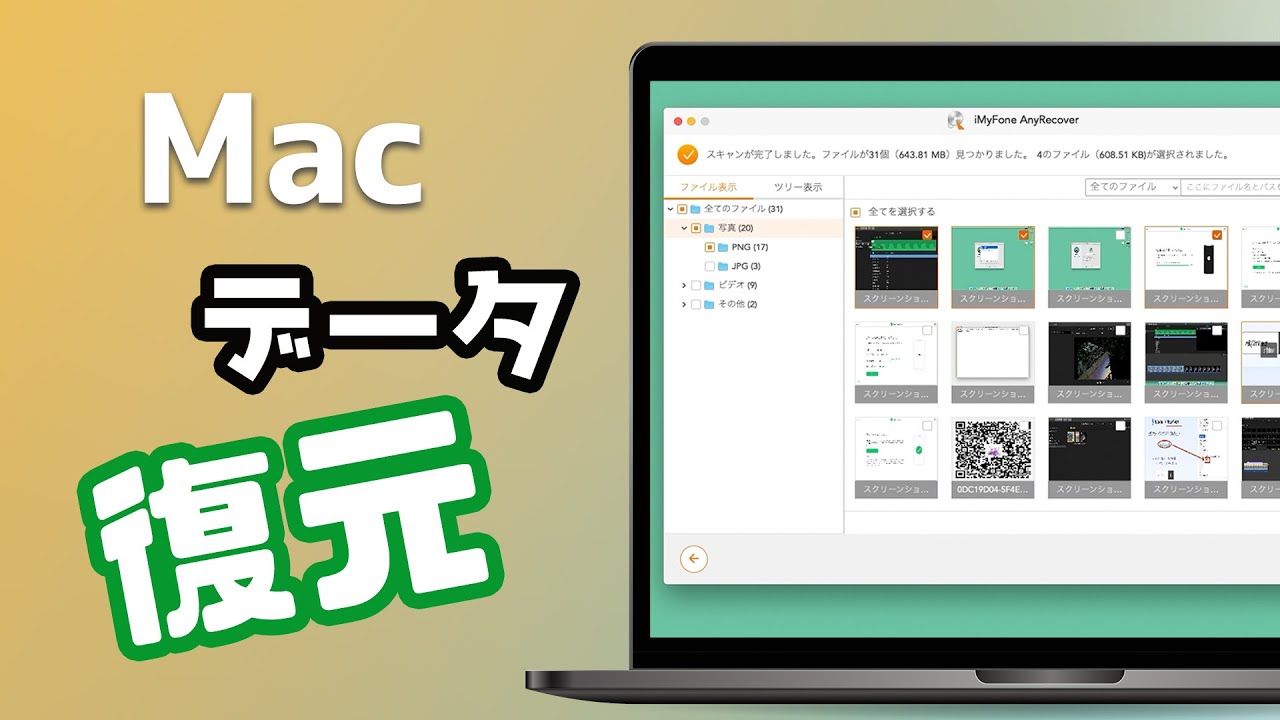Mac愛用者にとって、自分が使っているmacOSが最新のものなのかどうかが気になるところだと思います。
日頃から使っている人でも、自分のmacOSがどれになるのか知らない人もいるのではないでしょうか。

macOSのバージョンを確認するときの方法や、現在の最新情報なども含め解説していきたいと思います。ぜひ参考にしてみてください。
Part 1:macOSが最新のものかを調べる
まずは、あなたが使っているmacOSが、最新のバージョンかどうかを調べる必要があります。
Macのオペレーションシステムが最新のものであるか、またアップグレードを考えている人は、対応している(必要な)バージョンかどうかなども確認できます。
もしOSに対応していないMacの場合は、使えない可能性も出てきます。特に古いMacを使っている人は、状態によってもアップグレードできない可能性もあるので事前に確認するようにしておいてください。
▼ macOSのバージョンを確認する手順:
Step 1.まず、確認方法として画面の左上にある「Appleメニュー」を開きます。
Step 2.さらにそのなかにある「このMacについて」を選択してください。
Step 3.すると、macOSの今の名前とバージョン番号が表示されており、最新のものかがわかると思います。
ここでビルド番号なども調べることができるので、一緒に確認しておくといいかもしれません。
もし以前のオペレーションシステムを使っている場合は、最新のmacOSをインストールする必要があります。
Part 2:macOSの最新バージョンは?
現在、macOS最新バージョンは、「Sequoia 15.1.1」です。
最新のバージョンとして、世界を代表するデスクトップの美しさが特徴になり、洗練されたデザインでMacをもっと楽しめるものになっています。
並外れたパワーなのはもちろん、今までのMacの使いやすさも維持しつつ、創造力を刺激してくれるデザインになります。
デザインが洗練されている
洗練されたデザインなのはもちろん、Macの魅力もより実感できます。
アプリもクリーンで見やすく、iOSと同じデザインに統一されています(対象のもののみ)。統一感のあるデザインはもちろん、Macのために考えられたコントロールセンターも特徴です。
通知センターも自由にアレンジできるのもmacOSならではの最新バージョンです。
Safariの機能が格段に進化
さらに、Safariの機能も格段に便利になっています。ストリーミングでも検索でも、ネット検索もすべての体験が最高のクオリティになります。
アップデートによって、今までのカスタマイズからのオプションが追加されています。業界でも驚くバッテリーの長さや高いセキュリティなども期待できます。
macOSの最新バージョンとして恥じることのない、機能性の高さも特徴です。
Apple Storeのなかにも専用のカテゴリーを作成して、機能の拡張機能を探すのも簡単になっています。
Safariの場合は、拡張機能のあとアクセスするウェブサイトも自分で調べて確認できることです。これもSafari独自の機能と言えるのではないでしょうか。
プライバシーレポート
macOSの最新版のSafariでは、インテリジェント・トラッキング防止機能もついています。
プロファイルを作る機能はもちろん、インターネット上の追跡を阻止してくれる機能もあります。プライバシーレポートのボタンもついているので、トラッキングやスナップショットなどの確認も素早く確認できて便利です。
他にもMacのスタートページから、プライバシーレポートを週毎に確認できるようにしています。Safariがどんなセキュリティ機能を持っているのかなども確認できるはずです。
メッセージアプリ
Macのメッセージアプリの機能も向上しています。
macOSの最新として、アップデートしてグループを管理する、自分を一瞬で表現することにも長けています。どんなチャットもリストの上部にピンで固定できる機能があるので、素早くアクセスできます。
他にも、チャットのなかで特定のメッセージに直接返信できるようになります。自動でスレッドが作られることもあり、グループチャットがより便利に使えます。質問に返答するときにも便利です。
Part 3:macOS最新にアップグレードするときの復元ソフト
macOSを最新のものにアップグレードするときに、バックアップを忘れてしまいデータが消えてしまった…なんて経験はありませんか。
心配しないでください!もし必要なデータが消えてしまったら、「iMyFone D-Back for Mac」というデータ復元ソフトを使っては復元できます。
無料版からお試しできるので、ほしいデータが取り戻せるのか確認できるのもポイントです。3ステップの簡単な使い方なのもあり、使いこなせるか不安な人にとっても役に立つはずです。
まずこちらの動画をご覧ください。
さて、その使い方は下記の図解版も参考にしてください!
▼ D-Back for Macを使ってデータを復元する手順:
Step 1.まずは「iMyFone D-Back for Mac」を上記のボタンでダウンロードし起動します。その後、復元したいデータが保存する場所をクリックしてスキャンを始めます。

Step 2.復元したいデータが表示したら、「一時停止」や「停止」を選択することができます。

Step 3.内容をプレビューでしながら復元したいデータを選び「復元」をクリックすると終わります。

D-Back for Macはわずか3ステップだけで復元が完了できます。万が一、Macユーザーは大切なデータが消えたら、ぜひ試みしてみましょう。
まとめ
本記事では、macOSの最新バージョンやmacOSを確認する方法について紹介しました。いかがでしょうか。
macOSが最新のバージョンではない場合、最新のバージョンにアップグレードすることをおすすめします。もし、アップグレード途中で大切なデータが消えたら、データ復元に専用ソフトD-Back for Macを利用すれば復元できます。念のために、Macユーザーはぜひこのツールを備えておきましょう。