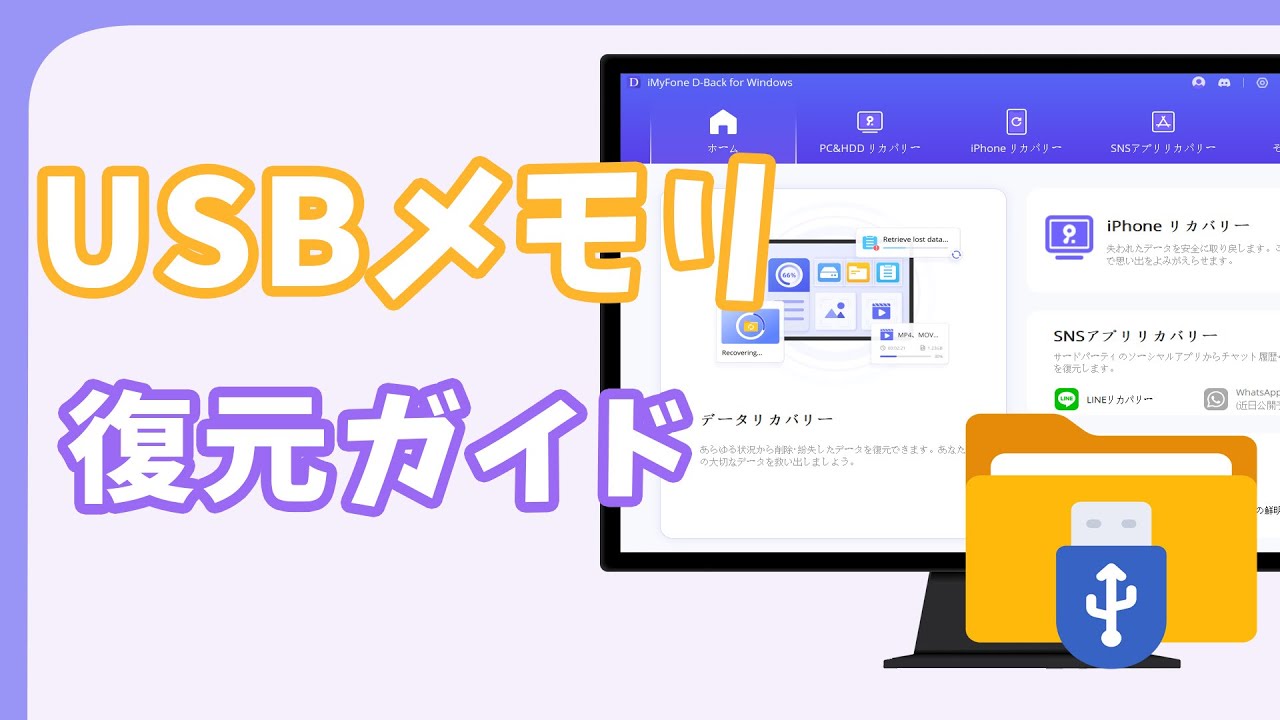近年のMacBookやMacBook ProなどのApple製品では、従来のUSBポートがなくなり、USB-Cポートに置き換えられています。これにより、従来のUSBデバイスを直接接続することが難しくなりましたが、幸いにもいくつかの対処法があります。

- Part 1.MacにUSBの差し込み口がない場合の対処法
- 対処法 1. USB-Cハブの使用
- 対処法 2. USB-C - USB-Aアダプタの使用
- 対処法 3. ワイヤレス接続の活用
- 対処法 4. クラウドストレージの利用
- 対処法 5. AppleのThunderbolt 3/USB-Cアダプタの利用
- Part 2.Mac用USBメモリを復元する方法

Part 1.MacにUSBの差し込み口がない場合の対処法
MacにUSBの差し込み口がない場合、下の対処法を試すことができます。
1USB-Cハブの使用
USB-Cハブを購入して、複数のUSB端子を追加することができます。これにより、複数のUSBデバイスを同時に接続することが可能になります。USB-Cハブには、USB-AポートやHDMIポート、SDカードスロットなどが含まれていることがあります。
2USB-C - USB-Aアダプタの使用
USB-CからUSB-Aへのアダプタを利用すれば、従来のUSBデバイスをMacに接続することができます。このアダプタは比較的安価で入手可能です。
3ワイヤレス接続の活用
多くのデバイスがBluetoothなどのワイヤレス接続をサポートしています。マウス、キーボード、プリンターなどの一部のデバイスは、USBを介さずに直接接続できる場合があります。
4クラウドストレージの利用
USB経由でファイルを転送する代わりに、クラウドストレージサービスを利用してファイルを共有することもできます。Dropbox、Google Drive、OneDriveなどのサービスを利用すれば、データのやり取りが簡単になります。
5AppleのThunderbolt 3/USB-Cアダプタの利用
Appleは、USB-Cデバイスやディスプレイ、イーサネット、VGAなどのアダプタを提供しています。これらのアダプタを使用することで、様々な種類のデバイスをMacに接続できます。
MacにUSBの差し込み口がなくなったことで、一部のユーザーにとっては不便な状況かもしれませんが、上記の対処法を活用することで、USBデバイスを利用する方法を見つけることができます。
Part 2.Mac用USBメモリを復元する方法
Mac用USBメモリは、重要なファイルやデータを保存するための便利なデバイスですが、時には誤って削除したり、フォーマットしたりしてしまうことがあります。しかし、心配はいりません!
Mac用USBメモリからデータを復元する必要がある場合、iMyFone D-Back for Macは信頼できるソリューションです。以下では、その復元手順を詳しく解説します。
▼ Mac用USBメモリを復元する手順:
Step 1.まずは上記のボタンをクリックして、無料版ソフトをダウンロードし、Macにインストールします。起動した後、復元場所をクリックします。

Step 2.すると、データのスキャンが自動的に開始します。データ量によってスキャン時間がかかる可能性があります。

Step 3.目標のファイルが見つかるとダブルクリックしてプレビューできます。そして、「復元」ボタンをクリックしてお好きな保存場所を選択すると完了です。

これで、iMyFone D-Back for PCを使用してMac用USBメモリからデータを復元する手順が完了しました。重要なファイルを失ったときに、この手順に従ってデータを回復してください。
詳細はこちらの動画チュートリアルを参照してください。
まとめ
今日はMacにUSBの差し込み口がない場合の解決策について紹介してきました。USB-CハブやUSB-C - USB-Aアダプタ、ワイヤレス接続などを利用できます。また、クラウドストレージを利用することもできます。
更に、MacやUSBメモリにあるデータが消えた場合、マック向けのデータ復元専用ソフトD-Back for Macの利用をおすすめします。様々な状況からパソコンや外付けデバイスから失われたデータを復元できます。下のボタンをクリックして無料版を入手しましょう。
複雑の操作は要らなくて、ワンクリックでMacや外付けデバイスから消えたデータを復元できる強力ソフト!