起動しないパソコンからでもデータを復元できる強力ソフト!
「Macをいつものように起動したのに、画面が真っ暗で何も表示されない!」とお困りではありませんか?今すぐMacを使いたいのに画面に何も表示されないと、ストレスに感じるだけでなく、どうすればいいかわからなくなってしまいますよね。
Macを起動できないときは、まず何が原因なのかを把握し、原因に合わせて対処法を試す必要があります。

今回は、Macを起動しない原因から対処法、さらに、完全に起動しなくなってしまったMacからデータを復元する方法を紹介します。Macの扱いにお困りの方は、ぜひ参考にしてください。
Part 1.Macを起動しない原因
まずはMacが起動できない原因をチェックしましょう。当てはまる項目がわかれば、適切な対処法を選べます。Macが起動しない原因には、大体下記のようです。
- システムが不具合を起こしている
- 周辺機器のトラブルによる
- 内蔵HDDやSSDが故障している
システムの不具合の場合は、個人では修復が難しいため、アップルストアなどで修理を依頼する必要があります。
周辺機器がトラブルを起こしている場合、ケーブルや外付けHDD / SSDなどを取り換えることで画面が表示されるかもしれません。
充電をしたり、ケーブルをきちんと確認したりして起動できないか確認し、できなかった場合はさらに下記の対処法に進みましょう。
Part 2.Macが起動できない時の対処法
Macが起動しない時の対処法として、下記の方法を試してみましょう。
- 電源ケーブルを確認する
- SMCやNVRAMをリセットする
- セーフモード/リカバリーモードで起動する
- HDDやメモリの互換性を確認する
1電源ケーブルを確認する
まずはコンセントがきちんと接続されているか、電源ケーブルがきちんと差し込まれているかを確認しましょう。
2SMCやNVRAMをリセットする
SMCはシステム管理コントローラのことで、「Control 」+「Option (Alt)」+「Shift」と電源ボタンを長押ししてから再度電源を入れるとリセットできます。
NVRAMはMacの起動時に必要なメモリのことで、「P」+「R」+「Command」+「Option」を長押しするとリセットできます。
3セーフモード / リカバリーモードで起動する
電源を入れて「Shift」を長押しすると、最小限のシステムだけで起動するセーフモードにできます。
リカバリーモードで起動する場合は、「Command」+「R」を長押ししましょう。
4HDDやメモリの互換性を確認する
HDDやメモリが使用しているMacに対応していない場合、起動できない可能性もあります。こちらも確認してみましょう。
これらの方法を試してもMacが起動しない場合は、本体の故障が考えられるため、修理や買い替えを検討しなければなりません。
Part 3.起動しないMacからデータを復元する方法
もし上記の方法を試みしてもMacが起動できませんが、大事なデータがあります。それを復元したいなら、iMyFone D-Back for Macを使うことをおすすめします。
▼ D-Back for MacでクラッシュしたMacからデータを復元する手順
データをリカバリーする前に準備すべきこと
- 動作できるもう一台のパソコン
- 空にしたUSBドライブあるいはCD / DVD
- 上記のボタンでソフトを無料でダウンロード
USBドライブあるいはCD / DVDを動作中のパソコンに接続し、認識されていることを確認してから開始します。
ステップ 1.動作できるパソコンからD-Back for Macを起動し、「クラッシュしたPCから復元」を選択します。
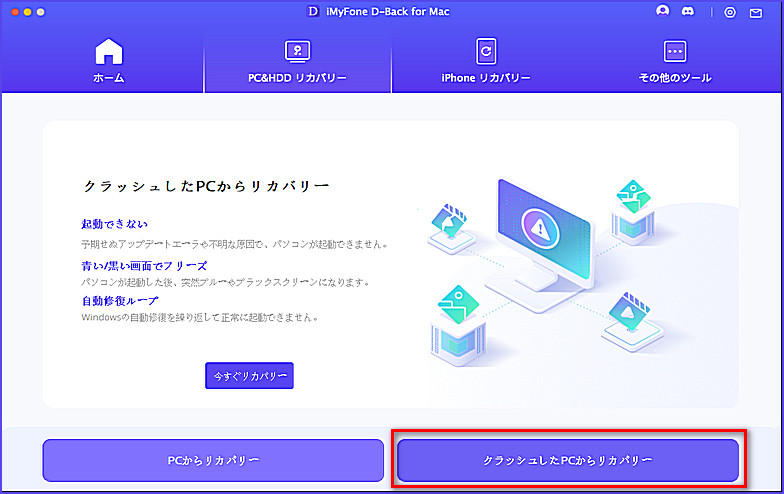
ステップ 2.ドライブ作成用のデバイスを選択してから、「作成」ボタンをクリックしましょう。
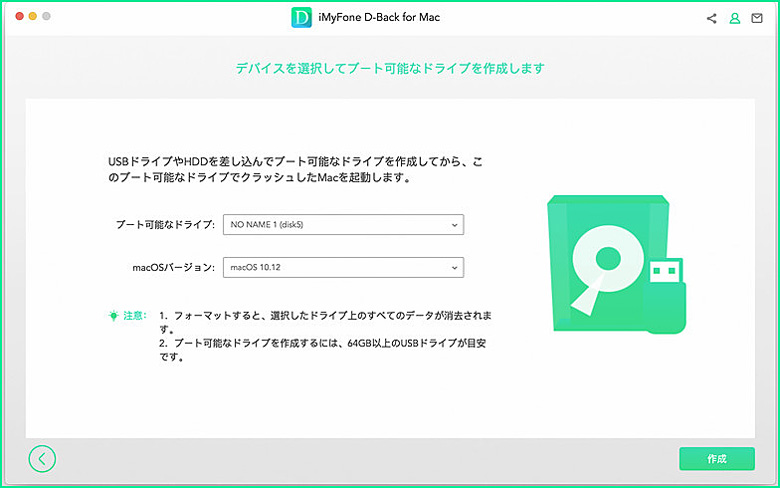
ステップ 3.すると、ドライブが初期化されることを警告するメッセージが表示されます。重要なデータをバックアップしたことを確認してから、「初期化」をクリックします。
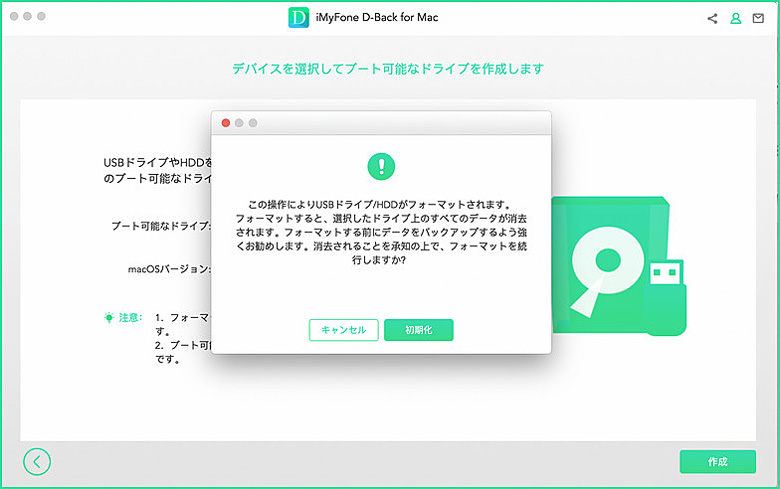
本プログラムはファームウェアのダウンロードを開始します。完了したらUSBドライブあるいはCD / DVDの初期化を開始し、後にブート可能なドライブが作成されます。
ステップ 4.ブート可能なドライブが正常に作成されたら、以下の手順に従ってクラッシュしたMacを再起動してください。
- USBフラッシュドライブあるいはCD / DVDから起動するようBIOSを調整
- クラッシュしたPCにUSBフラッシュドライブあるいはCD / DVDを接続
- パソコンを再起動
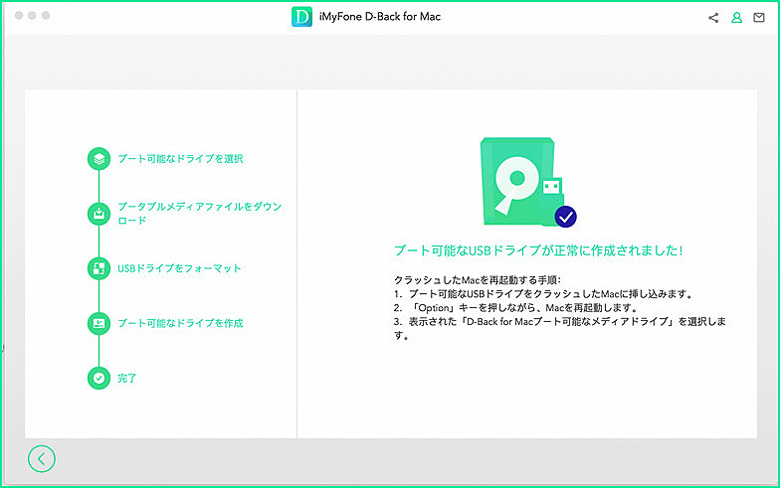
上記の手順に従うと、起動しないMacを起動することができます。その後、このツールを利用して元のMacからデータ復旧ができます。
まとめ
Macが起動しなくなったときは、何度も再起動したりせず、まずは周辺環境を確認した上で、それぞれの原因に適した対処法を試してみましょう。
さまざまな方法を試しても起動しない場合は、D-Back for Macを使い、データを復元、移行させておきましょう。これは高い操作性で、スムーズにMacのデータ復元ができるソフトです。
無料お試しバージョンもあるので、ぜひ試みてみましょう。

