スマホ画面をオンライン会議の参加者に共有できれば、口頭で説明する手間が省けて楽ですし、より確実に伝わります。

今回の記事では、そのようなお悩みを抱えた方に向けて、Zoom会議でスマホ画面を参加者に共有する方法を解説します。一般的に用いられている方法だけでなく、より簡単に画面共有できる裏技についても紹介しているので、ぜひ参考にしてみてください。
Part1:オンライン会議する時スマホ画面を共有する方法
オンライン会議でスマホをコントロールする方法をネットで検索すると、スマホ版Zoomアプリを開いて共有する手法が紹介されていることが多いです。
今回の記事では、スマホ版Zoomアプリを開いて共有する方法も解説しますが、より簡単に画面共有できる裏技も紹介させていただきます。
1. 直接共有できる – MirrorTo
まず、スマホ画面をZoomに直接共有する簡単な裏技から説明させていだたきます。その裏技とは、ミラーリングソフト「MirrorTo」(ミラートゥー)を使うことです。
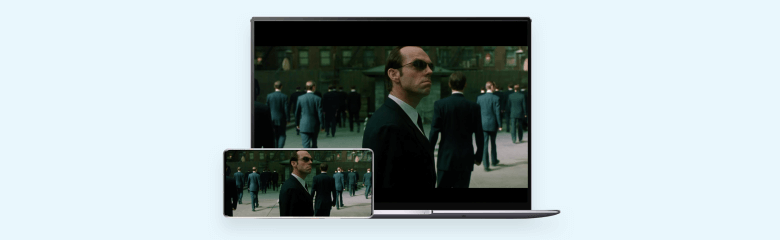
最高のiOS&Android画面ミラーリングソフト
以下のように簡単な手順で、スマホの画面をZoomにストリーミングできます。
Step 1.スマホとPCを接続して、ツールバーの「ストリーム」を選択します。
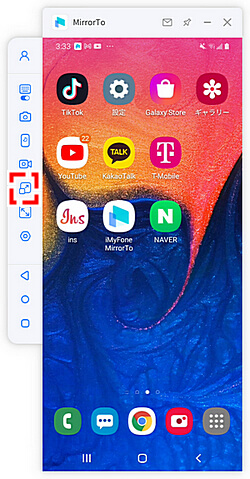
Step 2.「ストリームウィンドウ」および「ストリームマイク」を有効にした後、「ストリーミング開始」ボタンをクリックします。
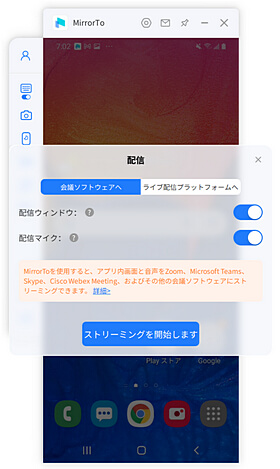
Step 3.パソコンでZoomを起動し、会議を主催した後、「カメラ」を見つけて「MirrorTo VirtualCamera64」を選択します。
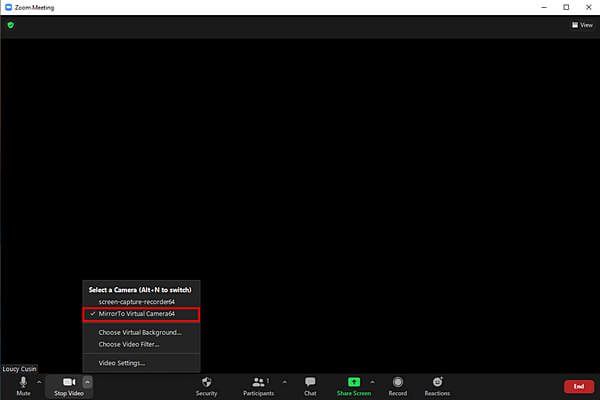
Step 4.システムスピーカーを選択して「ボイスチェンジャー仮想オーディオデバイスWDM」オプションを選択します。
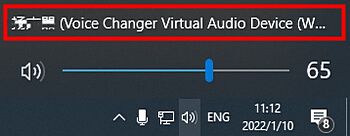
Step 5.「ミュート」をクリックして、マイクとスピーカーの設定を選択します。(どちらも「ボイスチェンジャー仮想オーディオデバイスWDM」を選択)
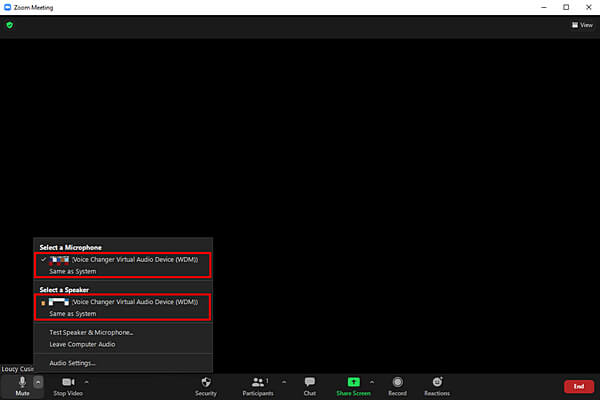
Step 6.MirrorToホーム画面から「設定」>「一般」>「オーディオ入力」>「すべてのサウンド」と進み、オーディオ設定が機能していることを確認します。
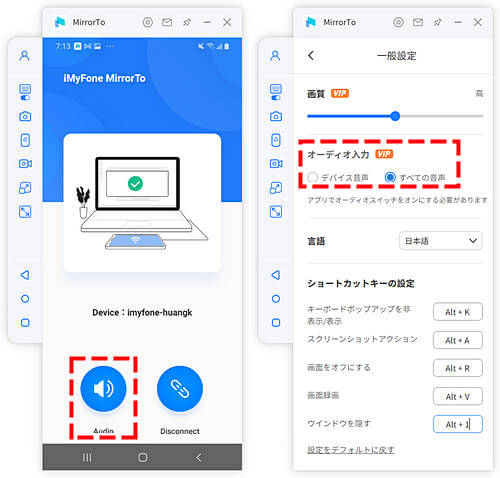
以上がスマホの画面をZoomで参加者に共有する簡単な裏技です。
2. スマホ版Zoomアプリを開き共有
スマホ版Zoomアプリを開いて共有する方法も解説しておきます。
具体的な手順は以下の通りです。(iPhoneを例に)
Step 1.Zoomアプリをインストールします。
Step 2.「設定」から「コントロールセンター」を開き、「コントロールをカスタマイズ」をタップします。
Step 3.画面を下までスクロールして、「画面収録」を追加します。(コントロールパネルに画面収録のアイコンが追加されていることを確認できます。)
Step 4.ズームアプリを開いて、新規ミーティングを作成後、「共有」をタップします。
Step 5.画面、写真などの表示された選択肢から、一番上の画面をタップします。
Step 6.「Zoom」を選択して「ブロードキャストを開始」をタップします。
Step 7.画面共有がスタートするので、表示させたいウィンドウを表示します。
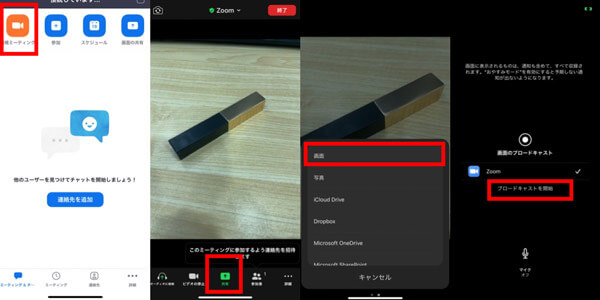
以上で、スマホ版Zoomアプリを使った画面共有が完了します。
Part2:Zoomでパソコン画面を共有する方法
次に、Zoomでパソコン画面を共有する方法も解説していきます。
下記に紹介する手順は、最も基本的なパソコン画面共有の方法です。
Step 1.「ミーティング開催する」をクリックします。
Step 2.「画面を共有」をクリックします。
Step 3.「ベーシックタブ」の中から共有したい画面を選択し「共有」をクリックします。
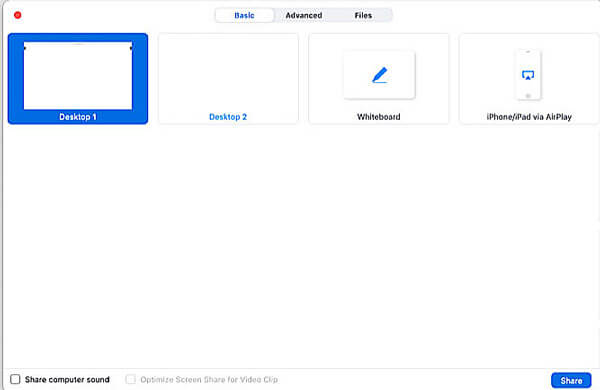
以上の手順通りに操作すれば、Zoomでパソコン画面を共有できます。
Part3:Zoomで画面共有ができない時の対処法
Zoomで画面共有ができない時の対処法は、以下の2つです。
1Zoomと使用機器を最新バージョンにする
Zoomと使用機器を最新バージョンに更新してみてください。パソコンとスマホで方法が違うので、それぞれ解説します。
パソコンの場合(Windowsを例に解説)
Step 1.Zoomを起動します。
Step 2.画面右上のプロフィール画像をクリックします。
Step 3.「アップデートを確認」をクリックします。
Step 4.更新が必要な場合、Zoomアプリが最新バージョンへの更新を促してくれるので、内容に目を通して「更新」をクリックします。
Step 5.更新が無事に完了すると、最新版のZoomが自動で起動します。
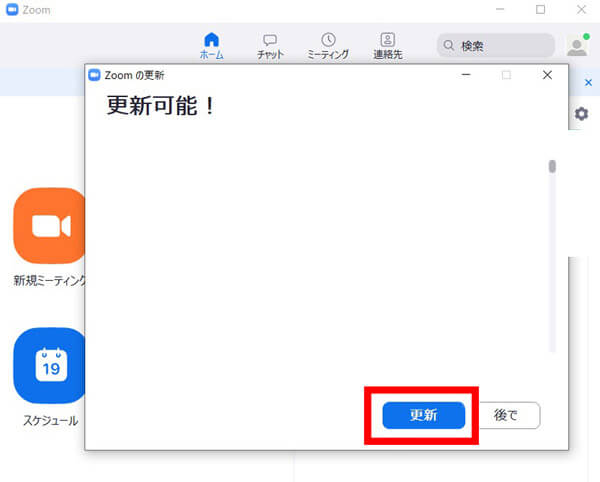
以上でZoomのバージョンアップは完了です。
スマホの場合(iPhoneを例に解説)
Step 1.App Storeを開いて「Zoom」で検索します。
Step 2.Zoomアプリのページを見つけたら「アップデート」をタップします。
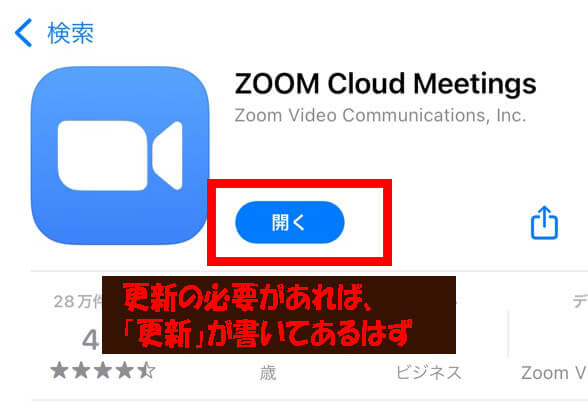
以上で、Zoomのバージョンアップは完了です。
2ネット環境がうまく接続するか確認
パソコンとスマホのネット環境がうまく接続しているか確認してください。それぞれの確認方法を解説します。
スマホでの確認方法(iPhoneを例に解説)
Step 1.iPhoneまたはiPadのホーム画面から、「設定(歯車アイコン)」を開きます。
Step 2.「Wi-Fi」をタップして、接続先のWi-Fi名を確認します。
Step 3.PCにて一番右下にあるPCアイコンをクリックします。
Step 4.接続先のWi-Fi名を確認します。
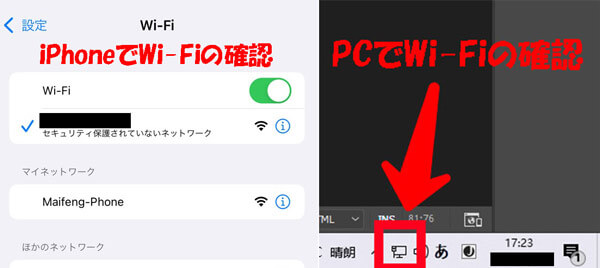
以上の手順でネットワーク接続の状態を確認できます。
まとめ
Zoomでオンライン会議する時、スマホ画面を参加者に共有したい場合は、Zoomアプリで設定するか、MirrorToを使ってください。特に、このミラーリングソフトミラートゥーは簡単な操作だけで、スマホ画面をZoomに直接共有できるのでおすすめです。迷わずにダウンロードして試してみましょう!











