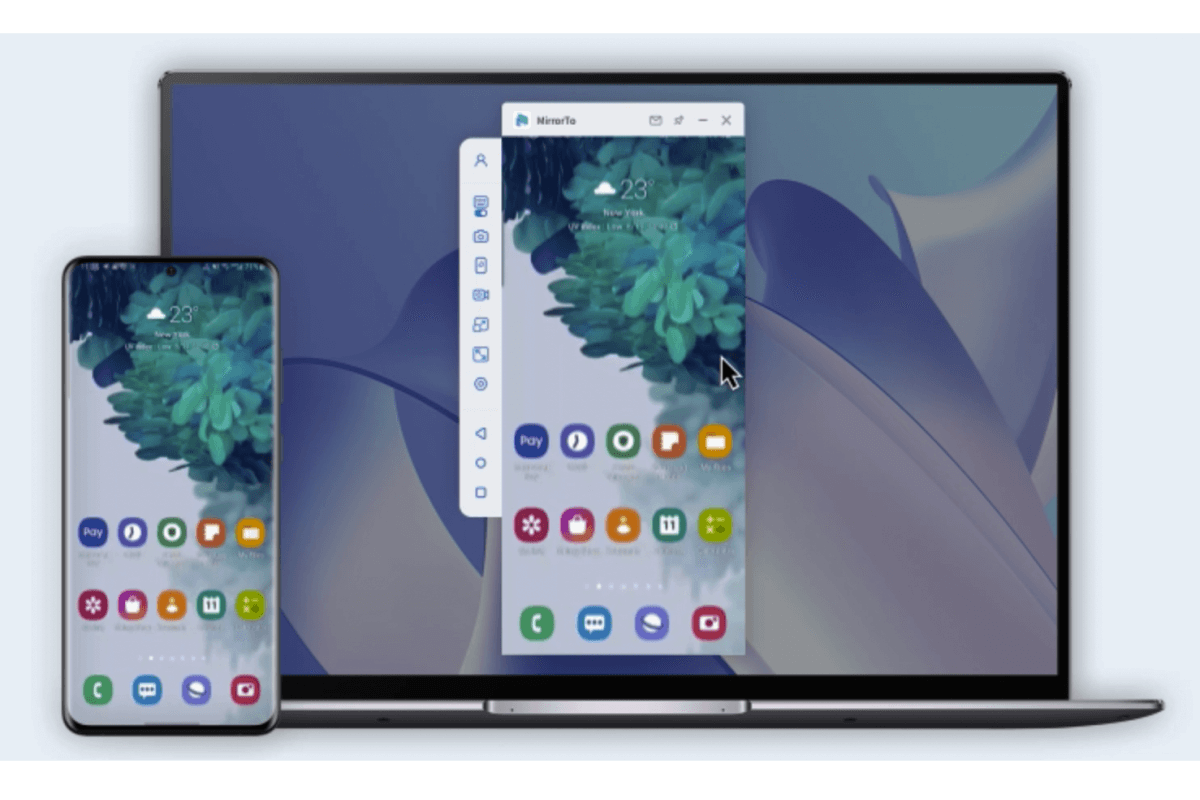Androidからパソコンに写真を送るには、様々な方法があります。皆さんはどのようにAndroidスマホの写真をパソコンに取り込みますか?では、Androidからパソコンに写真を送るための一番使いやすく、便利な方法は何でしょうか。
この記事では、アンドロイドスマホの写真をパソコンに取り込む方法を中心に、それぞれの方法を紹介します。一番便利で使いやすい方法をお探しの方は、ぜひご参考にしてください。(今すぐ高速でパソコンに写真を取り込む方法へ飛ぶ)

方法1. USBケーブルを使ってアンドロイドスマホの写真をパソコンに取り込む
使いやすさ:
USBケーブルを使う方法は一般的に使われており、スマホを直接パソコンに接続して写真を転送することができます。シンプルで手軽な方法ですが、ドライバのインストールが必要な場合があり、初めて接続する際に手間取ることがあります。また、ケーブルを持ち歩く必要もあります。安定した接続が確保できるため、大量の写真を転送したい場合に最適です。
USBケーブルでアンドロイドスマホの写真をパソコンに取り込む手順
ステップ1.AndroidスマホをUSBケーブルでパソコンに接続します。その後、Android側でアクセス許可をタップしてください。
ステップ2.Androidが接続されると、通知バーにUSBの使用目的が表示されます。それをタップして「画像を転送」を選択します。(※「ファイル転送」を選択しても問題ありません)
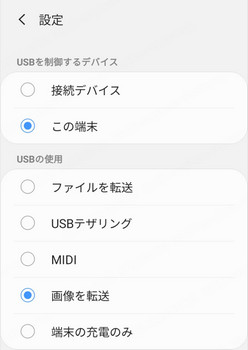
ステップ3.「Windows ロゴキー」 + 「E」キーを押して、エクスプローラーを開き、「PC」をクリックします。
ステップ4.デバイスとドライブの一覧からAndroid端末を右クリックし、「画像とビデオのインポート」(またはお使いのバージョンに応じた選択肢)を選択します。
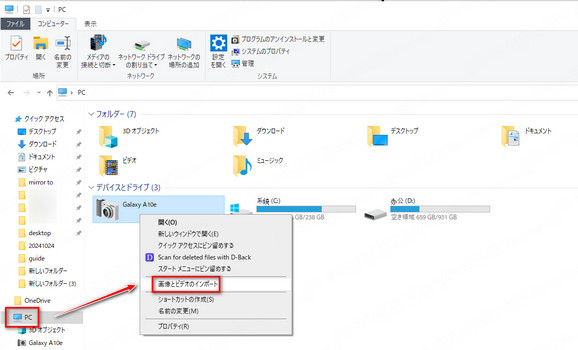
ステップ5.Android写真のスキャンが完了した後、インポートをクリックします。
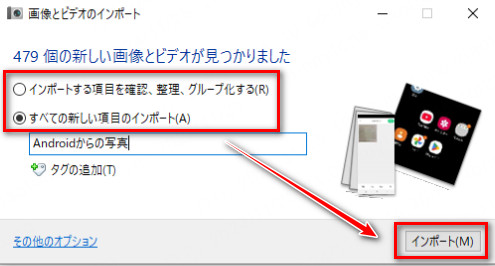
ステップ6.しばらく待つと、Androidスマホの写真をパソコンに取り込んだ後、フォルダーが自動的にポップアップし、そこでAndroidからの写真を確認できます。
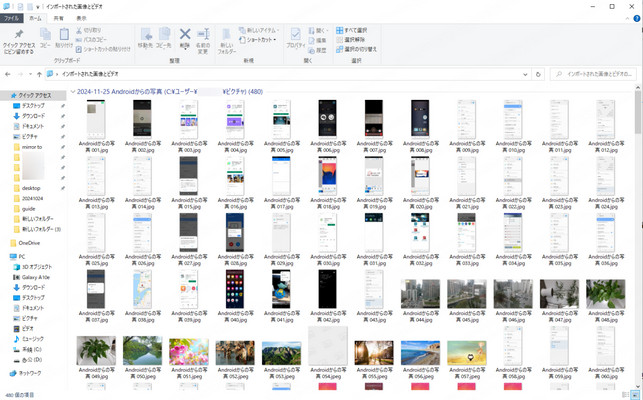
方法2. フォトアプリでを使ってアンドロイドスマホの写真をパソコンに取り込む
使いやすさ:
エクスプローラーに加えて、Windows 10や11に搭載されている「フォト」アプリを使えば、Androidスマホをパソコンに接続するだけで、写真の転送や整理も可能です。USB接続が必要ですが、アプリの優れたインターフェースと機能の豊富さから、写真転送・管理の非常に便利な方法と言えるでしょう。特にWindowsユーザーにとっては、直感的で便利です。
フォトアプリでを使ってアンドロイドスマホの写真をパソコンに取り込む手順
ステップ1.USBケーブルでAndroidスマホをPCに接続します。Android側で「ファイル転送」または「画像転送」モードを選択します。
ステップ2.Windowsスタートメニューから「フォト」アプリを開き、Android端末をクリックします。
ステップ3.写真一覧から送りたい写真を選択して導入をクリックしてもう一度確認してから「インポート」をタップしてください。
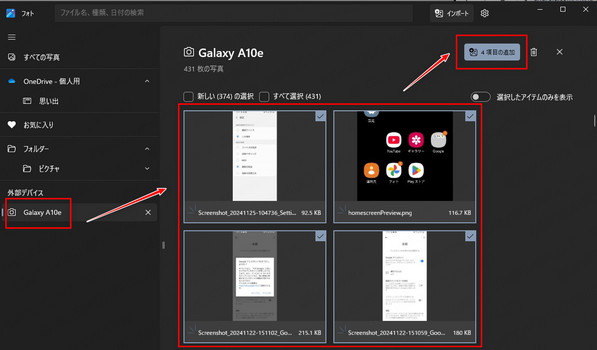
方法3. Googleフォトを利用してアンドロイドスマホの写真をパソコンに取り込む
使いやすさ:
Googleフォトを使うと、写真を自動的にクラウドにバックアップし、パソコンからブラウザでアクセスして写真をダウンロードできます。パソコンへのアクセスも簡単でケーブル不要。スマホでGoogleフォトのバックアップ設定を有効にするだけで利用可能です。インターネット環境さえあればケーブル不要で便利ですが、大容量のデータを扱う場合には通信量に注意が必要です。特に写真の整理や共有を頻繁に行うユーザーに向いています。
ステップ1.AndroidにGoogleフォトアプリをインストールし、写真の自動バックアップを有効にします。
ステップ2.PCでGoogleフォトにログインし、写真をダウンロードします。
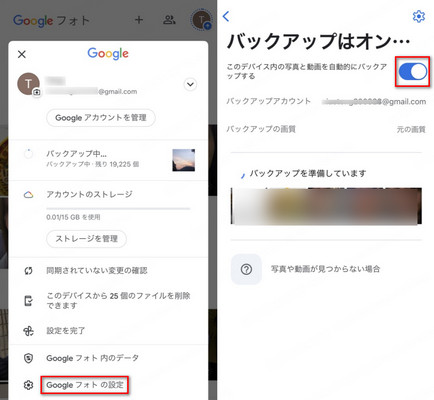
方法4. 無線転送アプリでアンドロイドスマホの写真をパソコンに取り込む
使いやすさ:
また、サードパーティー製アプリを使えば、Wi-Fi経由でスマートフォンとパソコン間で写真を転送できます。ここでiMyFone MirrorToという無線転送ソフトをお勧めします。Androidスマホとパソコンにアプリをインストールし、同じネットワークに接続して利用します。手軽さと柔軟性が特徴で、USBケーブルが手元にない場合にも役立ちます。
MirrorToでアンドロイドスマホの写真をパソコンに取り込む手順
ステップ1.AndroidデバイスとPCを同じWi-Fiネットワークに接続し、端末で「iMyFone MirrorTo」アプリを開いて、「ファイル転送」をタップします。
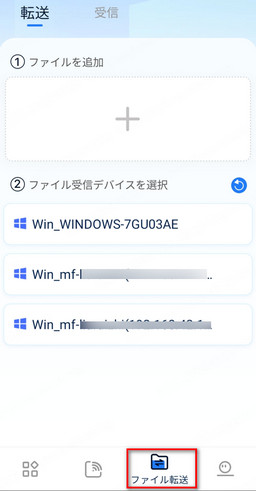
ステップ2.「+」をクリックし、転送するファイルを選択した後、送信先のパソコンをタップします。
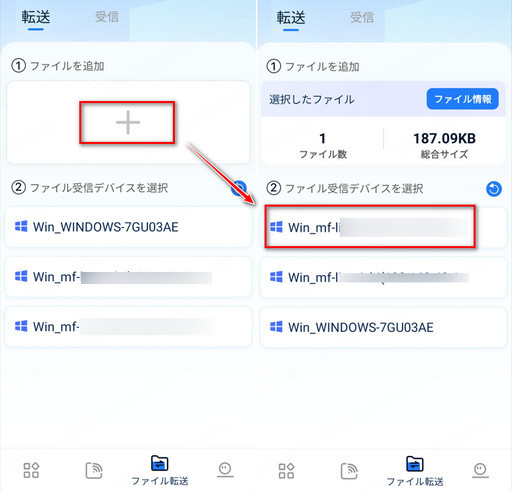
(※複数のファイルを選択して一括で転送することも可能です。)
ステップ3.受信するパソコンをクリックすると、スマホに待機画面が表示されます。この時、パソコンの画面右下にポップアップウィンドウが表示されるので、「受信を許可」をクリックしてください。
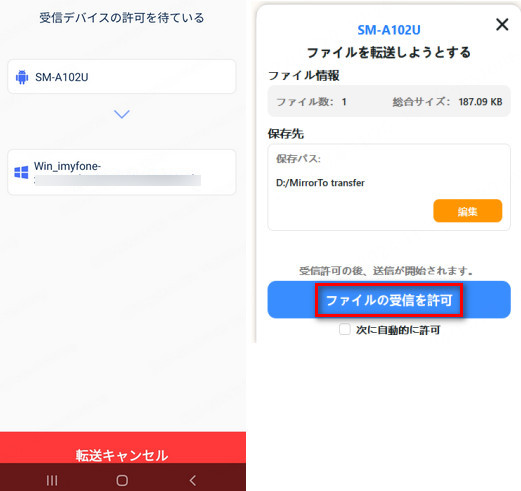
ステップ4.しばらく待つと、ファイルの転送が完了します。PCまたはスマートフォンで転送状況を確認することができます。
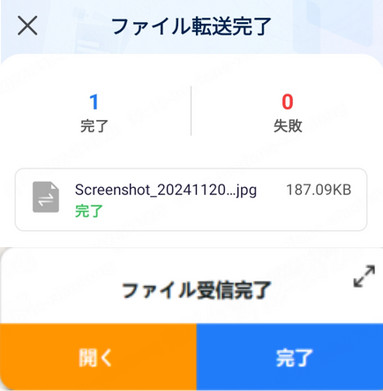
方法5. SDカードを使ってアンドロイドスマホの写真をパソコンに取り込む
使いやすさ:
SDカードを利用して写真を転送する方法も簡単です。この方法は、インターネット接続が不要で、直接的かつ迅速です。特に大量の写真を一度に転送する場合に便利です。ただし、スマホからSDカードを取り出す手間がかかるほか、カードリーダーが必要です。また、SDカードの物理的損傷や紛失のリスクもあります。
SDカードでアンドロイドスマホの写真をパソコンに取り込む手順
ステップ1.AndroidスマホからSDカードを取り出し、カードリーダーでパソコンに接続します。
ステップ2.写真をパソコンにコピーします。
方法6. クラウドストレージサービスでアンドロイドスマホの写真をパソコンに取り込む
使いやすさ:
最後に、Dropbox、OneDrive、Googleドライブなどのクラウドサービスも利用可能です。この方法は、アップロードした写真をいつでもどこでもアクセスできます。また、複数のデバイス間でデータを同期できるため、便利さも抜群です。Androidスマホでクラウドサービスに写真をアップロードし、パソコンでクラウドサービスにアクセスして写真をダウンロードします。
ただし、無料プランではストレージ容量が限られていることが多く、大容量データには課金が必要になる場合があります。さらに、アップロードに時間がかかる場合もあります。
Tips. Androidからパソコンに写真を送れない場合の対処法
Androidからパソコンに写真を送る際、場合によってはエラーが発生してうまく送れないことがあります。その場合、以下の対処法で問題を解決してみましょう。
1USB接続設定の確認
AndroidデバイスをPCに接続した際、通知バーに「USBの使用方法」オプションが表示されるはずです。これをタップし、「ファイル転送」、「MTPモード」または「画像転送」を選択します。もし「充電のみ」になっている場合、ファイル転送モードに変更する必要があります。
2ケーブルの確認
有線転送を利用する場合は、使用しているUSBケーブルがデータ転送に対応しているか確認してください。一部のケーブルは充電専用で、データ転送には対応していない場合があります。別のケーブルを試してみるのも有効です。
3ドライバのインストール
パソコンがスマホを認識していない場合、ドライバが必要なことがあります。デバイスマネージャーで「不明なデバイス」として表示されていないか確認し、ドライバをインストールします。Androidの公式サイトや製造元のサイトからドライバをダウンロードできます。
4Androidデバイスの再起動
AndroidデバイスやPCの再起動を試みてください。接続がうまくいかない場合、デバイスの再起動で一時な不具合を解決し、問題を解消することがあります。
5PC側の設定確認
Windowsの「ファイルエクスプローラー」を開き、「PC」を選択して、スマートフォンが表示されていないか確認します。表示されない場合、デバイスマネージャーで問題を探し、解決策を試みてください。
6ソフトウェアのアップデート
スマートフォンやPCのソフトウェア(特にAndroidとWindowsの最新のアップデート)を確認し、必要であれば更新を行います。
まとめ
この記事では、アンドロイドスマホの写真をパソコンに取り込む方法を紹介します。USBケーブルを使った方法、Googleフォトなどのクラウドサービスを利用する方法、無線転送アプリを活用する方法など、さまざまな選択肢を解説するとともに、それぞれのメリットや注意点についても触れます。また、Androidからパソコンに写真を送れない場合の対処法についても詳しく解説します。
これらを知ることで、自分のニーズに合った手段を選び、簡単かつ効率的に写真をパソコンに取り込めるようになります。迷ったときはMirrorToを試してみるのがおすすめです。MirrorToはデバイスの画面をパソコンにミラーリングできるツールで、ファイル転送にも活用できます。最速でAndroidからパソコンに写真を送りたい方におすすめです。
高速かつ高画質でアンドロイドスマホの写真をパソコンに取り込むことをサポートして、ミラーリング・ライブストリーミングなど多彩な機能も提供