技術の発展により、スマホの小さな画面でも映画やドラマを見たり、ゲームをしたりできる時代になりました。では、iPhoneやAndroidスマホの画面をPS4に共有できる方法をご存知でしょうか。
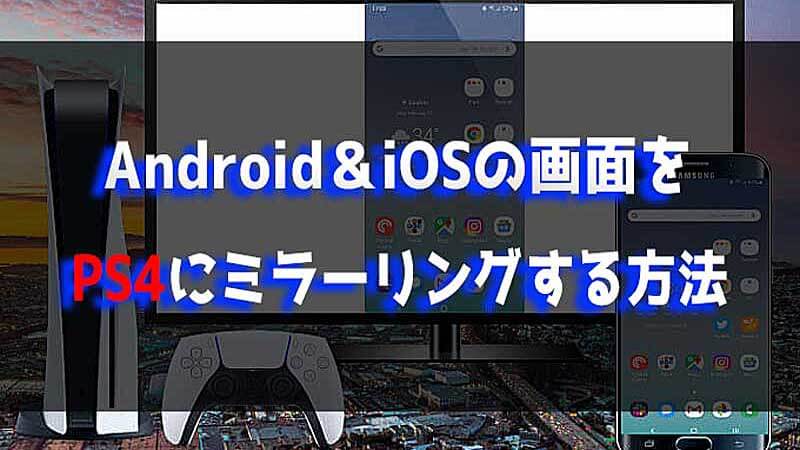
スマホをPS4に接続するためには、サードパーティ製のアプリを使用する必要があります。今回は、その具体的な方法をご紹介します。最後にはまた、iPhoneやAndroid画面をパソコンにミラーリングする方法も併せてご紹介します。
(お急ぎの方は☞スマホ画面をパソコンにミラーリングする方法)
Part1:iPhoneの画面画面をPS4に共有・ミラーリングする方法
すべてのミラーリングアプリが、スマホをPS4に接続できるわけではありません。そこで、iPhoneからPS4へ画面共有する方法を2つご紹介します。
1. PlexでPS4に画面共有
Plexは、iPhoneの画面をPS4に共有できるミラーリングアプリで、いつでも無料で視聴でき、購読は必要ありません。また、このツールを使ったら、iPhoneの写真と動画をPS4に映して楽しむことができます。
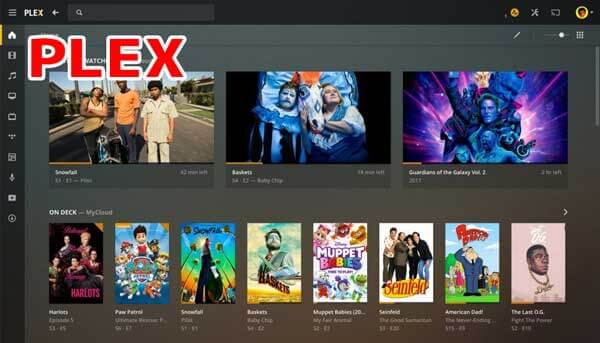
特徴
iPhoneの写真、ビデオ、音楽を共有して再生が可能
パソコンでコンテンツを管理することができるため、コンテンツの選択・再生が簡単にできる
基本的に無料で利用できる。Plex Passを購入することで、テレビの生中継やポッドキャストの視聴・録画が可能
▼PlexでiPhone画面をPS4に共有・ミラーリング方法
Step 1.Plex公式サイトにアクセスし、無料でアカウントを作成してください。
Step 2.次にPlayStationでPlexを検索し、PS4にインストールします。
Step 3.アプリを起動し、「サインイン」をクリックします。画面上にリンクが表示されるので、ブラウザからリンク先にアクセスしてください。
Step 4.Plexのアカウントにログインし、テレビ画面に表示されている認証コードを入力してください。
Step 5.「リンク」をクリックすると、設定が無事に完了したことを示すメッセージが表示されます。
Step 6.続いて、iPhoneにPlexをインストールします。
Step 7.アプリを開き、「体験版のまま使用する」→「許可」をクリックします。
Step 8.メニューアイコンを選択し、メニューから「設定」に進みます。
Step 9.ここから「システム」をクリックし、「広告表示」、「カメラロールの表示」、「ネットワーク検出」の順にクリックしてください。
Step 10.iPhoneとPS4を同じネットワークに接続します。
Step 11.最後に、PS4のホーム画面に移動します。iPhoneを選択し、フォルダを選択すると、任意のコンテンツの画面をPS4に共有できます。
2. iMediaShareでPS4に画面共有
iMediaShareもiPhoneの画面をPS4に画面共有する時におすすめのアプリです。このツールを活用してiPhoneとPS4のシームレスな連携を可能にし、ユーザーが手元のiPhoneを大画面で楽しむことを実現し、新しいエンターテインメントの次元に足を踏み入れることができます。iMediaShareを活用して、iPhoneのコンテンツを快適かつ効果的にPS4画面でシェアしましょう。
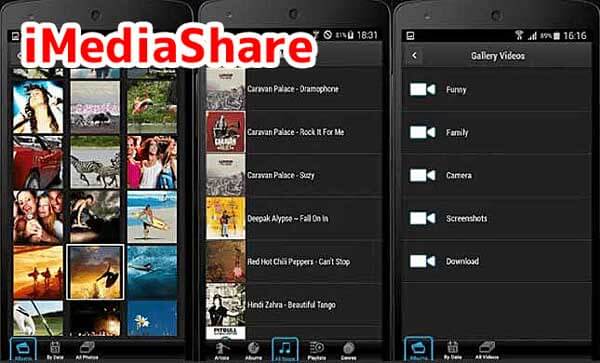
特徴
PS4でiPhoneの写真やビデオ、音楽、音声など様々なコンテンツを再生できる
利用可能なiPhoneを自動的に検出できるため、画面を映すデバイスを選択するだけで簡単に使用できる
無料で利用できる
▼iMediaShareでiPhone画面をPS4に共有・ミラーリングする方法
Step 1.iPhoneとPS4を同じネットワークに接続してください。
Step 2.iMediaShareをデバイスにダウンロードし、インストールします。
Step 3.アプリを起動し、PS4の画面にミラーリングしたいiPhoneコンテンツを選びましょう。
Step 4.「ディスプレイを選択」をクリックし、表示されたiPhoneデバイスからPS4を選択します。
Step 5.これで、写真、ビデオ、または音楽をミラーリングできます。
Part2:Android端末の画面をPS4に共有・ミラーリングする方法
スクリーンキャスト用アプリを使うことで、Androidを手軽に画面共有することができます。今回は、Androidスマホ画面をPS4にミラーリング時に役立つおすすめのアプリをご紹介します。
1. PlayStationでPS4に画面共有
PlayStationは、ソニーによって開発された公式アプリです。無料でAndroidスマホの画面をPS4に共有できます。
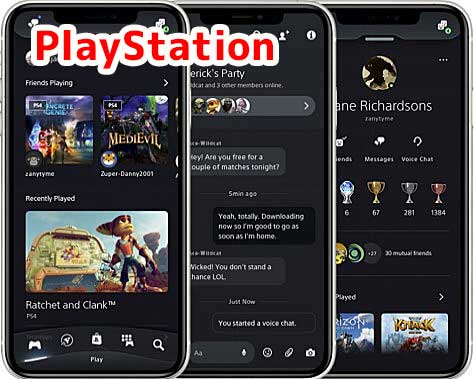
特徴
Androidのゲームをゲーム機で楽しむことができる
ボイスチャット、メッセージ機能、PS4ユーザー向けのショッピング機能にも対応
▼PlayStationでAndroid画面をPS4に共有・ミラーリングする方法
Step 1.AndroidでPlayStationをダウンロードして起動し、PSNアカウントにサインインします。
Step 2.PS4の電源を入れ、「設定」>「PlayStation Appの接続設定」>「デバイスの追加」と進みます。
Step 3.画面に表示される認証コードを控えておきましょう。
Step 4.次に、AndroidでPlayStationを開き、「PS4に接続する」>「セカンドスクリーン」を選択します。
Step 5.これで、お手持ちのAndroidスマホの画面をPS4に共有できます。
2. PS4 Second ScreenでPS4に画面共有
PS4 Second Screenは、PS4のユーザーエクスペリエンスを向上させるための公式アプリで、Androidゲームやコンテンツを制御できる機能を提供しています。PS4でセカンドスクリーン機能をサポートするゲームをプレイしている場合、Androidにはゲーム内の情報が表示されます。これにより、よりリッチなゲームプレイ体験を楽しむことができます。また、Androidデバイスを使用してPS4にテキストを入力できます。
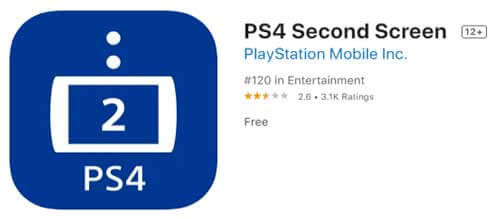
特徴
PS4でゲームを楽しみながら、Androidスマホでゲーム内の情報を確認できる
AndroidスマホでPS4に文字入力が可能
▼PS4 Second ScreenでAndroid画面をPS4に共有・ミラーリングする方法
Step 1.Androidのアプリストアから「PS4 Second Screen」をインストールします。
Step 2.PS4 Second Screenを起動し、PSNアカウントにサインインしてください。お使いのAndroidデバイスに接続されているPlayStationデバイスが表示されます。
Step 3.ゲーム機の電源を入れ、「設定」→「PlayStation Appの接続設定」→「機器を追加」を選択します。画面に認証コードが表示されます。
Step 4.Androidで、PS4を選択して認証コードを入力し、Androidスマホとゲーム機を連携します。
Step 5.これでスマホ画面をPS4にミラーリングする準備ができました。
3. Pixel Media ServerでPS4に画面共有
Pixel Media Serverは、HTC 10を含むAndroidユーザーで利用できるUPNP/DLNA対応のソフトウェアです。スマホをメディアサーバーとして使うことができます。無料で利用できるソフトです。
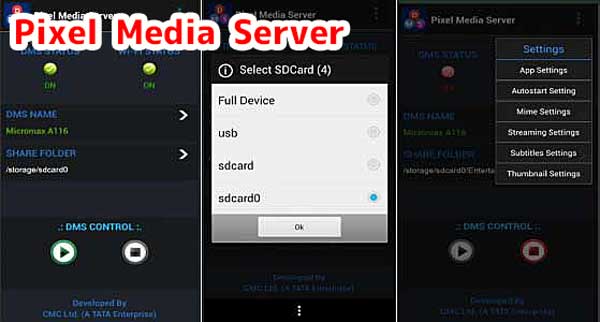
特徴
写真やビデオ、音声などのメディアを共有することができる
端末起動時にアプリが自動起動される
最後に選択したメディアが記録されるため、短時間でメディアの起動が可能
▼Pixel Media ServerでAndroid画面をPS4に共有・ミラーリングする方法
Step 1.Androidに「Pixel Media Server」をダウンロードします。
Step 2.アプリを起動し、ドメインネームをタップして、お好きな名前をデバイスに割り当ててください。その後、共有したいディレクトリを選択してください。
Step 3.起動アイコンをタップすると、アプリが起動します。
PS4のメディアプレイヤーを開いてください。Androidの名前が表示されます。デバイスを選択し、メディアを選択すると、PS4の大きな画面で再生できます。
Part3:PS4へのスマホ画面のミラーリングに関するFAQ
1iPhoneでもPS4のゲームをプレイできますか?
はい、PS4のリモートプレイでiPhoneからPS4でゲームを楽しむことができます。ただし、この機能は本体のファームウェアのバージョンが6.50以降であることが前提です。iPhoneにリモートプレイ用のアプリをダウンロードし、PS4と連携させる必要があります。(※iPhoneからPS4を操作することはできますが、逆の画面共有機能は直接サポートされていません。)
2サムスンのスマホ画面をPS4にミラーリングするには、どのような方法がありますか?
サムスンのスマホ画面をPS4に共有するとして、下記の方法が挙げられます。
- AndroidにPS4 Second Screen、またはその他の画面スクリーンキャスト用アプリをアプリストアからインストールします。
- アプリを起動し、PSNアカウントにサインインしてください。接続されているデバイスが表示されます。
- ゲーム機の電源を入れ、「設定」→「PlayStation App 接続設定」→「機器を登録する」の順に操作してください。認証コードが表示されます。
- Androidで、PS4の名前をタップして認証コードを入力すれば、準備は完了です。
以上でスマホの画面をPS4に共有できます。
3Wi-FiなしでiPhoneをPS4に画面共有する方法はありますか?
iPhoneにキャストアプリをインストールしない限り、iPhoneからPS4へ画面を共有することはできません。また、Wi-Fiやローカル接続の環境は関係ありません。また、PS4はミラーリングに対応していません。
【追記】iPhoneやAndroid端末の画面をパソコンに映す方法
iPhoneとAndroid端末の画面をPS4に共有することとは別に、パソコンにミラーリングしたい場合、最高のミラーリングソフト「iMyFone MirrorTo」もおすすめです。パソコンでAndroid向けのゲームも簡単に遊べるようになります。加えて、SnapchatやLINEのように、あらゆるSNSをキーボードとマウスで利用することも可能です。
スマホのデータや映像を共有するのであれば、ぜひこちらのアプリを使ってみてください。極めつけに、映画やテレビも大画面で視聴できます。iOSとAndroidの両方に対応しています。
▼Androidスマホ画面をパソコンにミラーリングする手順
Step 1.AndroidデバイスをUSBケーブルでパソコンに接続し、対象デバイスを選択します。次に、USB接続用の「ファイル転送」を選択して続行します。

Step 2.「設定」>「端末情報」>「ソフトウェア情報」に移動します。 次に、「ビルド番号」を7回クリックして、「開発者向けオプション」に移動します。 USBが接続されている時に、AndroidデバイスでUSBデバッグを有効にします。

Step 3.AndroidでMirrorToに許可を与え、次に「オン」をクリックして、iMyFone MirrorTo apkを自動的にダウンロードします。

たったこれだけで、Androidデバイスの画面がコンピューターに正常にミラーリングされました。
▼iPhone画面をパソコンにミラーリングする手順
下の動画で、iPhoneをPCにミラーリングする方法をすばやく見ることができます。
結論
AndroidでもiPhoneでも、PS4でマルチメディアコンテンツをミラーリングできるおすすめの方法をご紹介しました。お金をかけずに、上記の方法でAndroidやiPhoneの画面をPS4に共有して、豊かな時間を過ごしましょう。
最後にはスマホの画面をPCに映らない場合、専門的なミラーリングするソフト - MirrorToがきっとあなたのお役に立てるはずです。今すぐ無料版を試してみましょう!
iPhone/iPad/AndroidをPC/Mac/ブラウザに手軽にミラーリングでき、大画面での操作やファイル転送、ライブ配信など、多様な機能を提供



