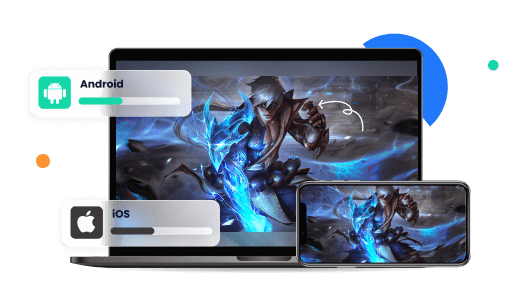忙しい日常生活の中で、スマホは私たちの欠かせないパートナーとなっています。しかし、画面が小さく、作業や視聴が不便なこともありますよね。そんな時に役立つのが、スマホの画面をパソコンに映す方法です。大きな画面で快適に作業をしたり、ゲームや動画を楽しんだりすることができるようになります。
本記事では、スマホの画面をパソコンに映す8つの方法をご紹介します。無料で使える画面ミラーリングソフトも合わせて紹介しますので、ぜひご覧ください。

- Part1:Androidスマホの画面をPCに映す方法
- 1.1. 最高のスマホ画面をPCにミラーリングする方法 − MirrorTo

- 1.2. LetsViewを使ってスマホ画面をPCに映す方法
- 1.3. Vysorを使ってスマホ画面をPCに映す方法
- 1.4. AirDroidを使ってスマホ画面をPCに映す方法
- Part2:iPhoneの画面をPCに映す方法
- 2.1. MirrorToを使ってiPhoneの画面をPCにミラーリング
- 2.2. LonelyScreenを使ってiPhoneの画面をPCにミラーリング
- 2.3. ApowerMirrorを使ってiPhoneの画面をPCにミラーリング
- Part3:無線でスマホの画面をPCに映す方法
- Part4:スマホの画面をPCにミラーリングできない原因
- Part5:無線接続と有線接続のメリットとデメリット
Part1:Androidスマホの画面をPCに映す方法
各方法を詳しく紹介する前に、まず基本情報をまとめた一覧表を作成しました。興味のあるソフトの名前をクリックすると、詳細パートへ直接アクセスできます。
| |
||||
|---|---|---|---|---|
| 対応機種 | Windows、Mac、Android、iOS主な特徴 | Windows、Mac、Android、iOS | Windows、Mac、Linux | Windows、Mac、Android |
| 主な特徴 | リアルタイムの画面ミラーリング、全画面表示、音声サポート、ファイル転送 | ワイヤレスで画面共有、スクリーン録画機能 | AndroidデバイスをPCで操作可能、簡単なインターフェース | 画面ミラーリング、ファイル管理、リモートアクセス |
| 画質 | 高画質で、フルHD解像度のミラーリングが可能 | Wi-Fi接続で画質は良好だが、若干の遅延が発生することがある | 無料版では画質に制限あり、Pro版で高画質に | 画質は安定していますが、Wi-Fi接続時には若干の遅延が発生する場合あり |
| 接続方式 | USBケーブル、Wi-Fi接続、QRコード接続 | Wi-Fi接続 | USBケーブルまたはWi-Fi接続 | Wi-Fi接続(USBケーブルもサポート) |
| 日本語対応 |  |
 |
 |
 |
1最高のスマホ画面をPCにミラーリングする方法 − MirrorTo
まずおすすめしたいのは、Androidスマホユーザー向けのミラーリングソフト「MirrorTo」です。無料で、簡単にAndroidデバイスの画面をPCに映すことができ、1080p HDおよび4K解像度で優れた視覚体験を提供します。設定も簡単で、PCから大画面でAndroidスマホを自由に操作できます。ゲームプレイ時には、ショートカットキーをカスタマイズして効率よく操作できる点も魅力です。主にAndroidでの完全操作に最適化されています。
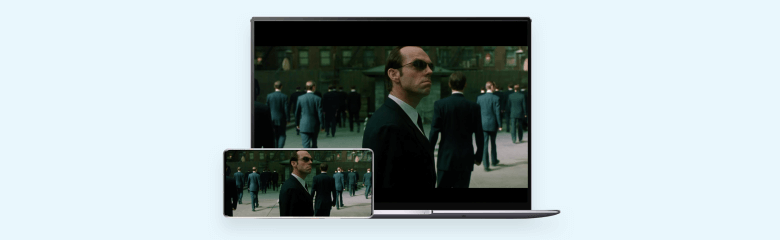
最高のiOS&Android画面ミラーリングソフト
- 【初心者でもできる】iPhone/iPad/Android画面をPC(Windows、Mac)へより簡単にミラーリングできます。
- 【スマホ制御】PCを利用している場合、いちいちスマホでメッセージを確認するなど不便がある場合、SNS、モバイルゲームなどすべてのアプリをパソコンで操作したり発信したりできます。
- 【直接ライブ配信】ライブ配信や会議ソフトにリアルタイムで画面を共有できます。
- 【多様接続】PCへのミラーリングする方法は無線接続と有線接続、QRコード接続があり、ご自由に選択できます。
- 【HD画面録画】PCで気軽にAndroid画面を録画・スクリーンショットでき、高画質の画面共有体験を提供します。
Androidスマホの画面をPCに映すリアル動画もチェックしよう。
MirrorToを使ってAndroidをPCにミラーリングするためのテキストによる説明
Step 1.AndroidをUSBケーブルでPCに接続します。次に、USB接続用の「ファイル転送」を選択して続行します。

Step 2.「設定」>「端末情報」>「ソフトウェア情報」にの順に移動します。 次に、「ビルド番号」を7回クリックして、「開発者向けオプション」を開きます。USBが接続されている時に、AndroidデバイスでUSBデバッグを有効にします。

Step 3.AndroidでMirrorToに許可し、「オン」をクリックして、iMyFone MirrorTo apkを自動的にダウンロードします。

Step 4.これで、Androidデバイスの画面がコンピュータに正常にミラーリングされました。また、キーボードとマウスを使用して、大画面でモバイルゲームを楽しんだり、SNSメッセージに返信したりできます。

2LetsViewを使ってスマホ画面をPCに映す方法
「LetsView」を使用すると、iPhoneの画面を大きなPCのモニターでリアルタイムに表示することができ、ケーブルが不要なため、より便利に画面を共有できます。同時に、LetsViewには、画面録画、スクリーンショット機能など、さまざまな便利な機能が備わっています。画質が若干劣ることがありますのでご注意ください。
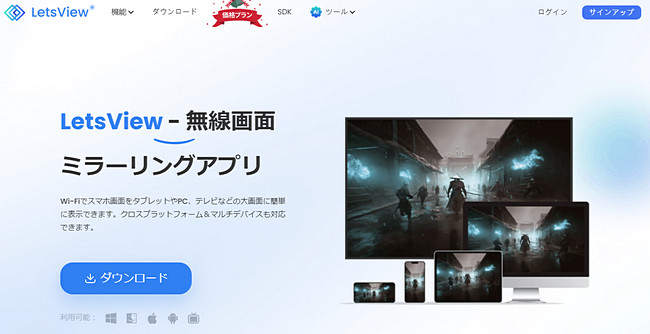
LetsViewを使ってiPhoneの画面をPCに映す手順
Step 1.LetsViewの公式ウェブサイトとApp Storeから、LetsViewアプリをダウンロードしてPCとiPhoneにインストールします。
Step 2.PCとiPhoneの両方でLetsViewアプリを起動し、同じWi-Fiネットワークに接続します。
Step 3.iPhoneのLetsViewアプリでPCのLetsViewアプリで表示されるQRコードをスキャンします。そして、iPhoneのポップアップウィンドウで「ブロードキャストを開始」を選択します。
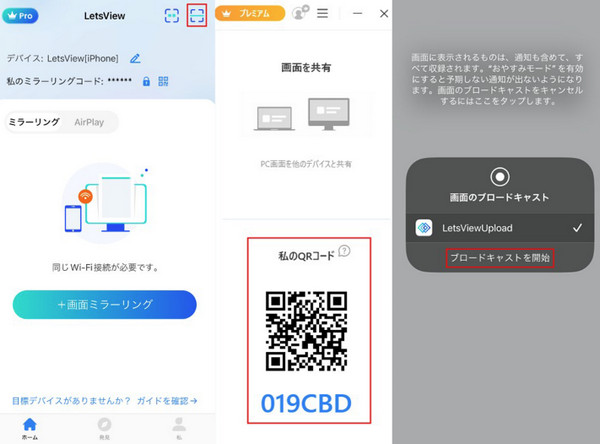
Step 4.最後、ワイヤレスでiPhoneの画面をPCに映すことができます。
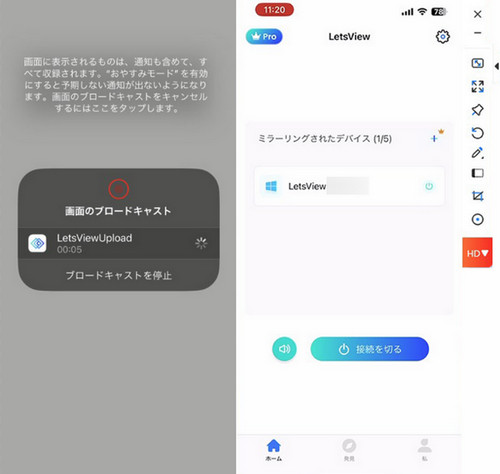
3Vysorを使ってスマホ画面をPCに映す方法
Vysorはアプリではなく、Webブラウザ「Google Chrome」の拡張機能です。そのため、利用時にはあらかじめPCにChromeをインストールしておく必要があります。Vysorを使用すると、AndroidデバイスをPCにミラーリングし、デスクトップ上でAndroidを制御できます。シンプルな操作性で開発者や一般ユーザー向けです。
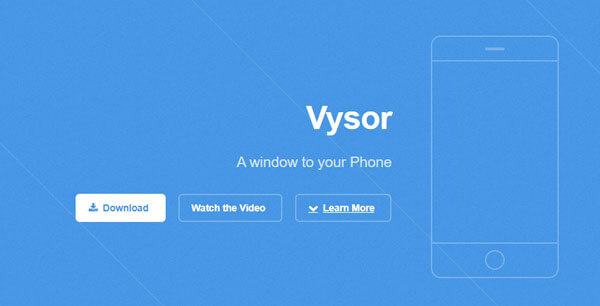
Vysorを使ってiPhoneの画面をPCに映す手順
Step 1.「USBデバック」機能を有効にします。
Step 2.VysorをChromeにインストールします。
Step 3.ADB Driversをインストールします。
Step 4.AndroidをPCに接続して、PCでVysorを起動します。
Step 5.「Choose a device」にスマホの情報が表示される場合「View」をクリックします。
Step 6.「Find Device」が表示されていると、「Find Device」⇒「接続しているデバイス名」の順にクリックをして「選択」をタップして、Androidミラーリングを開始します。
4AirDroidを使ってスマホ画面をPCに映す方法
AirDroidはAndroidデバイスをUSBでPCに接続し、画面操作やアプリ利用が可能でし。シンプルな操作性で開発者や一般ユーザー向けです。無料版では画質が制限されるが、Pro版で改善できます。
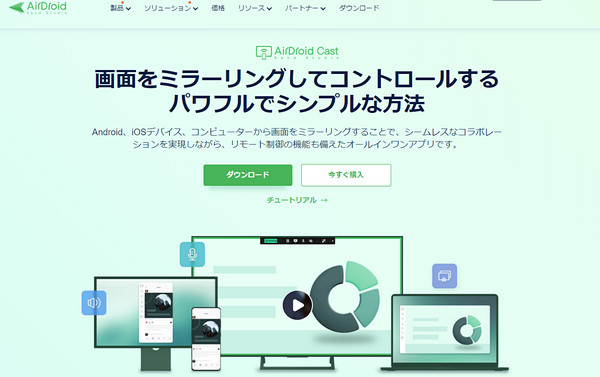
AirDroidを使ってスマホ画面をPCに映す手順
Step 1.PCとiPhoneにアプリをインストールします。
Step 2.QRコードをスキャンまたはコードを入力してします。
Step 3.AirPlayでPCを選択して画面共有を開始します。
Part2:iPhoneの画面をPCに映す方法
次に、iPhoneの画面をPCに映すことができる便利なソフトウェアを紹介します。
| |
|||
|---|---|---|---|
| 対応機種 | Windows、Mac、Android、iOS | Windows、Mac | Windows、Mac、Android、iOS |
| 主な特徴 | リアルタイムの高画質の画面ミラーリング、全画面表示、音声サポート、ファイル転送 | AirPlay対応のiPhoneやiPad画面をPCにミラーリング | 画面ミラーリング、録画機能、リモート操作 |
| 画質 | 高画質で、フルHD解像度のミラーリングが可能 | 画質は中程度で、Wi-Fi接続に依存 | 高画質で、最大1080pまで対応 |
| 接続方式 | USBケーブル、Wi-Fi接続、QRコード接続 | Wi-Fi接続(AirPlay使用) | USBケーブルまたはWi-Fi接続 |
| 日本語対応 |  |
 |
 |
1MirrorToを使ってiPhoneの画面をPCにミラーリング
まずおすすめしたいのは、先紹介したミラーリングソフト「MirrorTo」です。iMyFone MirrorToは、iOSデバイスの画面をPCにリアルタイムでミラーリングし、PCからの操作も可能にする強力なツールです。USB接続を使用して遅延の少ない高画質ミラーリングを実現し、ゲームプレイやプレゼンテーション、ビデオ通話に適しています。シンプルなUIと直感的な設定手順で、初心者でも簡単に利用できます。
MirrorToを使ってiPhoneをPCにミラーリングするためのテキストによる説明
Step 1.上のボタンからMirrorToをダウンロードして起動します。

Step 2.「iOS」画面で「Wi-Fi経由」を選択します。iPhoneをPCと同じWi-Fiネットワークに接続するのは必要です。(USB選択の場合、iPhoneを有線で接続してミラーリングできます)

※ご利用のPCはデスクトップの場合、「モバイルホットスポット」をオンにして、iOSデバイスをホットスポットに接続してください。
Step 3.「コントロールセンター」>「スクリーンミラーリング」の順に進み、MirrorToを選択すると、ミラーリングが開始されます。

Step 4.最後にPCからiPhoneをコントロールするため、「設定」に移動し、ブルートゥースをタップして、現在のスクリーンキャストコンピューターをペアリングします。

追加
USB経由でiPhone画面をパソコンに共有する方法については、以下の記事を参照してください:『有線接続(USBケーブル)でiPhone画面をPCにミラーリングする方法をおすすめ』
2LonelyScreenを使ってiPhoneの画面をPCにミラーリング
LonelyScreenは、 iOSデバイス専用のAirPlayミラーリングツールです。iPhoneやiPadの画面をPCに簡単に共有できるが、Wi-Fi環境に依存し、シンプルな機能構成します。
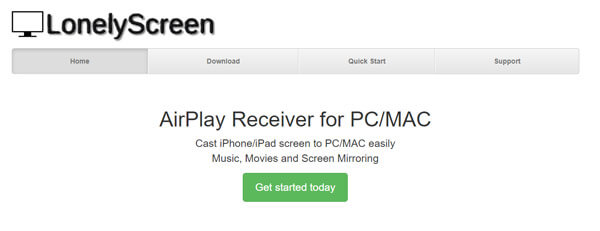
LonelyScreenの具体的な使い方は以下となります。
Step 1.PCでLonelyScreenをダウンロードしてiOSを最新バージョンにします。
Step 2.Bluetoothを有効にし、PCとiPhone・iPadを同じWi-Fiに繋ぎます。
Step 3.PCでLonelyScreenを起動します。
Step 4.iPhoneやiPadでコントロールセンターでミラーリングスイッチをオンにして、LonelyScreenを選択し、画面ミラーリングを開始します。
3ApowerMirrorを使ってiPhoneの画面をPCにミラーリング
ApowerMirrorは、高画質ミラーリングを提供し、録画や注釈機能も搭載します。USBやWi-Fi接続が可能で、教育やビジネスシーンで活躍して、多機能ながら使いやすい設計が魅力です。
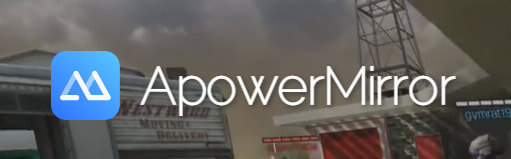
ApowerMirrorの使い方:
Step 1.iPhoneとPC両方ともApowerMirrorをダウンロードします。
Step 2.スマホアプリでPCの名を検出できたら、タップします。
Step 3.コントロールセンターでミラーリングスイッチをオンにして、Apowersoftを選択します。
Step 4.ブルートゥースの接続も必要になります。
Part3:無線でスマホの画面をPCに映す方法
三つ目お勧めのは、無線でAndroidスマホの画面をPCに映す方法として、Miracastを使用するやり方です。Miracastは、Wi-Fiを利用してデバイス間で画面をワイヤレスで共有するための機能です。高画質の映像を提供します。遅延が少ないため、リアルタイムでの操作や動画再生もスムーズに行えます。
この方法を利用する前に、PCがMiracastに対応しているかどうかを確認してください。Windows 8.1以降のバージョンや一部のAndroidデバイスでは、Miracastをサポートしています。
Miracastを使ってワイヤレスでスマホ画面をPCに映す手順
Step 1.パソコンで「設定」>「システム」>「このPCへのプロジェクション」の順にクリックし、そして、「どこでも使える」を選択します。
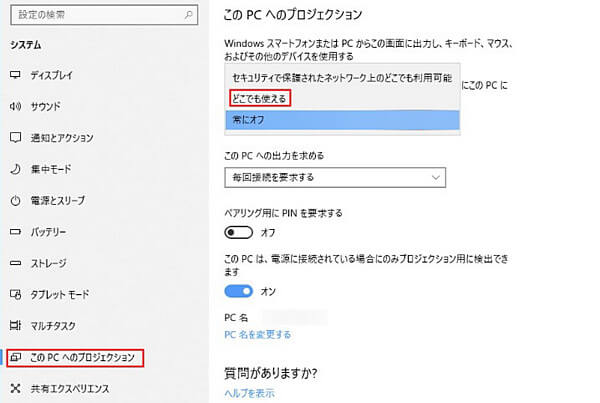
Step 2.Androidスマホから「設定」を開き、「接続と共有」または類似の項目を選択し、接続と共有の中から「Cast」または「キャスト」を選択します。この項目がない場合は、ディスプレイや接続に関する項目を探してください。
Step 3.Cast画面で、Miracastを有効にするためのオプションを探します。一般的には「Castを有効にする」や「Miracastを有効にする」などの項目が表示されます。これを選択します。
Step 4.スマートフォンが対応するPCデバイスを検出したら、タップして接続します。これにより、Androidスマホの画面がPCにミラーリングされます。
Tips
Miracastを使用するためには、以下の条件を満たす必要があります:
- デバイスの対応:多くのAndroidデバイスやWindows PCがMiracastに対応していますが、iPhoneやiPadなどのAppleデバイスはMiracastに直接対応していない。
- Wi-Fi接続:送信側と受信側のデバイスが同じWi-Fiネットワークに接続されている必要がある。
- 画面共有機能の有効化:送信側のデバイスでMiracastやスクリーンミラーリング機能を有効にする必要がある。
Part4:スマホの画面をPCにミラーリングできない原因
次は、スマホの画面をPCにミラーリングできない原因も簡単に紹介してきます。
- 接続の問題:USBケーブルやWi-Fiが正しく接続されていない、または不良品。
- 互換性の問題:使用しているツールがデバイスまたはOSに対応していない。
- 設定の不備:スマホ側でミラーリング設定が有効になっていない、またはAirPlayやキャストの許可がされていない。
- ネットワークの不具合:Wi-Fi環境が不安定、または異なるネットワークに接続。
- ソフトウェアの問題:アプリのバージョンが古い、またはバグ。
Part5:無線接続と有線接続のメリットとデメリット
無線接続と有線接続は、それぞれ独自のメリットとデメリットを持っています。以下にその違いについて詳しく説明し、どちらを選択すべきかの判断基準を提供します。
| 接続方式 | メリット | デメリット |
|---|---|---|
| 無線接続 | ||
| 有線接続 |
結論
本記事では、スマホ画面をPCに映すおすすめの方法を8つ紹介しました。スマホの画面をパソコンに映せば、大きな画面でコンテンツを楽しんだり、作業効率を向上させたりできます。特に、画面ミラーリングに特化したソフト「MirrorTo」は、使いやすく、高画質かつ安定した接続を提供するため、多くのユーザーに選ばれています。AndroidとiOSの両方に対応し、無線・有線どちらでも利用可能です。しかも、無料でミラーリングできるので、興味があれば、以下のボタンを押して試してみてください!