「パソコンのPDFをLineに転送できるの?」
「簡単にパソコンのPDFをスマホに転送する方法はあるかな?」
そんな悩みを抱えていませんか。
皆さんは、パソコンからスマホにPDFファイルをどのように送っていますか?
近年、オンラインでの資料作成や、送付も多々行われています。たとえば、決算発表などの資料もオンラインで作成されており、非常にPDFファイルを扱うシーンも多々見かけられます。

この記事では、パソコンのPDFファイルをスマホに送る方法について詳しく紹介します。(今すぐ高速でスマホにPDFを送る方法へ飛ぶ)
Part 1.【有線/無線】パソコンのPDFファイルをスマホに送る方法
パソコンからPDFファイルをスマホに送る方法として、USBケーブル(有線)とBluetooth(無線)が挙げられます。
1. USBケーブルでスマホにPDFを送る
USBケーブルでパソコンのPDFファイルをスマホに送る方法は下記の通りです。
ステップ1.スマホとPCをUSBケーブルで接続して、スマホ側に「USBの使用目的」と表示されたら、「ファイルを転送」を選択します。
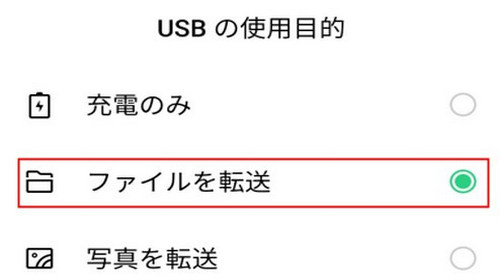
ステップ2.PDFファイルをパソコン上で見つけ、スマートフォンの保存先にドラッグアンドドロップするか、コピー&ペーストします。
ステップ3.ファイルの転送が完了したら、スマートフォンのUSB接続を解除します。
2. BluetoothでスマホにPDFを送る
USBケーブルがなければ、Blutoothの機能を利用してパソコンからスマホにデータを転送できます。しかし、スマホとパソコン両方にはBluetooth機能があるかどうかを確認する必要があります。
Blutoothの機能をパソコンのPDFファイルをスマホに送る方法は下記の通りです。
ステップ1.パソコンのBluetooth設定を開き、スマートフォンをペアリング(Bluetooth接続)します。
ステップ2.ペアリング後、タスクバーのBluetoothアイコンをクリックして、「ファイルの送信」を選びます。
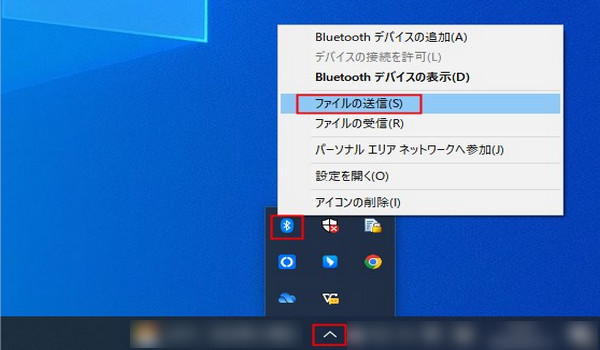
ステップ3.自分のデバイスをクリックして、「次へ」を選択します。
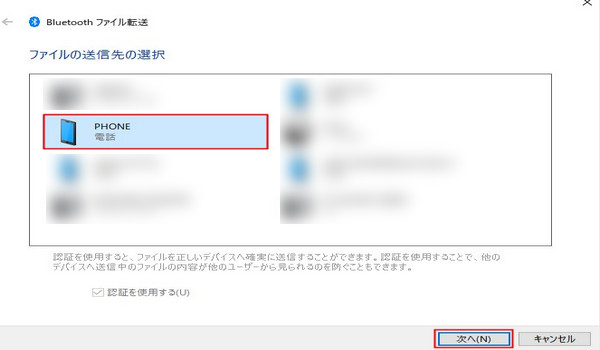
ステップ4.「参考」をクリックして、転送したいPDFを開き、また「次へ」をクリックすれば、送信は完了です。
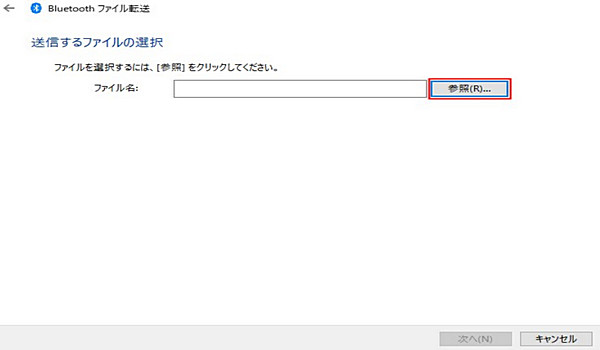
Part 2.ソフトでパソコンのPDFファイルをスマホに送る方法
USBケーブルがなく、Bluetoothを利用してPDFファイルを送るのが面倒だと感じる場合は、いくつかのソフトウェアを使ってデータを送ってみることもできます。
1MirrorToでスマホにPDFを送る
一番おすすめなのは、iMyFone MirrorToという専門のミラーリングソフトです。このソフトを利用すると、添付ファイルのサイズ制限もなく、高速かつ超高画質で、パソコンからスマホにPDFファイルをリアルタイムで送ることができます。また、スマホからパソコンにPDFを送ることも可能です。
MirrorToの優れるポイント
- PDFのみならず、他のファイルも高速でPCからAndroidデバイスに転送できる。
- 画面が割れたAndroidも操作できる。
- 簡単にiOS/Androidデバイスの画面をPCにミラーリングできる。
- ライブ配信サービスや会議ソフトに画面を共有できる。
- 有線(USB経由)、無線(Wi-Fi経由)、QRコード三つの接続方法を自由に選択可能。
MirrorToでパソコンからPDFをスマホに送る方法は下記の通りです。
ステップ1.AndroidをPCにミラーリングして、ツールバーの「ファイル転送」をクリックします。
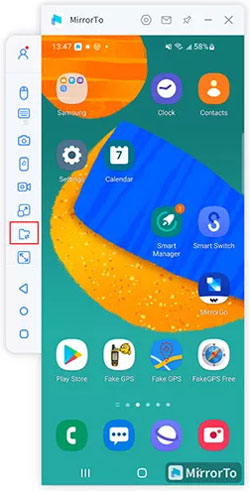
ステップ2.転送したいファイルを選択して「開く」をタップします。
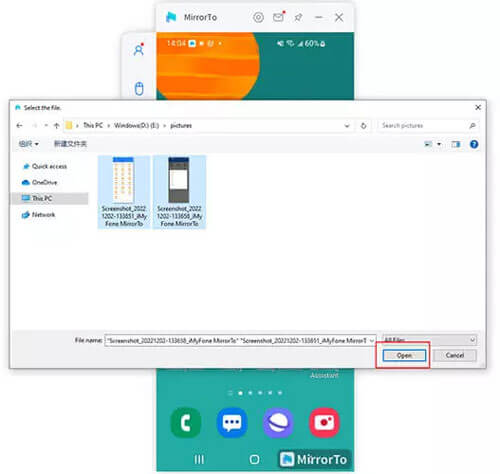
※複数のファイルを一括で転送することも可能です。
ステップ3.「ファイル転送」ボタンが赤い点でマークされて、ファイル転送は完了しました。Android デバイスで転送されたファイルを開くことができます。
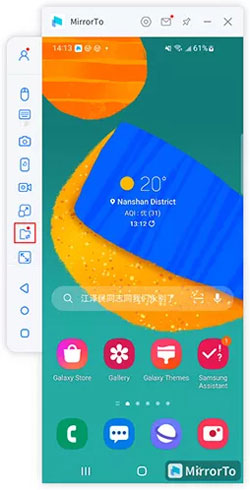
ヒント
AndroidデバイスをPCにミラーリングする方法がわからない場合は、リンクをクリックして具体的な操作方法を確認してください。
2LINEでスマホにPDFを送る
実はLINEではPDFだけでなく、WordやExcelなどのファイルも転送することができます。では、LINEを使ってPDFファイルをスマホに送る方法を紹介します。注意すべき点は、ファイルサイズ制限(最大1GB)と画質・解像度が自動で圧縮される可能性があることです。
ステップ1.パソコンおよびスマートフォンにLINEをインストールします。
ステップ2.同じアカウントでログインします。
ステップ3.トークより「Keepメモ」を選んで、ファイル添付ボタンをクリックします。そして、Androidスマホに送信したいPDFファイルを選択しましょう。これで送信完了です。
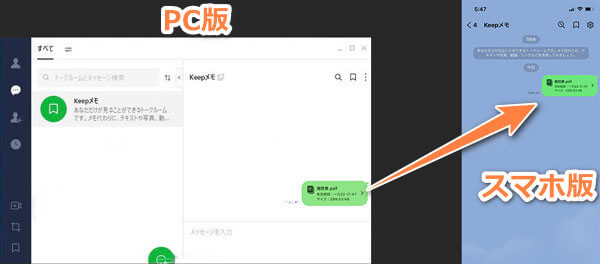
3GmailでスマホにPDFを送る
また、メールでPCからスマホにPDFを送ることもかのうです。次にGmailを例として、PDFファイルをスマホに送る方法を紹介します。(※メールには添付ファイルサイズの制限(通常25MB程度)があるため、大きなPDFファイルは送信できないことがあります。また、いくつもファイルを送る場合は手間がかかり、受信トレイも圧迫する可能性もあります。)
ステップ1.パソコンからGmailを開きます。
ステップ2.画面左上に「作成」をクリックします。
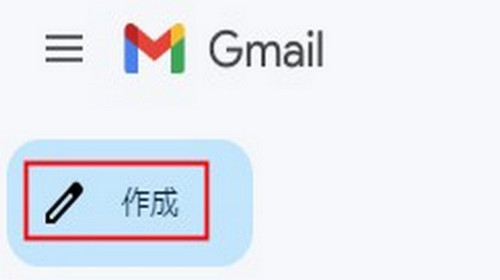
ステップ3.メール作成画面で、宛先にスマートフォンのメールアドレスを入力します。
ステップ4.メールの本文に任意のテキストを追加し、添付ファイルのアイコンをクリックします。
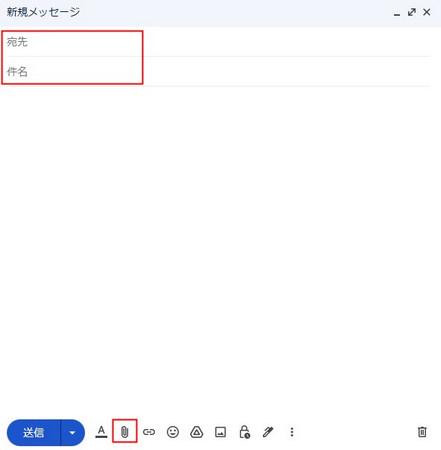
ステップ5.パソコン上のPDFファイルを選択して送信します。ファイル転送が完了します。
4GoogleドライブでスマホにPDFを送る
最後はGoogleドライブを使ってスマホにPDFを送る方法です。PDFファイルをパソコンからGoogleドライブにアップロードし、スマホのGoogleドライブアプリからアクセスします。スマホにダウンロードすれば、オフラインでも閲覧できます。(※ンターネット接続が必要なため、Wi-Fi環境がない場合や通信容量に制限がある場合には不便です。)
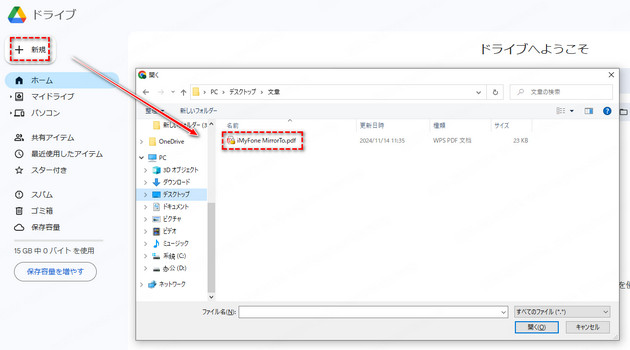
Part 3.Androidファイル転送についてよくある質問
1Androidファイル転送にはどのような方法がありますか?
Androidファイル転送にはいくつかの方法があります。一般的な方法としては、USBケーブルを使用してコンピュータとAndroidデバイスを接続し、ファイルを直接転送する方法があります。また、MirrorToというツールを使ってPDFファイルを送付することもできます。
2AndroidデバイスをUSBケーブルで接続した場合、どのようにファイルを転送しますか?
AndroidデバイスをUSBケーブルでコンピュータに接続した後、デバイスの通知バーから「ファイル転送」または「データ転送」を選択します。そうすると、Androidデバイスがコンピュータ上のファイルエクスプローラに表示され、ファイルの転送が可能になります。
まとめ
この記事では、パソコンからPDFファイルをAndroidスマホに送る方法について紹介しました。PDFファイルを送る方法として、MirrorToを使うことがお勧めです。MirrorToは、デバイスの画面をパソコンにミラーリングすることができるツールで、その他にもファイルの転送にも使用することができます。パソコンのPDFファイルをスマホに送りたいという方は、MirrorToを利用してみましょう。


