PDFファイルのパスワード・編集制限を手軽に解除できる強力ツール!
PDFファイルを保存しようとした際に、うまく保存できないトラブルに遭遇することがあります。この記事では、PDFファイルが保存できない原因とその対処法について解説します。シンプルなトラブルシューティングから高度な解決策まで紹介するので、問題解決の参考にしてください。

原因 1.ストレージの空き容量が不足している
デバイスのストレージがいっぱいだと、新しいファイルを保存するスペースが不足し、PDFの保存が失敗することがあります。
対処法
不要なファイルを削除:ストレージを確認し、不要なファイルやアプリを削除して空き容量を増やしましょう。
クラウドストレージを活用:Google DriveやDropboxなどのクラウドストレージにファイルを保存することで、ローカルのストレージ容量を節約できます。
原因 2.ファイルの権限設定が原因
PDFファイルが保存されているフォルダのアクセス権限が制限されている場合、保存が失敗することがあります。
対処法
保存先フォルダの権限を確認:保存しようとしているフォルダのアクセス権限を確認し、フルアクセス権限があるかをチェックします。必要に応じて、フォルダのプロパティから権限を変更しましょう。
別のフォルダに保存:現在のフォルダが問題を引き起こしている場合、デスクトップなど他のフォルダに保存を試みてください。
原因 3.PDFファイルが読み取り専用になっている
PDFファイルが「読み取り専用」設定になっている場合、編集や保存ができなくなることがあります。
対処法
読み取り専用を解除:プロパティやプロなファイルロック解除ツールで紹介する手順でPDFファイルの読み取り専用を削除すると保存できる可能です。
新しいファイルとして保存:「名前を付けて保存」機能を使って、新しいファイル名でPDFを保存することで回避できます。
原因 4.PDFビューアの不具合やバグ
Adobe Acrobat ReaderなどのPDFビューアが古くなっていたり、アプリ自体に不具合がある場合、PDFの保存に失敗することがあります。
対処法
PDFビューアを更新:使用しているPDFビューアを最新バージョンにアップデートしましょう。古いバージョンだとバグが存在することがあります。
別のビューアを試す:Adobe Acrobat Reader以外にもFoxit ReaderやGoogle Chromeなど、他のPDFビューアを使って保存を試みることも有効です。
原因 5.PDFファイルのサイズが大きすぎる
PDFファイルのサイズが大きすぎる場合、保存が途中で止まってしまったり、デバイスのメモリを圧迫して失敗することがあります。
対処法
PDFファイルを圧縮:オンラインツール(例: Smallpdf、iLovePDF)や専用ソフトを使って、PDFのサイズを圧縮しましょう。
分割して保存:ファイルがあまりにも大きい場合は、内容を分割して別々のファイルとして保存するのも一つの手です。
原因 6.保存先ディレクトリの問題
保存先のディレクトリやフォルダに問題があると、正常にPDFファイルを保存できないことがあります。ディレクトリのパスが長すぎる場合や、特殊文字が含まれている場合も影響することがあります。
対処法
ディレクトリのパスを短くする:保存先のフォルダ階層が深すぎる場合、より浅いフォルダ(例: デスクトップ)に保存してみましょう。
ファイル名の特殊文字を避ける:保存するファイル名に特殊文字(例: ?, <, >, :, *)が含まれているとエラーが発生することがあります。シンプルな名前に変更して保存を試みてください。
原因 7.ウイルス対策ソフトが干渉している
一部のウイルス対策ソフトやセキュリティツールがPDFファイルの保存をブロックしていることがあります。
対処法
ウイルス対策ソフトの設定を確認:ウイルス対策ソフトの設定を見直し、ファイル保存に関する制限がかかっていないか確認します。
一時的に無効化:一時的にウイルス対策ソフトを無効にしてからPDFの保存を試みるのも有効な対策です。ただし、無効にする際はインターネットからの切断を忘れずに行ってください。
Tips.PDFファイルの「読み取り専用」を削除する方法
1プロパティからPDFファイルの「読み取り専用」を削除
ステップ 1.PDFファイルを右クリックして、プロパティを選択します。
ステップ 2.「全般」で「読み取り専用」を外して、「OK」をクリックします。
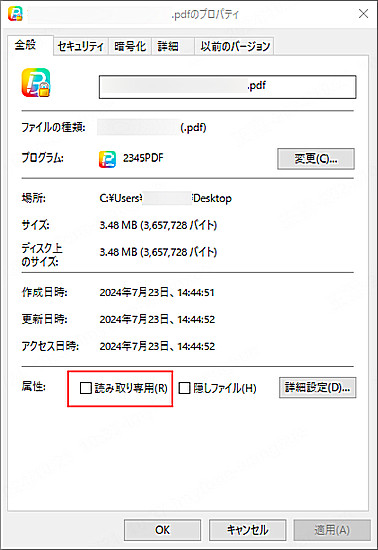
2専用ロック解除ツールでPDFファイルの「読み取り専用」を削除
PDFファイルが「読み取り専用」に設定されている場合、編集や印刷、コピーができなくなります。そんなとき、専用のロック解除ツールを使用すれば、簡単に「読み取り専用」を解除できます。この章では、専用ツールiMyFone Passper Proを使ってPDFファイルの「読み取り専用」を解除する方法について、初心者向けにわかりやすく解説します。
▼ Passper Proを利用してPDFファイルの編集制限する手順:
ステップ 1.無料版ソフトをダウンロードし、起動します。その後、PDFファイルをソフトにアップロードします。

ステップ 2.「制限削除」をクリックします。
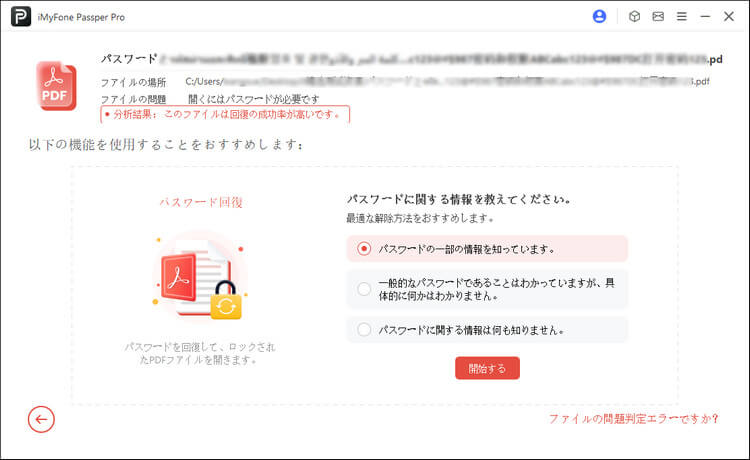
ステップ 3.PDFファイルの編集制限が削除されたら、「保存」ボタンをクリックすると完了です。
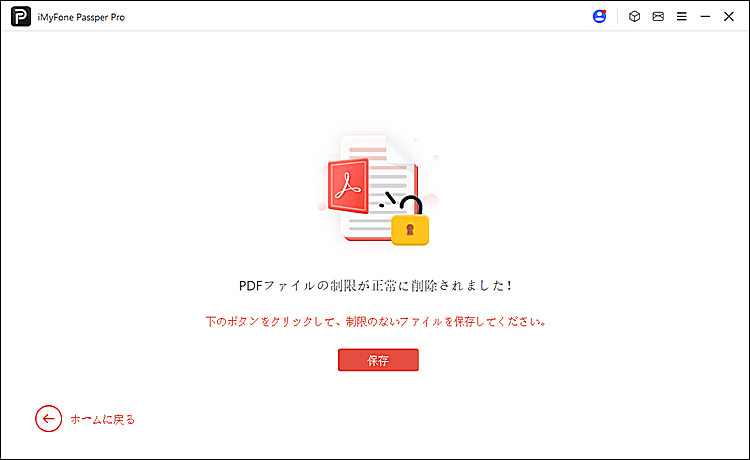
処理は数秒から数分で完了し、その後、PDFファイルを自由に編集、コピー、印刷できるようになります。
この動画マニュアルで直感的にPDFファイルのパスワード解除&編集制限削除方法が確認できます!
まとめ
PDFファイルが保存できない問題には、さまざまな原因が考えられます。この記事で紹介した対処法を順番に試すことで、問題を解決できる可能性が高まります。ストレージの確認やファイルの権限設定、ビューアの更新など、原因を特定しながら解決策を試してみてください。
特に、iMyFone Passper Proを利用しては、様々なファイルの編集制限を削除することができます。その他、各種類のパスワードを解除することもサポートします。ぜひ下のボタンをクリックして無料版を体験しましょう。










