【Mac/Windows対応】PDFファイルのパスワードを手軽に解除できる強力ツール!
PDFファイルは、セキュリティのためにパスワードで保護されることがよくありますが、時にはこのパスワードが不便になることもあります。例えば、何度もパスワードを入力する手間を省きたい場合や、忘れてしまったパスワードを解除したい場合です。この記事では、Macを使用してPDFファイルのパスワードを解除する方法をいくつかご紹介します。

方法1.プレビューアプリを使用してPDFファイルのパスワードを解除
Macにはデフォルトでインストールされている「プレビュー」アプリを使用して、パスワード保護されたPDFファイルをパスワードなしで保存することができます。
▼ プレビューアプリでPDFファイルのパスワードを解除する手順:
ステップ 1.パスワード保護されたPDFファイルをプレビューで開きます。ファイルを開く際に、パスワードを入力する必要があります。
ステップ 2.メニューバーから「ファイル」をクリックし、「名前を付けてエクスポート」を選択します。
ステップ 3.新しいファイル名を付け、フォーマットを「PDF」に選択します。この際、「暗号化」オプションのチェックを外し、「保存」ボタンをクリックします。
この方法で、元のPDFファイルはそのままで、新しく保存したファイルにはパスワードがかかっていません。
方法2.オンラインツールでPDFファイルのパスワードを解除
いくつかのオンラインツールも、パスワード保護されたPDFファイルの解除に役立ちます。しかし、機密性の高い情報を含むPDFをオンラインで処理する場合は、セキュリティリスクを考慮する必要があります。
ここで「Smallpdf」を例としてMacでPDFファイルのパスワードを解除する方法を紹介していきます。
▼ プレビューアプリでPDFファイルのパスワードを解除する手順:
ステップ 1.まず、Macのブラウザ(SafariやChromeなど)を使用して、Smallpdfの公式ウェブサイトにアクセスします。
ステップ 2.「ファイルを選択」ボタンをクリックします。解除したいPDFファイルを選択し、アップロードします。また、ファイルをドラッグ&ドロップすることでもアップロードが可能です。
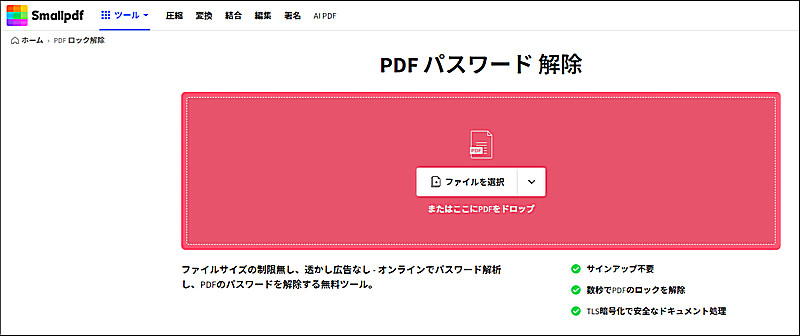
ステップ 3.パスワードを入力して、「ロックを解除する」をクリックします。
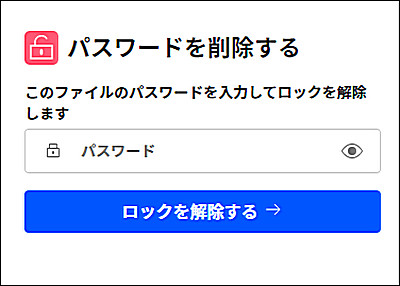
ステップ 4.PDFファイルのパスワードが削除されたら、「ダウンロード」をクリックすると完了です。
方法3.iMyFone Passper ProでPDFファイルのパスワードを解除
より強力で安全なPDFパスワード解除を行いたい場合は、iMyFone Passper Proのような専用ソフトウェアを使用することをお勧めします。
iMyFone Passper Proは、PDFをはじめとするさまざまなファイル形式のパスワードを解除するための専門的なツールです。このソフトウェアは、高速かつ確実にパスワードを解除することができ、ファイルにアクセスできないときの強力なサポートとなります。ユーザーフレンドリーなインターフェースにより、初心者でも簡単に操作できます。
▼ Passper Proを利用してPDFファイルのパスワードを解除する手順:
まず、上記のボタンをクリックしてソフトをMacにダウンロードします。ダウンロードが完了したら、インストーラーを開き、画面の指示に従ってインストールを完了させます。
ステップ 1.ソフトを開き、解除したいPDFファイルをアップロードします。

ステップ 2.パスワードについてどの程度知るかを選択した後、「開始する」ボタンをクリックします。
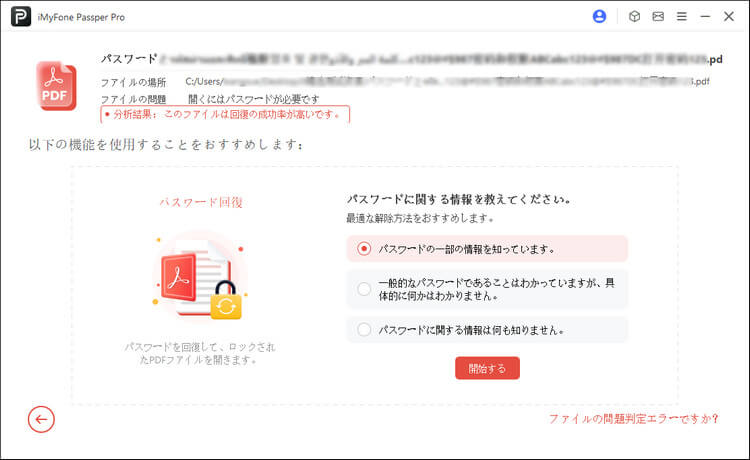
ステップ 3.回復モードを選択し、「次へ」ボタンをクリックします。
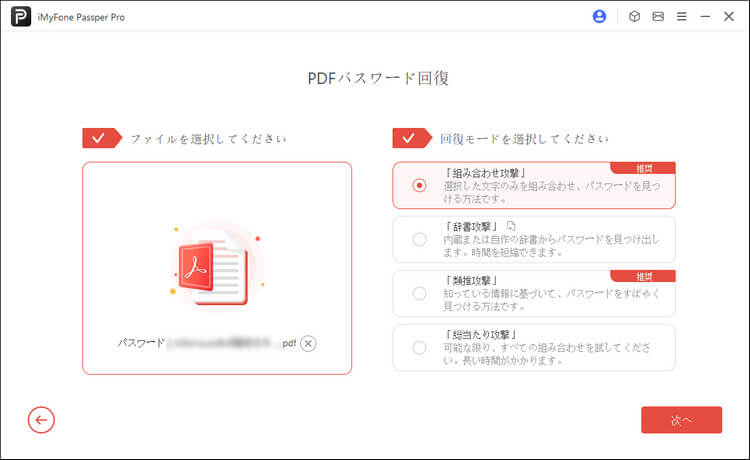
ステップ 4.パスワードの回復に成功したら、それをコピーしてPDFファイルのパスワードを解除できます。
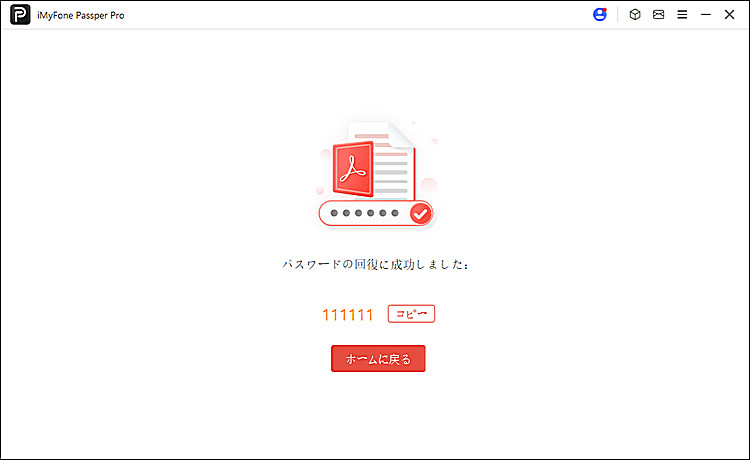
この動画マニュアルで直感的にPDFファイルのパスワード解除&編集制限削除方法が確認できます!
まとめ
PDFファイルのパスワードを解除する方法はいくつかありますが、目的やファイルの重要性に応じて適切な方法を選択することが大切です。Macに標準搭載されているプレビューを使う方法から、オンラインツール、ロック解除専用ソフトウェアを利用する方法まで、どれも簡単で効果的な手段です。
その中で最もおすすめするのはPassper Proを利用することです。PDF/Excel/Word/PPT/RAR/ZIPファイルのパスワードを解除できる以外に、編集制限を削除することもできます。無料で体験できますので、ぜひ下のボタンをクリックしてダウンロードしましょう。

