PDFファイルは、ビジネスや学術用途から個人利用まで、幅広い分野で利用されています。そのため、PDFファイルを閲覧するためのソフトウェアは、必須のツールとなっています。この記事では、無料で利用できるPDFリーダーソフトと、それを選ぶ際の要件について解説します。

Part1:PDF閲覧ソフトの選ぶ要件
1軽快な動作と高速な読み込み
PDFファイルは多くの画像やグラフィックが含まれる場合があります。そのため、リーダーソフトが軽快に動作し、高速にファイルを読み込む能力が求められます。これにより、ストレスなくPDFファイルを閲覧することができます。
2ユーザーフレンドリーなインターフェース
直感的に操作できるインターフェースを持つソフトは、利用者にとって大きな利点です。メニューやツールバーが整理されており、必要な機能に素早くアクセスできることが重要です。また、タブ表示やサムネイルビューなど、複数のファイルを扱う際に便利な機能も考慮するべきです。
3注釈やメモ機能
ビジネスや学習の場面では、PDFファイルに注釈やメモを追加する機能が重宝します。無料のPDFリーダーの中にも、これらの機能を提供するものがあります。特に、ハイライトやコメント追加、描画ツールが使いやすいものを選ぶと良いでしょう。
4セキュリティ機能
セキュリティは、特に機密情報を含むPDFファイルを扱う際に重要です。信頼性の高いPDFリーダーは、ファイルの暗号化やパスワード保護に対応していることが求められます。これにより、不正なアクセスを防止することができます。
5多様なファイル形式の対応
PDFリーダーソフトは、単にPDFファイルだけでなく、他のファイル形式にも対応していると便利です。例えば、EPUBやCBZなどの電子書籍形式、あるいはMicrosoft Officeのファイル形式を閲覧できるソフトは、1つのソフトで複数の用途に対応できるため、利便性が向上します。
6オフライン使用の可否
ネットワーク環境が整っていない場所でもPDFファイルを閲覧したい場合、オフラインで使用できるPDFリーダーを選ぶことが重要です。一部のソフトは、クラウドサービスと連携しているため、オフラインでの利用が制限される場合がありますので注意が必要です。
7プラットフォーム間の互換性
多くのユーザーが、PCだけでなく、スマートフォンやタブレットでもPDFファイルを閲覧します。そのため、異なるプラットフォーム間での互換性があるPDFリーダーを選ぶことで、シームレスな閲覧体験が得られます。
Part2:おすすめの無料PDFリーダーソフト
01 Adobe Acrobat Reader DC
Adobe Acrobat Reader DCは、PDFフォーマットの開発元であるAdobeによって提供されており、高度な機能と信頼性を誇ります。基本的な閲覧機能に加え、注釈の追加やフォームの記入が可能です。
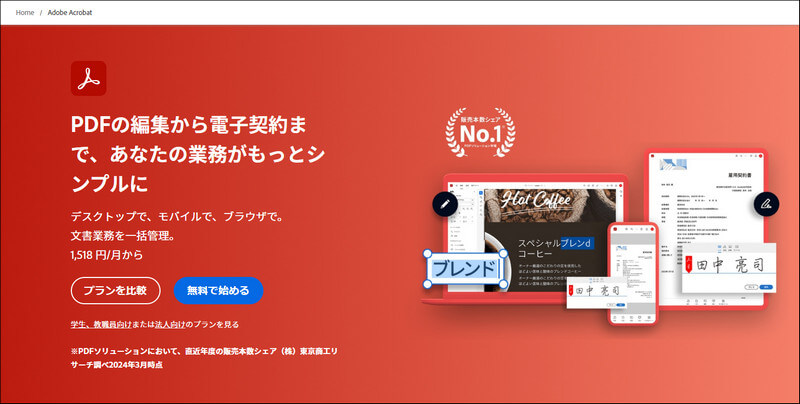
特徴
PDFフォーマットの開発元:Adobeが開発した公式のPDFリーダーソフトで、PDFの閲覧、注釈の追加、フォームの記入など、基本機能が充実しています。
クラウドとの連携:Adobe Document Cloudとの連携が可能で、PDFファイルをオンラインで保存、アクセス、共有できます。
- 高い信頼性と互換性:Adobeが開発しているため、PDFフォーマットとの互換性が最高レベルです。
- 多機能:基本的な閲覧機能に加え、注釈追加、フォームの記入、電子署名機能などが利用可能です。
- 定期的なアップデート:セキュリティや機能の改善が定期的に行われます。
- 重い:比較的重いソフトウェアで、古いパソコンや低スペックのデバイスでは動作が遅くなることがあります。
- 広告の表示:無料版では、Adobeの有料サービスの広告が表示されることがあります。
02 Foxit Reader
Foxit Readerは、軽快な動作が特徴のPDFリーダーです。インターフェースがシンプルで、使いやすさに優れており、注釈機能やセキュリティ機能も充実しています。
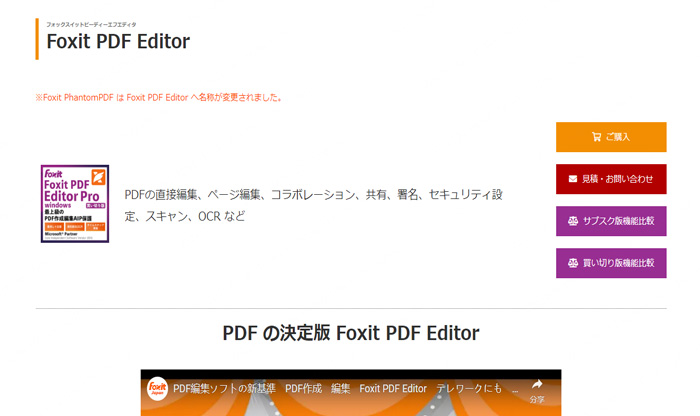
特徴
軽快な動作:軽量で高速に動作し、特に大規模なPDFファイルでもスムーズに閲覧できます。
豊富な注釈機能:注釈やコメントの追加、テキストの強調表示など、編集機能が充実しています。
- 軽量で高速:Adobe Acrobat Reader DCに比べて軽快に動作し、動作速度が速いです。
- カスタマイズ性:インターフェースを自由にカスタマイズでき、自分好みに使いやすくできます。
- 多機能:注釈機能、テキストの追加、PDFの分割・結合など、多彩な機能が備わっています。
- 一部機能は有料:高度な編集機能や変換機能は有料版のみで利用可能です。
- ユーザーインターフェース:多機能であるがゆえに、初心者には少し複雑に感じることがあります。
03 Sumatra PDF
Sumatra PDFは、非常に軽量なPDFリーダーで、シンプルなインターフェースが特徴です。高速にファイルを開くことができ、PDF以外にも多くのファイル形式に対応しています。

特徴
シンプルな設計:非常に軽量で、シンプルなインターフェースを持ち、余計な機能を排除しています。
多形式対応:PDFだけでなく、EPUB、MOBI、XPS、DjVu、CBZ、CBRなど多くのファイル形式に対応しています。
- 非常に軽量:インストールサイズが小さく、古いパソコンやリソースが限られた環境でも快適に動作します。
- シンプルで使いやすい:インターフェースが直感的で、基本的な閲覧機能に特化しているため、操作が簡単です。
- ポータブル版あり:インストール不要で、USBメモリなどから直接起動して使用できるポータブル版があります。
- 機能が少ない:注釈機能や編集機能はなく、閲覧専用としての機能しか提供されていません。
- 更新頻度が低い:他のソフトと比較して、アップデートの頻度が少ないため、新しい機能の追加やセキュリティ改善が遅れる場合があります。
04 MuPDF
MuPDFは、非常に軽量でありながら高精度なPDFリーダーです。基本的なPDF閲覧に特化しており、リソースをほとんど消費しないため、特に古いパソコンやスペックの低いデバイスでも快適に動作します。また、高速なレンダリングエンジンを搭載しており、PDFファイルのテキストや画像を美しく表示します。
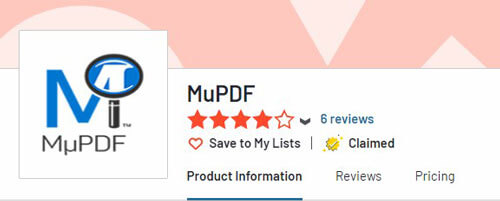
特徴
超軽量ソフト:非常に軽量で、基本的なPDFの閲覧機能に特化したソフトです。
高精度なレンダリング:PDFファイルのレンダリングが高速で、テキストや画像の表示が美しい。
- 軽量で高速:リソース消費が少なく、古いPCでも快適に動作します。
- 高精度のレンダリング:PDFの表示がきれいで、特にテキストや画像がクリアに表示されます。
- 機能が少ない:閲覧以外の機能はほとんどなく、注釈や編集機能を求める場合には不向きです。
- 操作がやや難しい:コマンドベースの操作が必要な場合があり、初心者には使いにくいことがあります。
05 Nitro PDF Reader
Nitro PDF Readerは、PDFの閲覧、作成、編集、注釈の追加など、幅広い機能を提供する多機能なPDFリーダーです。特に、他のファイル形式からのPDF作成が簡単に行える点や、シンプルで使いやすいインターフェースがあります。
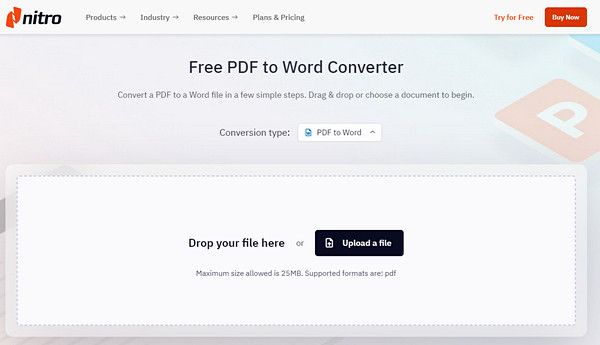
特徴
強力なPDF作成機能:PDFの閲覧だけでなく、他のファイル形式からのPDF作成も可能です。
シンプルで使いやすいインターフェース:見やすいインターフェースで、基本的な閲覧・編集機能が揃っています。
- PDF作成が簡単:WordやExcelなどから直接PDFを作成する機能があり、手軽にPDF化できます。
- 多機能:閲覧、注釈の追加、フォームの記入、PDFの作成など、様々な機能が利用可能です。
- 操作が簡単:インターフェースがシンプルで、初めてのユーザーでも使いやすいです。
- 無料版の制限:一部の高度な機能は有料版のみで提供されており、無料版では使用できない場合があります。
- インストール時のオプション:インストール時に不要なソフトウェアが同時にインストールされる場合があるため、注意が必要です。
これらのPDFリーダーは、それぞれ異なる特徴と強みを持っています。自分の利用目的やPCのスペックに応じて、最適なソフトを選ぶことが重要です。
コツ:超簡単にPDFファイルを修復する裏技
最後に紹介したいのはPDFの閲覧や編集する際、ファイルが破損してしまうことがあります。そのような問題が発生した場合は、「iMyFone UltraRepair」を使用してファイルを修復することをお勧めします。UltraRepairは壊れた、再生できない、ぼやけた写真、動画、ファイルを修復するための専門的なソフトウェアです。修復の成功率は高くて、市場に出回っている他の同様のソフトより強力な修復技術を用いて、ビデオを修復するために費用対効果が高く、しかも専門的な方法を提供します。

UltraRepairを使って開かないPDFを修復する手順
ステップ1.iMyFone UltraRepairを起動したら、「ファイルを追加して修復を開始します。」を選択して、開かないPDFファイルを選んでインポートします。
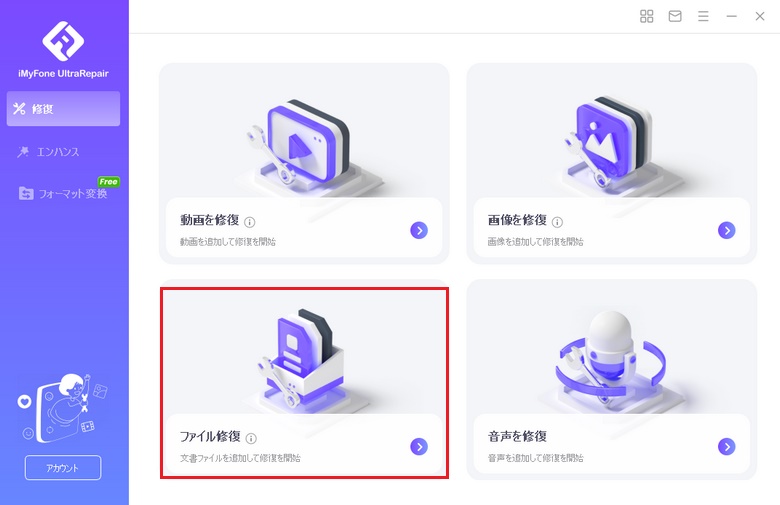
ステップ2.修復したいPDFファイルをインポートした後、右下隅の「修復」をクリックすると、ソフトは読み込まれたファイルをスキャンして修復します。
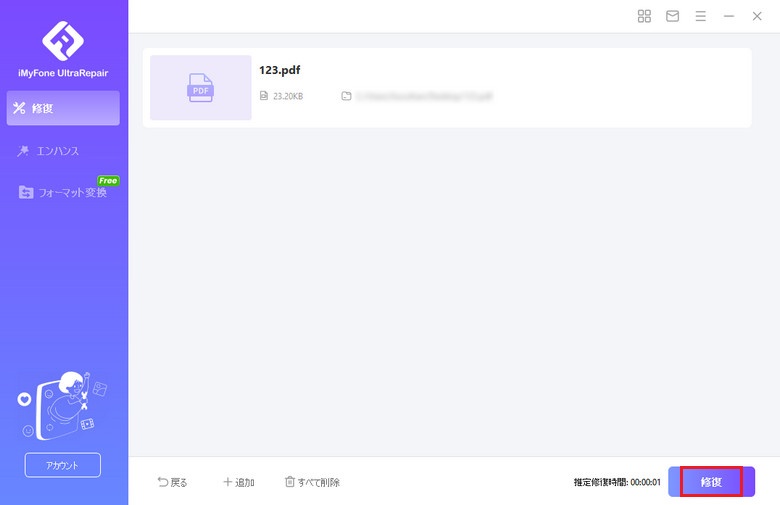
ステップ3.修復が完了した後、下部の「コピーとして保存」をクリックしてファイルを出力します。
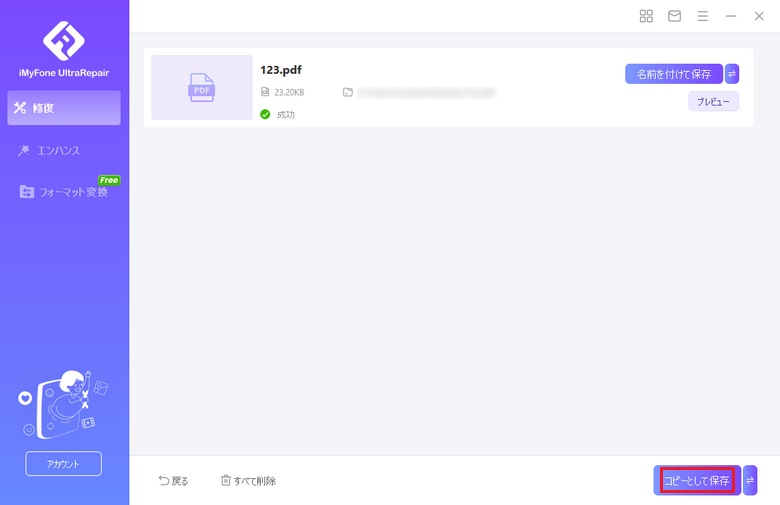
関連記事
まとめ
PDFリーダーソフトを選ぶ際には、動作の軽さ、ユーザーフレンドリーなインターフェース、セキュリティ機能、多様なファイル形式への対応など、さまざまな要件を考慮することが重要です。また、実際にいくつかのソフトを試し、自分の利用シーンに最も適したものを選ぶことをお勧めします。
最後にPDFファイルを修復するする方法も念のためにダウンロードして無料版を試してみましょう。他にも多くの機能が揃えております。










