iPhoneは、多機能なスマートフォンとして、ビジネスや日常の様々なシーンで活用されています。中でもPDFファイルの閲覧は、仕事や学業の場面で頻繁に利用される機能の一つです。この記事では、iPhoneでPDFファイルを簡単に閲覧する方法をいくつかご紹介します。

方法1:ファイルアプリを使用する
iPhoneには、標準で「ファイル」アプリがインストールされています。このアプリを使うことで、iCloud Driveやデバイス内に保存されたPDFファイルを簡単に閲覧することができます。
▼ファイルアプリを使用する手順
ステップ1.ホーム画面で「ファイル」アプリを開きます。
ステップ2.iCloud Drive、デバイス内、または他のクラウドストレージサービスから、閲覧したいPDFファイルを見つけます。
ステップ3.PDFファイルをタップすると、直接アプリ内で表示されます。
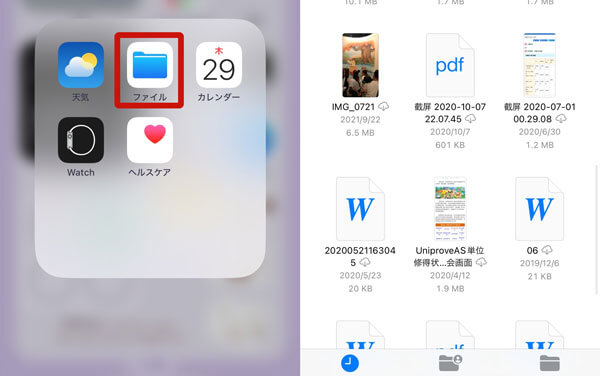
この方法は、最も簡単で手軽に利用できる方法です。

方法2:SafariでPDFを閲覧する
Safariは、iPhoneのデフォルトのウェブブラウザで、PDFファイルを直接閲覧する機能を持っています。ウェブ上のPDFファイルを開く場合や、オンラインでPDFを閲覧したい場合に便利です。
▼SafariでPDFを閲覧する手順
ステップ1.Safariを開き、PDFファイルへのリンクをタップします。
ステップ2.PDFファイルが自動的に読み込まれ、ブラウザ内で表示されます。
ステップ3.Safariで表示されたPDFは、その場で簡単に保存したり、他のアプリで開いたりすることも可能です。
方法3:サードパーティ製アプリを使用する
より高度な機能や、特定のPDFファイルを管理・編集したい場合は、サードパーティ製のPDFリーダーアプリの利用もおすすめです。以下に、人気のあるアプリをいくつか紹介します。
Adobe Acrobat Reader
業界標準のPDFリーダーで、注釈の追加やフォームの記入、署名の挿入など、豊富な機能が揃っています。
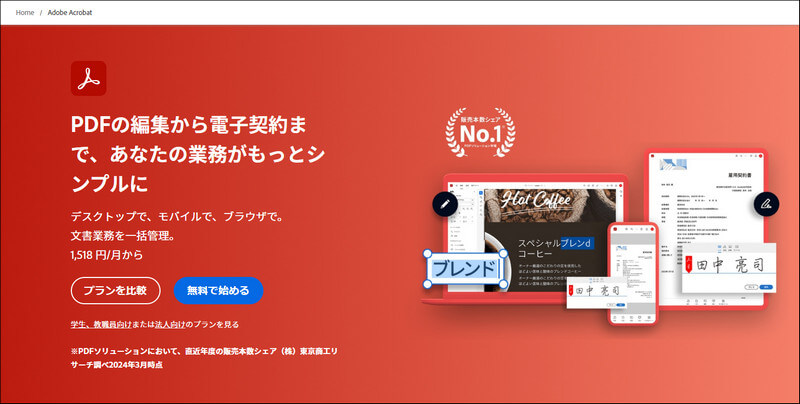
GoodReader
大容量のPDFファイルの読み込みや、ファイルの管理に優れたアプリです。ファイルの圧縮やZIP解凍なども可能です。
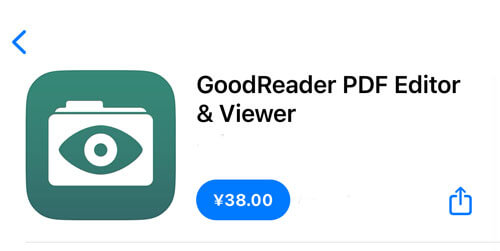
MuPDF
軽量で高速なPDFリーダーを求めるなら、このアプリが最適です。シンプルながら必要な機能を備えており、特に古いデバイスでもスムーズに動作します。
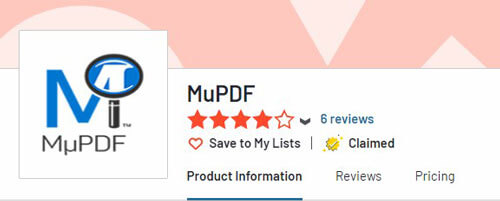
これらのアプリを使うことで、PDFファイルをより効率的に管理・閲覧することができます。
方法4:メールアプリでPDFを閲覧する
メールアプリで受信したPDFファイルを、そのままアプリ内で開くことも可能です。ビジネスシーンなどで、メールで送られてきた資料をすぐに確認する場合に便利です。
▼メールアプリでPDFを閲覧する手順
ステップ1.iPhoneの「メール」アプリを開きます。
ステップ2.PDFファイルが添付されているメールを開きます。
ステップ3.添付ファイルをタップすると、アプリ内でPDFが表示されます。
まとめ
iPhoneでPDFファイルを閲覧する方法は、標準アプリを使ったものから、サードパーティ製アプリを利用するものまで、多岐にわたります。用途や状況に応じて、最適な方法を選んでPDFファイルを快適に閲覧しましょう。
最後にPDFファイルを修復するするソフトの無料版を試してみましょう。他にも多くの機能が揃えております。








