PDFドキュメントの編集は、特に不要なページを削除する際に、多くの人にとって重要な作業です。仕事や学業、日常の文書管理において、不要なページを効率的に削除できるソフトウェアは欠かせません。ここでは、PDFからページを削除するためのおすすめのソフトをいくつかご紹介します。

Part1:PDFからページを削除するソフトベスト4選
1. Adobe Acrobat Pro DC
Adobe Acrobat Pro DCは、PDF編集の分野で最も知られたソフトウェアの一つです。ページの削除だけでなく、PDFの作成、編集、結合、分割、注釈の追加など、幅広い機能を提供します。直感的なインターフェースで、初心者からプロフェッショナルまで誰でも簡単に使うことができます。
✨主な特徴:
- 高度なPDF編集機能
- クラウドとの連携
- OCR機能でスキャン文書の編集も可能
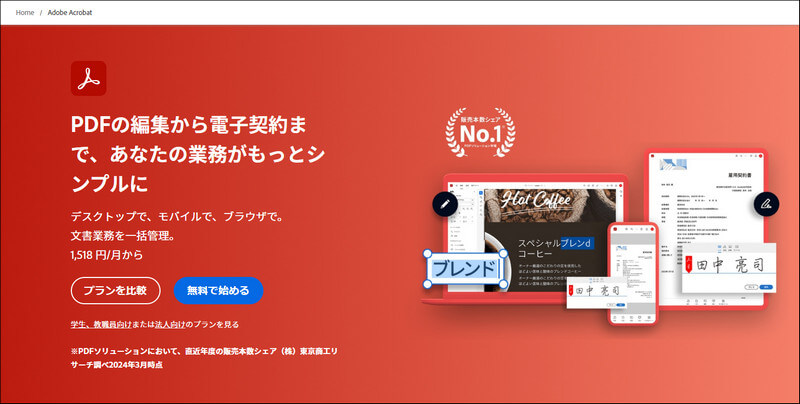
▼基本情報
| 対応OS: | Windows, macOS |
| 価格: | サブスクリプション(月額または年額) |
| 日本語対応 | あり |
- PDFの作成、編集、結合、注釈追加など、幅広い機能を提供。
- 業界標準のソフトウェアであり、信頼性が高い。
- Adobe Document Cloudと連携し、どこからでもアクセス・編集が可能。
- スキャンした文書の文字認識や編集も可能。
- サブスクリプション制のため、長期的にはコストがかかる。
- 他のソフトに比べてシステムリソースを多く消費するため、パフォーマンスが低下する可能性がある。
- 多機能であるため、初心者には使いこなすまで時間がかかることがある。
2. Smallpdf
Smallpdfは、シンプルで使いやすいPDFツールとして人気があります。ウェブベースのサービスなので、インストール不要で利用できるのが特徴です。ページの削除だけでなく、PDFの圧縮、結合、変換などの機能も備えています。
✨主な特徴:
- 無料で利用可能(有料版もあり)
- インストール不要
- シンプルで直感的なインターフェース
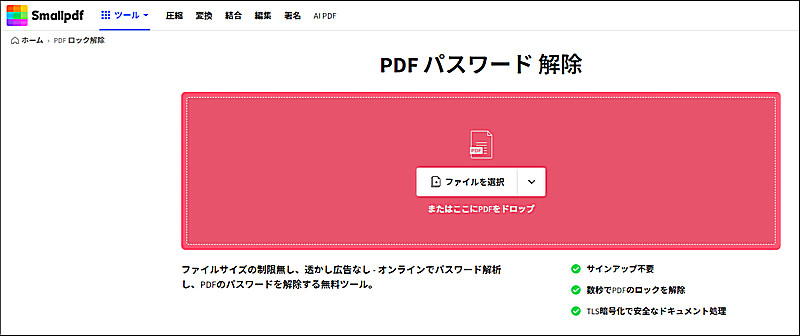
▼基本情報
| 対応OS: | ウェブベース(どのOSでも利用可能) |
| 価格: | 無料(プレミアムプランもあり) |
| 日本語対応 | あり |
- シンプルで直感的なインターフェースで、初心者でも簡単に利用可能。
- ウェブブラウザさえあれば、すぐに利用できる。
- 基本的な機能は無料で利用可能。
- 無料版では機能や使用回数に制限がある場合がある。
- オンラインでPDFをアップロードする必要があるため、機密情報を扱う際には注意が必要。
- 高度なPDF編集機能は、プレミアムプランが必要になる。
3. Nitro PDF Pro
Nitro PDF Proは、PDF編集においてバランスの取れた機能を提供するソフトウェアです。ページの削除、再配置、結合、分割などの基本的な編集機能に加え、Microsoft Officeとの互換性が高く、PDFをWordやExcelに変換することも簡単にできます。
✨主な特徴:
- 直感的なユーザーインターフェース
- Microsoft Officeとの高い互換性
- 豊富な編集機能
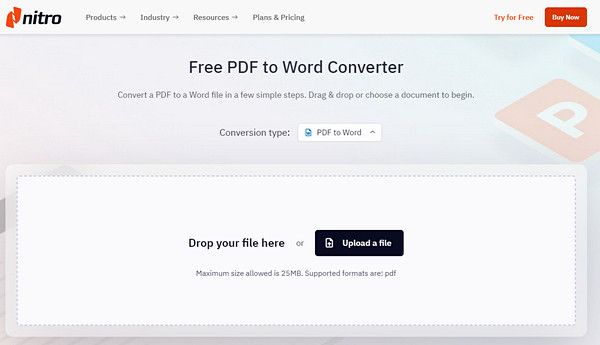
▼基本情報
| 対応OS: | Windows, macOS |
| 価格: | 買い切り型またはサブスクリプション制 |
| 日本語対応 | なし |
- 一度購入すれば追加の費用がかからず、機能も豊富。
- WordやExcelとの統合がスムーズで、PDFの変換が簡単。
- インターフェースが分かりやすく、操作がしやすい。
- 大規模なファイルや複雑な操作では、システムのパフォーマンスが低下することがある。
- 大規模なアップデートが少なく、新機能の追加が遅れる場合がある。
- ユーザーサポートが他の大手ソフトに比べて劣ることがある。
4. PDF-XChange Editor
PDF-XChange Editorは、軽量で高速なPDF編集ソフトウェアです。無料版でも多くの機能が利用可能で、特に軽快さを求めるユーザーにおすすめです。ページの削除に加えて、注釈の追加やフォームの作成など、多彩な機能が利用できます。
✨主な特徴:
- 軽量で高速
- 無料版でも豊富な機能
- インターフェースがカスタマイズ可能
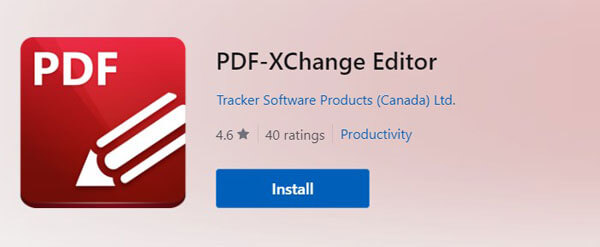
▼基本情報
| 対応OS: | Windows |
| 価格: | 無料版あり(Pro版は有料) |
| 日本語対応 | あり |
- ソフトウェア自体が軽量で、古いPCでも快適に動作する。
- 無料版でも多くの編集機能を利用可能。
- ユーザーインターフェースがカスタマイズでき、作業効率を高められる。
- 初心者にはインターフェースが複雑に感じられることがある。
- プロフェッショナル向けの機能や一部の高度なツールは有料版でしか利用できない。
- Windows専用で、macOSやLinuxユーザーには利用できない。
Part2:PDFからページを削除する時よくある質問
1PDFからページを削除するとき、元のファイルはどうなりますか?
通常、PDFからページを削除して新しいファイルを保存する際には、元のPDFファイルは変更されません。新しいファイルとして保存すれば、元のファイルはそのまま残ります。しかし、元のファイルを上書き保存する場合は、元のファイルに戻すことが難しくなるので、編集前にバックアップを取ることをお勧めします。
2PDFから特定のページだけを削除したい場合、どうすればよいですか?
多くのPDF編集ソフトでは、削除したいページ番号を指定することで、そのページのみを簡単に削除できます。ページ番号を選択し、削除オプションを選ぶと、指定したページだけが削除されます。操作はソフトごとに若干異なるので、ソフトのマニュアルやヘルプ機能を参照するとよいでしょう。
3ページを削除するとリンクやブックマークに影響がありますか?
ページ削除後、リンクやブックマークが正しく機能しなくなる場合があります。特に削除したページにリンクやブックマークが設定されていた場合、削除後のPDFでこれらが無効になることが多いです。一部のPDF編集ソフトでは、リンクやブックマークを再調整する機能がありますので、削除後にチェックして必要に応じて修正しましょう。
4複数ページを一度に削除することはできますか?
はい、多くのPDF編集ソフトでは、複数のページを一度に選択して削除することが可能です。範囲選択や個別選択で削除したいページをまとめて指定し、削除操作を行います。これにより、手間をかけずに一括で不要なページを削除できます。
5オンラインツールでPDFからページを削除する際の注意点は?
オンラインツールを使用する場合、PDFをアップロードするため、セキュリティやプライバシーに注意が必要です。機密情報や個人情報が含まれるPDFをオンラインツールで処理する際は、信頼できるサービスを利用するか、オフラインソフトを検討しましょう。また、無料のオンラインツールでは機能やファイルサイズに制限がある場合があるため、事前に確認が必要です。
6削除したページを復元することはできますか?
削除したページを復元することは難しいですが、編集中であれば「元に戻す(Undo)」機能を使用して直前の操作を取り消すことができます。ただし、ファイルを保存してしまった後やソフトを閉じてしまった後は、元の状態に戻すことができなくなるため、操作を慎重に行うことが重要です。また、編集前にバックアップを取っておくと安心です。
7 PDFの一部ページのみを保存することはできますか?
ほとんどのPDF編集ソフトでは、特定のページを選択して新しいPDFファイルとして保存する機能が用意されています。ページを削除する代わりに、必要なページだけを新しいファイルに保存することで、元のPDFをそのまま保ちながら必要な部分だけを抽出できます。
8削除したページがファイルサイズに与える影響はどの程度ですか?
ページを削除することで、通常はPDFファイルのサイズが小さくなります。ただし、ページ数や削除した内容に応じて、その効果は異なります。例えば、画像やグラフィックが多いページを削除した場合、ファイルサイズは大幅に減少しますが、テキストのみのページでは変化が小さいこともあります。
まとめ
iPhoneでPDFファイルを閲覧する方法は、標準アプリを使ったものから、サードパーティ製アプリを利用するものまで、多岐にわたります。用途や状況に応じて、最適な方法を選んでPDFファイルを快適に閲覧しましょう。
PDFファイルを正確にワード形式に変換したい場合は、 専門的な変換ソフト「iMyFone UltraRepair」を利用してみましょう。このツールを使って、大量のPDFファイルを一度にWordに変換し、複数のフォーマット(.docx、.docなど)で保存できます。

- AIによるプロ級の動画解像度拡大と画質上げを提供。
- 破損した動画を簡単に修正し、ピクセル化された動画を高画質化にすることができる。
- AIで白黒写真を認識して着色できる。
- 様々な動画、画像ファイルのフォーマットを無料で変換できる。










