Windows 10およびWindows 11では、ファイル拡張子の変換が簡単に行えます。ファイルの拡張子を変換することで、異なるアプリケーションやプログラムでファイルを開いたり、特定の形式で保存したりできます。この記事では、Windows 10と11でファイル拡張子を変換する方法を詳しく紹介します。
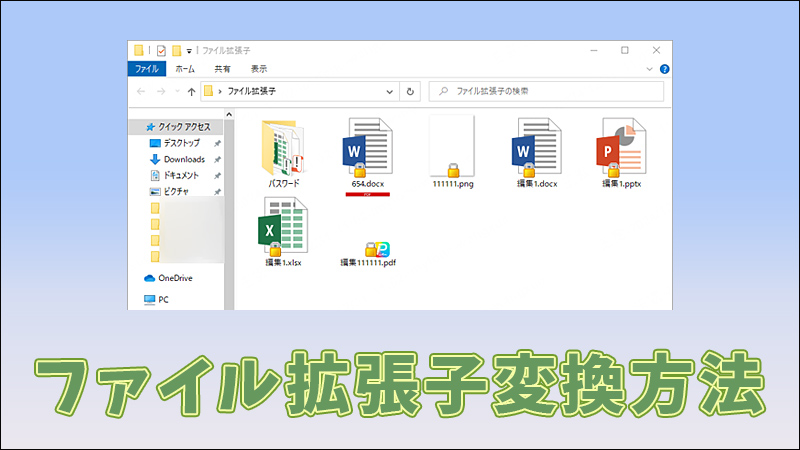
Part 1.ファイル拡張子とは?
ファイル拡張子は、ファイル名の最後に付け加えられる「.」で始まる文字列で、ファイルの形式を示します。たとえば、画像ファイルの場合は「.jpg」や「.png」、文書ファイルの場合は「.docx」や「.pdf」などです。異なるソフトウェアやデバイスでファイルを開くには、対応した拡張子に変換する必要があることがあります。
Part 2.ファイル拡張子の表示を有効にする
まず、ファイル拡張子を表示する設定を有効にする必要があります。これにより、ファイルの拡張子を簡単に変換できるようになります。
▼ ファイル拡張子の表示を有効にする手順:
ステップ 1.任意のフォルダーを開き、上部のメニューから「表示」をクリックします。
ステップ 2.「表示」タブの中にある「ファイル名拡張子」のチェックボックスにチェックを入れます。
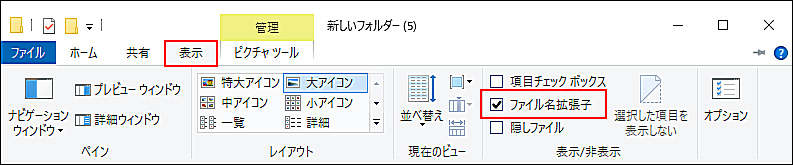
これで、ファイル拡張子が表示されるようになります。
Part 3.ファイル拡張子を変換する方法
1手動で変換拡張子を変換する
最も簡単な方法の一つは、ファイル名を変換して拡張子を手動で変換することです。以下の手順で行えます。
ステップ 1.変換したいファイルを右クリックします。
ステップ 2.「名前の変換」を選択します。
ステップ 3.ファイル名の末尾にある拡張子(例:.txt、.jpg)を変換したい拡張子に置き換えます。
ステップ 4.確認メッセージが表示されたら、「はい」をクリックすると完了です。
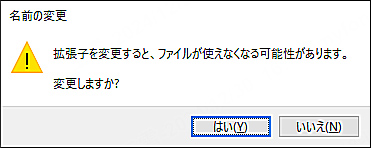
ご注意:
拡張子を手動で変換しても、必ずしもファイルが正常に開くとは限りません。
2専用ソフトウェアで拡張子を変換する
ファイル拡張子を変換する専用のデスクトップアプリケーションも数多くあります。これらのツールは、大量のファイル変換を効率よく行いたい場合に便利です。特に便利なソフトウェアとしては、 専門的な変換ソフト「iMyFone UltraRepair」が挙げられます。
ここで、「.pdf」を「.docx」に変換する方法を例としてその使い方を説明します。

UltraRepairを使ってファイル拡張子を変換する手順:
まずは上記のボタンをクリックして無料版ソフトをダウンロードしてから、右上でダウンロードしたソフトをダブルクリックしてパソコンにインストールします。
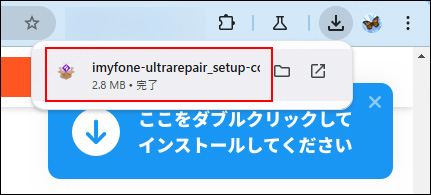
ステップ 1.ソフトを起動します。「フォーマット変換」>「PDF変換」を選択します。
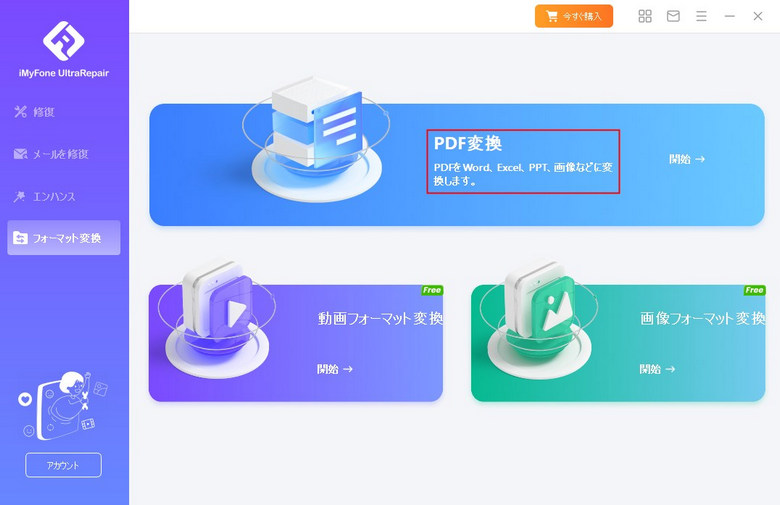
ステップ 2.上で「Wordに変換」を選んで、変換したいPDFをアップロードして、保存形式として「.docx」を選択するだけでいいです。
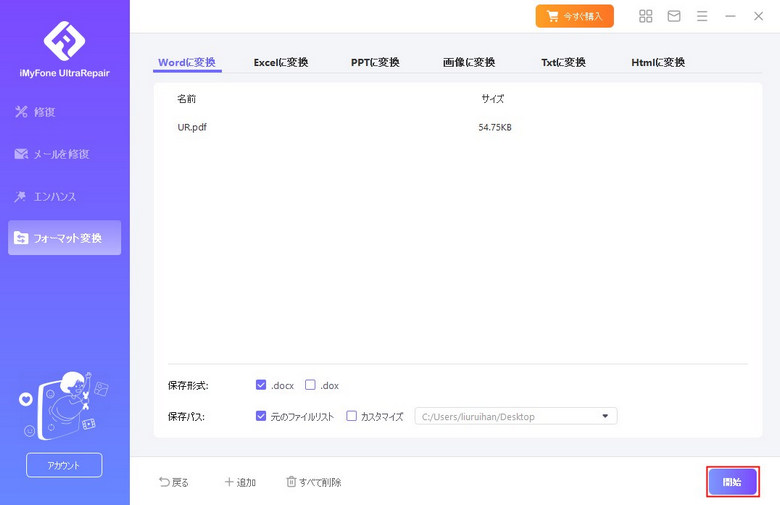
ステップ 3.変換プロセスが完了したら、保存した場所で「.pdf」から変換した「.docx」を見つけられます。
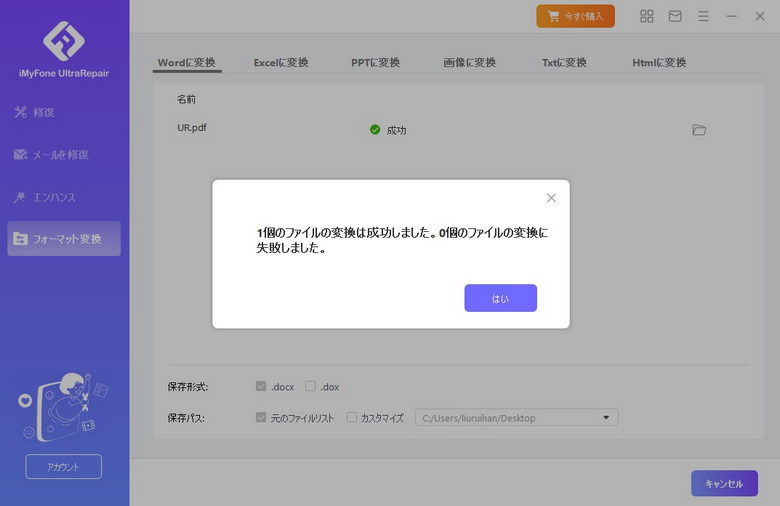
このツールは、高速で簡単にファイルの拡張子を変換でき、画像やドキュメント、オーディオ、動画ファイルにも対応しています。ぜひお試しください。
下の動画で、PDFをワードに変換する方法をすばやく見ることができます。
追記.拡張子変換で消えたファイルを復元する方法
ファイルの拡張子を変更または変換した後に、ファイルが消えてしまったり、開けなくなったこともありますよね。では、それを復元する方法も見ていきましょう。
iMyFone D-Back for PCは、削除、フォーマット、システムクラッシュなど、さまざまな状況で失われたファイルを効率的に復元できるデータ復元ツールです。利用すると、消失したデータを取り戻せる可能性があります。
iMyFone D-Back for PC
- HDDやSDカード、USBメモリ、ゴミ箱などから、削除したデータを復旧することが可能
- 高度なスキャン技術でデータ復元率が高い
- 直感的な操作性で初心者にも使いやすい
▼ 消えたファイルを復元する手順:
まずは上記のボタンをクリックして無料版ソフトをダウンロードし、パソコンにインストールします。
ステップ1.起動した後、メニューから消えたファイルを保存した場所をクリックします。

ステップ2.クリックするすると、データのスキャンが自動的に開始します。

ステップ3.スキャンが完了したら、復元したいデータを選択し、「復元」をクリックして、保存場所を指定すると完結です。

消えたファイルを復元する方法についての動画も見てみましょう。
最後に
ファイル拡張子を変換する方法には、手動で変換する方法や、専用ソフトウェアを使う方法があります。用途に応じて最適な方法を選ぶことが重要です。特に、大量のファイルを変換したい場合は、iMyFone UltraRepairのような専用拡張子変換ツールを使うと、効率的に作業を進められます。下のボタンをクリックして無料版を体験しましょう。












