無料でWMV動画をMP4に変換したいとお考えの方へ、この記事は読むべき内容を提供します!WMVファイルとMP4ファイルそれぞれの特徴と利点を説明し、おすすめのフリーソフトやオンライン変換ツールを利用して、手軽にWMVをMP4に変換する方法をご紹介します。ぜひ読んでください!

Part 1.WMVファイルとMP4ファイルの違い
WMVファイルとMP4ファイルは、どちらも動画ファイルの形式ですが、それぞれ異なる特徴と利点があります。
WMVフォーマットの特徴と利点
WMV形式は、Windows Media Videoの略で、Microsoftが開発した動画ファイルの形式です。それはWindows Media PlayerなどのPCソフトウェアやデバイスで広く再生されています。動画の圧縮率が高いため、ファイルサイズが小さくなり、比較的高品質な動画が再生できます。これにより、インターネットでの動画配信やストリーミング再生が容易になります。
しかし、欠点として、WMVファイルは一部のデバイスやプレーヤーで再生できない場合があります。特に、MacやiOSデバイスでは、専用のプレーヤーやコンバーターを使用しなければ再生できません。また、オープンソースでないため、編集やカスタマイズが難しいとされています。
MP4フォーマットの特徴と利点
MP4ファイルは、MPEG-4 Part 14とも呼ばれ、動画や音声、画像、字幕などの様々なメディアデータを一つのファイルにまとめることができる特徴があります。
MP4ファイルの最大のメリットは、多くのデバイスやプレーヤーで広くサポートされているため、互換性が非常に高いという点です。Windowsだけでなく、MacやiOS、Androidなどのデバイスでも再生できるため、動画共有や携帯端末での視聴が容易になります。これにより、MP4形式は動画業界で非常に人気が高く、オンライン動画サイトやデバイスで多く使われている形式となっています。
Part 2.おすすめのフリーソフトを使ってWMVをMP4に変換
WMVファイルをMP4に変換する方法はいくつかありますが、今回はおすすめのフリーソフトを使った方法をご紹介します。フリーソフトを利用すれば、追加の費用はかかりませんし、機能も十分にそろっています。選択肢も豊富ですが、ここでは特にiMyFone UltraRepairとVLC Media Playerを取り上げます。これらのフリーソフトを利用することで、簡単にWMVファイルをMP4に変換し、さまざまなデバイスで再生できるようになります。
1iMyFone UltraRepair
まず、動画や画像ファイルの変換に非常に便利なフリーソフト「iMyFone UltraRepair」をお勧めします!様々なファイルフォーマットをサポートし、初心者にも扱いやすいです。また、UltraRepairは、画像、ビデオ、文書などのファイルを修復するに最良の解決策を提供します。

下の動画で、動画変換の方法をすばやく見ることができます。
以下は、UltraRepairを使用して動画フォーマットを変換するためのテキストによる説明
ステップ1.「UltraRepair」を起動して、「フォーマット変換」を選択して、「動画フォーマット変換」をタップして、変換したい動画をインポートします。
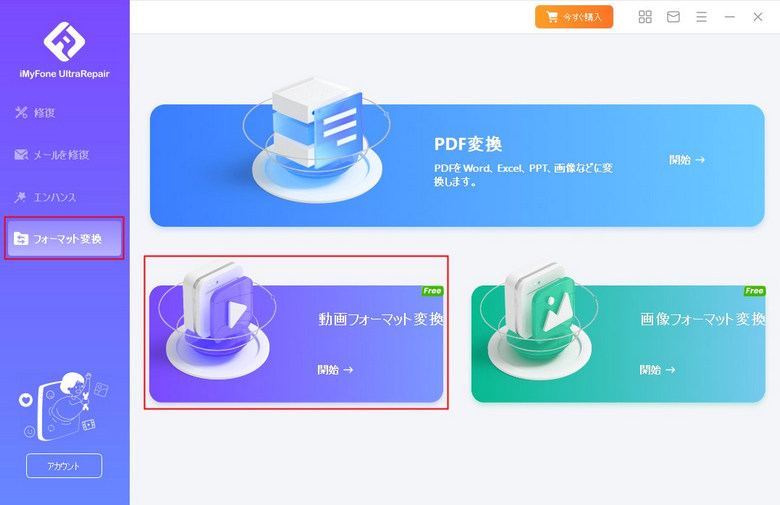
ステップ2.動画をインポートしたら、ファイルの情報が表示されます。出力フォーマットを選択して「スタート」をクリックしてください。
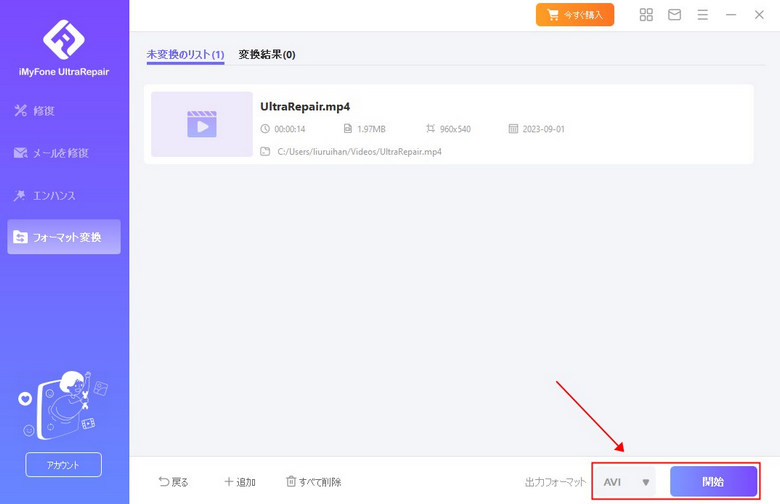
ステップ3.最後、変換された動画が表示されて、「すべて保存」をクリックしてパソコンに保存します。

2VLC Media Player
VLC Media Playerは世界中で広く利用されている無料のメディアプレーヤーです。WMVファイルをMP4に変換する機能も備えており、手軽に利用できます。VLC Media Playerは変換機能が高速かつ安全で、品質を損なわずにWMVをMP4に変換できます。
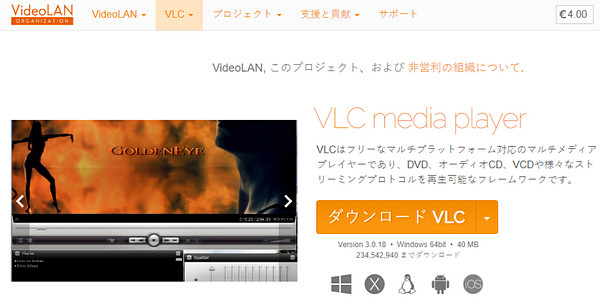
VLC Media PlayerでFLVをMP4に変換する手順
ステップ1.VLC Media Playerを開いて、左上のメディアをクリックし、「変換/保存」を選択します。
ステップ2.「追加」ボタンをタップし、変換したいWMVファイルをアップロードし、「変換」ボタンを選択します。
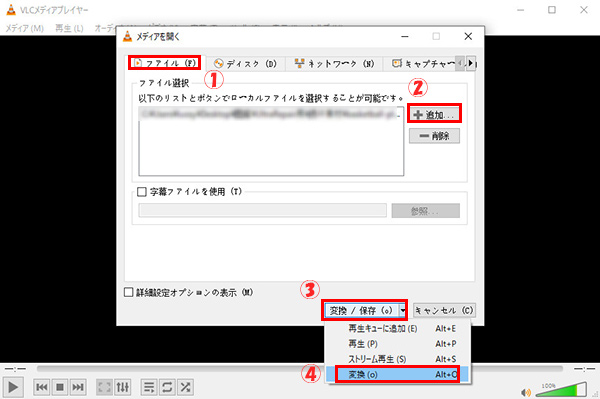
ステップ3.プロファイルをMP4にして、「参照」をクリックして保存フォルダを選択します。そして、変換を開始します。
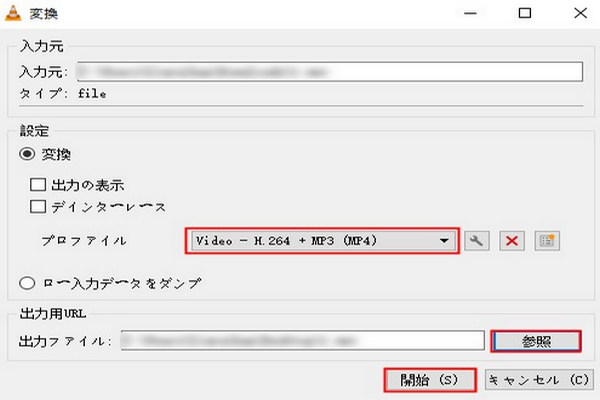
Part 3.手軽で便利なオンライン変換ツールを活用してWMVをMP4に変換
オンライン変換ツールを活用することで、WMVファイルをMP4形式に簡単に変換できます。インストール不要で、無料かつ手軽に利用できる点が魅力です。ここでは、オンライン変換ツールの中でも特に人気が高く便利な2つのサービス、ConvertioとMedia.ioについて紹介します。
3.1 Convertio
Convertioはビデオ、音声、画像、ドキュメント、電子書籍、アーカイブなど、さまざまなファイルフォーマットを変換できます。例えば、WMVからMP4、MP4からMP3、PDFからWord、JPEGからPNGなど、多くの変換オプションが提供されています。このツールは日本語対応で使いやすく、最大100MBまでのファイルを無料で変換できます。ただし、大容量のファイルや複数ファイルの同時変換には制限があるため、必要に応じて有料プランにアップグレードが必要です。
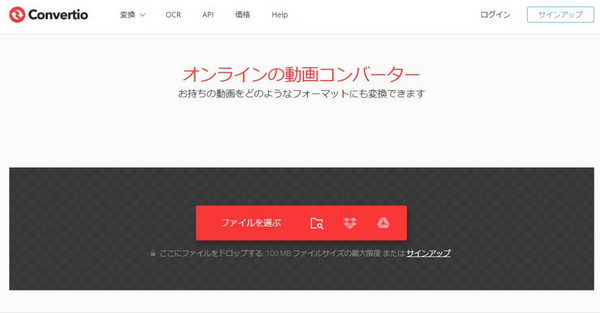
ConvertioでWMVをMP4に変換する手順
ステップ1.「ファイルを選択」ボタンをクリックして、変換したいWMVファイルをアップロードします。
ステップ2.変換後の形式として「MP4」を選択し、クリックして変換を開始します。
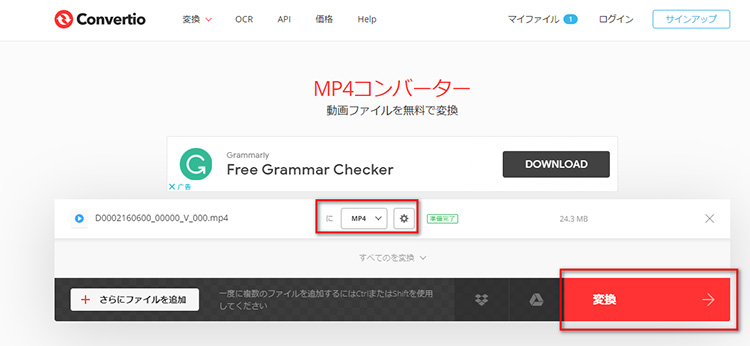
3.2 Media.io
Media.ioは高品質な変換を提供し、変換後のファイルが品質を損なうことなく出力されます。音声やビデオの変換において、高い再生品質を保つことができます。このツールは高速で効率的な変換処理が特徴で、最大2ファイル同時に変換できます。また、品質設定や圧縮率の調整が可能なので、状況に合わせて最適な変換ができる点も魅力です。
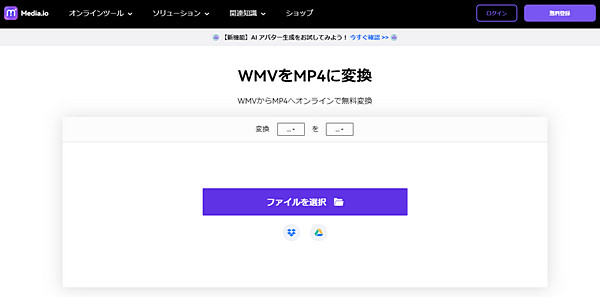
Media.ioでWMVをMP4に変換する手順
ステップ1.Media.ioのホームページにアクセスし、中央の「ファイルを選択」ボタンをクリックしてWMVファイルをアップロードします。
ステップ2.「出力形式」で「MP4」を選択し、「変換」ボタンをクリックして変換を開始し、完了後にダウンロードが可能となります。
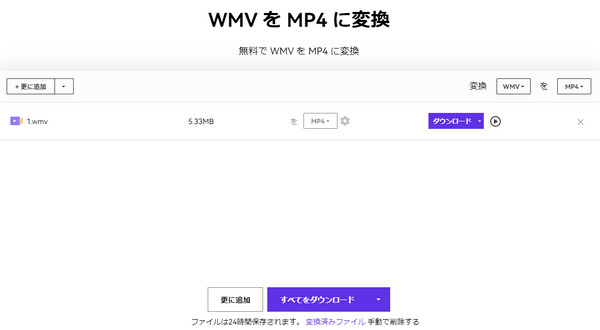
Part 4.Windows 10でWMVをMP4に変換する際の注意点
Windows 10でWMVファイルをMP4形式に変換する際、いくつかの注意点があります。
まず、ビデオ品質の維持は重要です。変換プロセス中、圧縮によってビデオ品質が低下する可能性があるため、設定でビデオ品質を確保する必要があります。
また、オーディオ品質も同様に重要です。音声圧縮によりオーディオ品質が損なわれないように、適切な設定を選択しましょう。
さらに、使用するソフトウェアやオンラインツールの信頼性と安全性も重要視するべきです。不正行為や個人情報の流出がないよう、安全なツールを選択してください。
最後に、WMVファイルの複数の字幕やオーディオトラックがある場合、この情報が適切にMP4形式に移行されるかを確認しましょう。
これらの注意点を考慮しながら、Windows 10でWMVをMP4に変換する方法を選択し、効果的かつ効率的な変換を行いましょう。
まとめ
本記事では、無料でWMV動画をMP4に変換する方法を紹介しました。オンラインツールを利用する場合は、信頼性や安全性を確認しましょう。また、ダウンロードして使用できるソフトウェアも多くありますが、機能性や速度を重視して選択しましょう。どの方法を選ぶにしても、ビデオ品質やオーディオ品質を維持し、安全かつ効果的な変換を実現させることが重要です。
ここで一番おすすめなのが「UltraRepair」で、フォーマット変換機能は永続的に無料で、複数ファイルの同時変換にも対応しているので効率が大幅に向上し、時間を節約できますので、ぜひお試しください。

