近年、スマートフォンの進化により、誰でも手軽に写真を撮影することが可能になりました。しかし、撮影環境や光の条件によっては、暗い写真ができてしまうこともあります。このような場合でも安心してください。iPhoneとAndroidの両方で利用できる、写真を明るくするための効果的な方法があります。本記事では、明るさを向上させるための方法を紹介します。

Part 1.iPhoneとAndroid撮った写真が暗い・解像度が低い原因
それでは、どのような状況だと写真が暗くなってしまうのかを見ていきましょう。
1被写体、景色が白か明るい色
撮影する被写体が白に近ければ近いほど、または明るいほど撮影した写真は暗くなってしまうことがあります。これは、カメラの特性によるもので、白や明るい色の被写体を周りの景色とのバランスを取るために写真全体を暗く調整しているためです。
そのため、白や明るい被写体や景色を撮る際には「露出補正」をプラスに調整して撮影を行いましょう。試しに撮影をしながら露出補正を加減してみれば、明るく好みの見た目の写真が収められるはずです。
2iPhone・Androidで撮影した写真は暗くなりやすい
スマホのカメラの性能は年々進化していますが、設定次第では暗い写真になってしまうことがあります。原因としては、スマホ側で撮影地や被写体の光を感知し、自動的に明るさの調整を行って撮影をするためです。
スマホ側で自動的に調整が行われた写真は、画像としてのバランスが取れた質の良い写真が完成します。ですが、人の目で見ると意外と暗い印象に感じることが多いです。
Part 2.iPhoneとAndroidの暗い写真を明るくする方法
スマートフォンで撮影した写真が暗いと感じた場合でも、iPhoneとAndroidそれぞれで簡単に明るくする方法があります。以下にいくつか紹介します。
1【最高】専門の写真画質上げソフトで暗い写真を明るくする
撮影後に「思ったより写真が暗い」と仕上がりに不満を感じた際には、撮影後でも画質を上げてくれるソフトを利用して修復を行いましょう。特におすすめなツールとして、AI搭載の写真高画質化ソフト「iMyFone UltraRepair」が手軽に利用できてとても便利です。

- JPEGやPNG、GIFといった主流の画像形式にすべて対応。
- 高度なAIがぼやけた写真やピクセル化した写真、白黒画像などを鮮明に修復。
- 複数のファイルも一括で処理が可能。
- 破損した画像、ビデオ、音声、文書ファイルを修復。
- 古い、ぼやけた動画を高画質化。
以下は、UltraRepairを使用して暗い写真を明るくするためのテキストによる説明
ステップ 1.画面左側の「エンハンス」をクリックして、「写真の鮮明化」をクリックします。修復したぼやけた写真をインポートします。
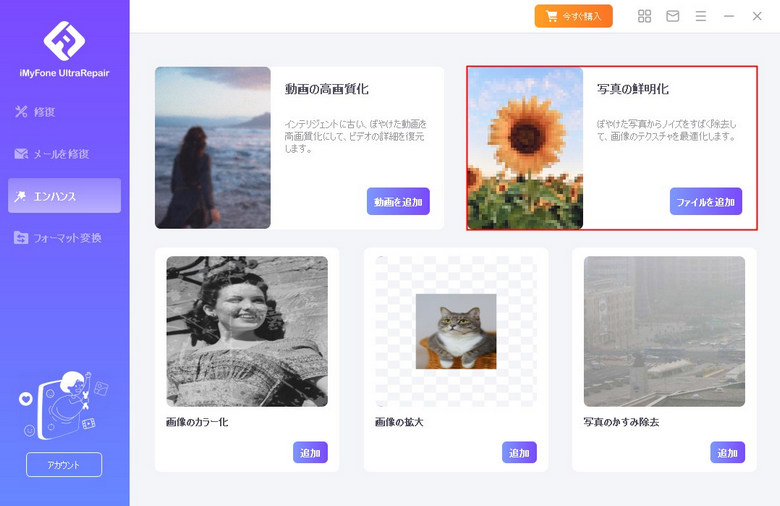
ステップ 2.修復した写真はプレビュー画面にて確認ができます。修復前と比較すればどれだけ鮮明になったのかがよく分かるはずです。
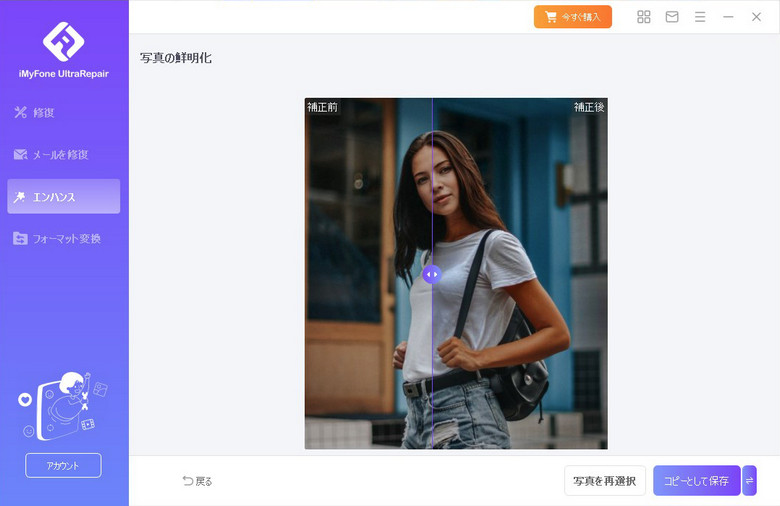
ステップ 3.「コピーとして保存」をクリックしてお好きな場所を選んで保存してください。
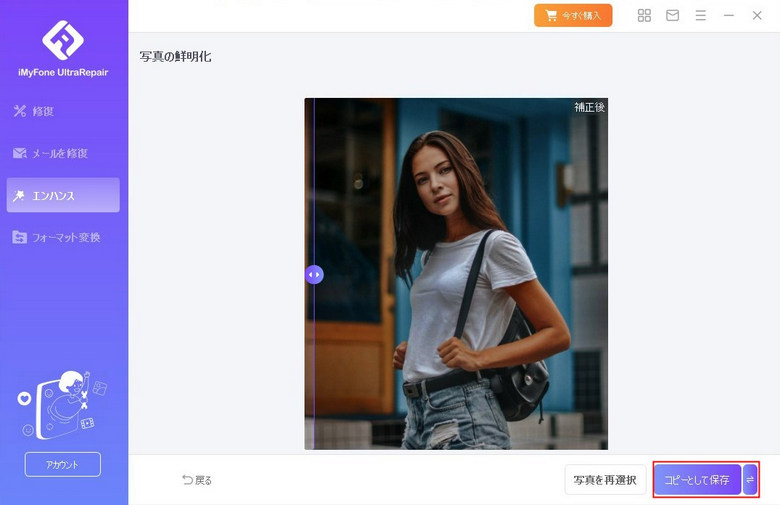
画像の修整はサイトやアプリでも行えますが、やはりソフトを利用したほうが高画質で、安定性も高いのでおすすめです。
下の動画で、画像を高質化にする方法をすばやく見ることができます。
2iPhone·Androidスマホの機能で明るくする
スマートフォンで撮影した写真が暗いと感じた場合でも、iPhoneとAndroidそれぞれで簡単に明るくする方法があります。以下に、それぞれのやり方を紹介します。
「HDR」モードをオンにする
カメラアプリ内の設定で、「HDR(High Dynamic Range)」をオンにすると、明るい場所と暗い場所のバランスが取れた写真が撮れます。設定はカメラアプリを開き、画面上部の「HDR」アイコンをタップして調整できます。
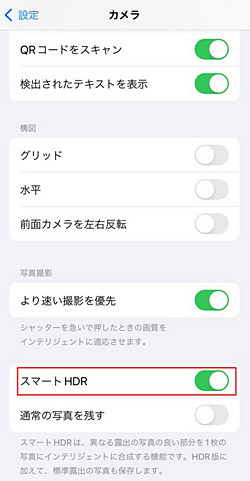
フラッシュを上手に活用する
iPhoneとAndroidスマートフォンのカメラには、内蔵フラッシュが搭載されています。フラッシュを使用することで、暗い環境でも被写体に光を当て、写真を明るくすることができます。ただし、直接フラッシュを当てると過剰な光が生じ、写真が白飛びすることがあります。適度な距離や、フラッシュをやや柔らかくするためにディフューザーを利用することで、自然な光の感じを保ちながら写真を明るくすることができます。
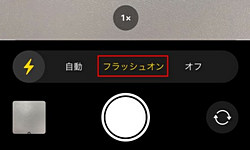
撮る画面の明るさを調整
カメラアプリを開いたら、写真を撮る画面でタップしてフォーカスを合わせます。画面上に現れる太陽マークをタップし、スライダーを上下に動かして露出を調整します。上げれば明るく、下げれば暗くなります。
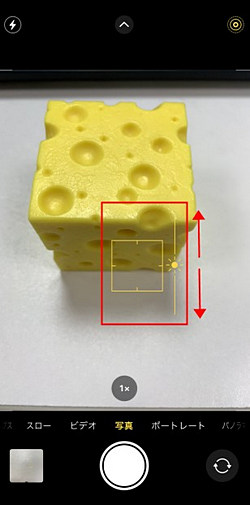
「写真」アプリで編集
「写真」アプリを開き、対象の写真を選択します。右上の「編集」ボタンをタップし、明るさや露出、影などを調整します。
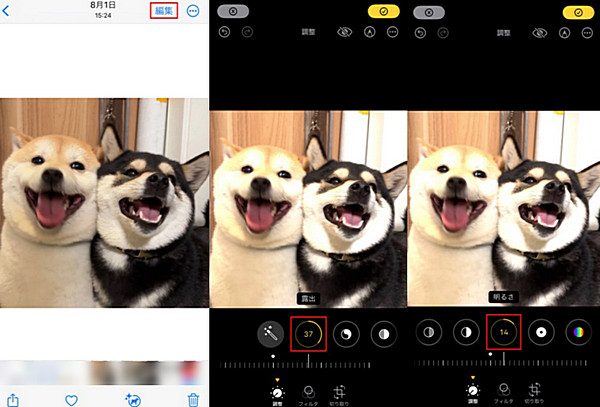
カメラアプリや写真アプリを上手に利用することで、iPhoneとAndroidの暗い写真を明るくすることができます。また、新しい機能やアップデートが随時行われているため、最新の情報にも注意を払いながら、写真撮影を楽しんでください。
3暗い写真を高画質化サイト&アプリで明るくする
参考までに、写真を明るくするサイトとアプリも紹介します。
Picwish
Picwishはオンライン上で画像の鮮明化・高画質化が行える便利なサイトです。利用は完全無料なので、気軽に利用が行なえます。
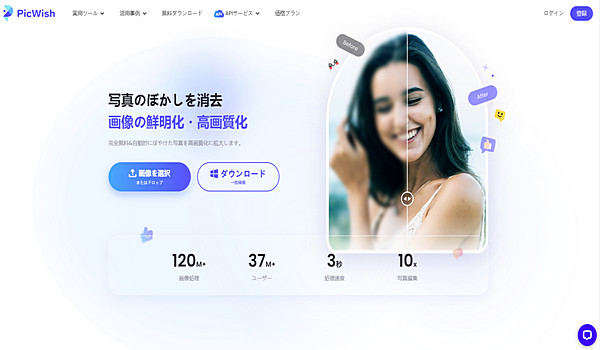
Picwishのおすすめポイント
- 使い方が簡単で、初心者でも気軽に写真を明るくする
- 最高の技術でぼやけた写真を拡大して高画質化
- 完全無料で使えるので気軽に利用できる
Picwishの気になるところ
- 複数画像の同時加工はできない
- 会員登録しなければ使えない
Remini
次に紹介するReminiはぼやけてしまった写真を最先端のAIが修復を行い、高画質化するアプリです。
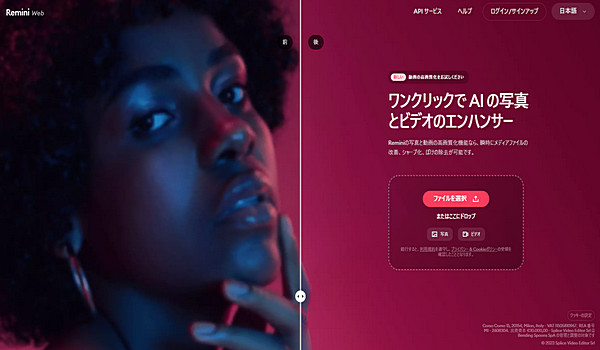
Reminiのおすすめポイント
- ぼやけた写真や低画質な画像をAIが高画質化
- 逆にぼかしやモザイク処理も可能
- iPhone/Androidの両方に対応
Reminiの気になるところ
- 容量が大きい画像や動画の処理は相当時間がかかる
- 無料版は広告あり
Part 3.暗い写真を明るくするときよくある質問
1どんな方法で暗い写真を明るくできますか?
暗い写真を明るくする方法にはいくつかの選択肢があります。まず、カメラアプリの設定で露出を調整するか、写真編集アプリを使用して明るさやコントラストを調整することができます。また、一部の専門の画像修復ソフトやスマートフォンの自動補正機能も活用できます。
2自然な明るさを保つにはどうすればいいですか?
自然な明るさを保つためには、過剰な補正や飽和度の強化を避けることが重要です。写真編集時には、被写体や背景のディテールを損なわないように注意深く調整しましょう。また、写真を撮影する際にはできるだけ良好な光条件を選ぶことが役立ちます。
3どのアプリが暗い写真の補正に適していますか?
暗い写真の補正にはいくつかの優れたアプリがあります。Snapseed、VSCO、Adobe Lightroomなどは、写真の明るさやコントラストを効果的に調整できるアプリです。ただし、個々の好みや必要に応じて最適なアプリを選択することが重要です。
まとめ
今回は、暗い写真でも簡単に明るくする方法をご紹介します。iPhoneやAndroidカメラアプリの設定見直しや、専門のAI画像エンハンサー「UltraRepair」を利用することで、明るさの向上が可能です。自然な補正と高度な技術で、魅力的な写真に仕上げましょう。










