Windowsパソコンには、標準搭載されている『Windows Media Player』という動画再生ソフトウェアがあります。ほとんどの動画形式に対応するが、通常もこのソフトを使って簡単にMP4を再生しますね。
ただし、そこでMP4が再生できない場面もたまに起きてしまいます。MP4ファイル本体が破損した可能性があるし、プレイヤーに不具合が出来たことも原因になれます。本記事では、Windows Media PlayerでMP4が再生できない原因と解決策についてご紹介していきます!
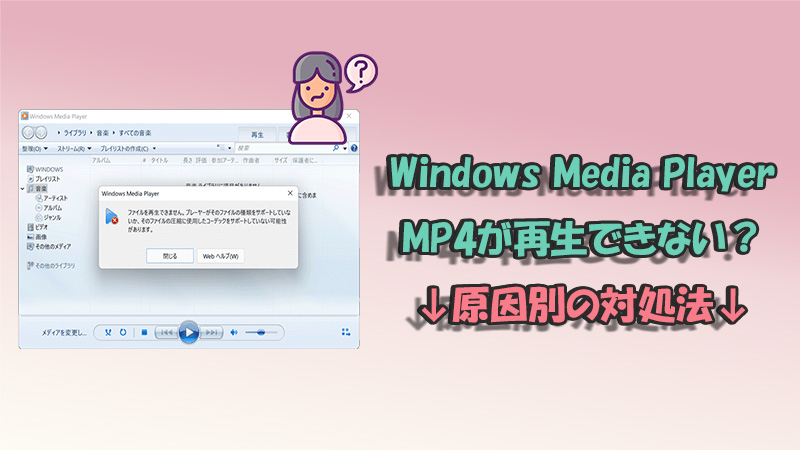
Part 1.Windows Media PlayerでMP4が再生できないのはなぜ?
Windows Media PlayerでMP4が再生できない場合はどのようなケースが考えられるのでしょうか。大きく分ければ、MP4ファイル本体とWindows Media Player本体のどちらに故障が出来たと考えられます。
- MP4本体に問題がある
再生するMP4ファイルが破損しているのは一番考えられます。ネットからMP4をダウンロードする途中に不安定のため一部のデータが損失したり、MP4を編集または圧縮する際にエラーが発生したりすることによって、MP4が壊れました。また、ウイルス感染をしているか、Windows Media Playerとの互換性はない可能性もあります。 - Windows Media Playerに不具合がある
Windows Media Playerのバージョンが古かったりすると、MP4に非対応してそれが再生できないケースもあります。また「コーデック」という映像や音声データを圧縮したり変換する規格があるのですが、メディアプレイヤーで再生するMP4と一致するコーデックが存在しないと動画は見れないということも考えられます。
続いては、この2種類の原因を分けて、可能な対処法をまとめて解説していきます。
Part 2.MP4ファイルを修正してWindows Media Playerで再生できない問題を解決
まずはMP4ファイルから問題を改善することです。ファイルの不具合によってWindows Media Playerで再生できない場合、以下の2つの方法を実行して対処してみよう。
1UltraRepairを使ってMP4ファイルを迅速に修復
MP4ファイルの破損は最も可能な原因なので、一度それを修復してみることはおすすめです。ここで、動画修復は複雑であると考えて心配している方に、高機能かつ扱いやすいツール「iMyFone UltraRepair」を紹介します。このソフトはビデオ修復に特化したが、最新のWindows 11とmacOS 15までに対応済みです。いくつかのクリックだけで再生失敗のMP4ファイルを手軽に修復できるのは嬉しいポイントです。

UltraRepairを使ってWindows Media Playerで再生できないMP4を修復する手順
ステップ 1.上記のボタンからソフトをダウンロードして起動したら、画面中部にある「ファイルを追加して修復を開始します。」ボタンをクリックして再生できないMP4ファイルをインポートします。複数の動画を1回でインポートすることも可能です。

ステップ 2.完了すると、右下の「修復」をクリックして修復を開始しましょう。

ステップ 3.ポップアップウィンドウに動画が正常に修復されたことが表示されます。右下隅の「名前を付けて保存」をクリックして全部のMP4を保存します。

このたった3つの操作で、損傷したMP4ファイルを修復することができます。非常にシンプルでしょう。後は出力したMP4をWindows Media Playerで開いて、再生できるかどうか確認しましょう。
他の動画ファイルを修復する方法
2MP4ファイルを別の動画形式に変換
MP4ファイルが再生できない場合、別の動画形式に変換することで暫定的な対応もすることが可能ですよ。公式によって、Windows Media PlayerはMP4以外、WMV、AVI、MOV、M4Vなどの動画フォーマットもサポートしているが、再生できないMP4をその中の1つに変換してみよう。
もちろんそれを実行するには変換ツールが必要ですね。ここでは私的によく使う「Filme(フィルミ)」をおすすめしたいです。このソフトは20種類以上の動画形式に対応して、パソコン初心者でも扱いやすいです。さらに、豊富な動画編集機能が備えているものの、低スペックのパソコンでも作動できるのは素晴らしいです。
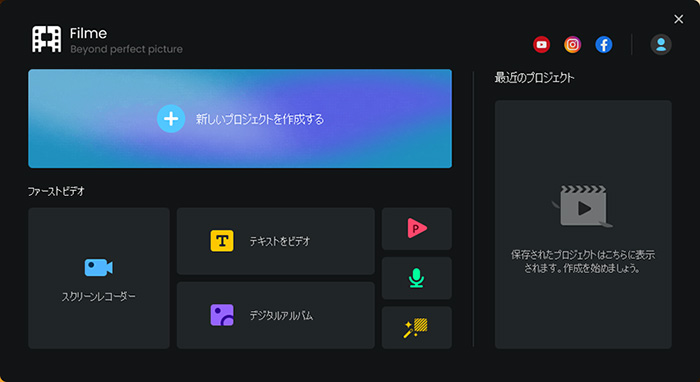
Filmeを使ってWindowsで再生できないMP4を別の形式に変換する方法
ステップ 1.上記のリンクをクリックし、Filmeの公式サイトにアクセスしてソフトをパソコンにダウンロードします。
ステップ 2.起動したら、「新しいプロジェクトを作成する」を選択します。
ステップ 3.メディアライブラリーから再生できないMP4をソフト内にインポートしてから、それをタイムラインにドラッグして配置します。

ステップ 4.インターフェイス右上の「出力」ボタンをクリックして、出力画面の「形式」項目で、MP4以外のフォーマットの1つを選びます。
ステップ 5.右下隅の「出力」をクリックして変換した動画を保存します。後はそれがWindows Media Playerで再生できるかどうか確認しましょう!
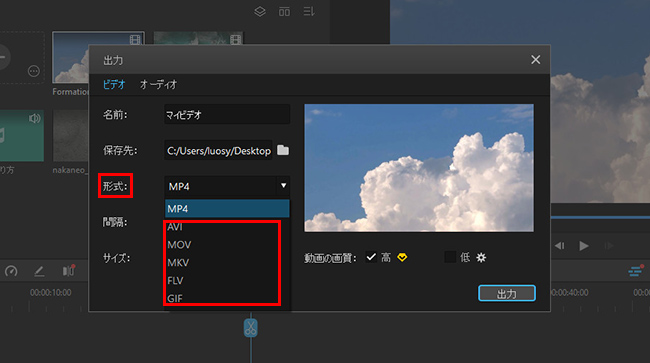
Part 3.Windows Media Playerを修正してMP4が再生できない問題を解決
次に、MP4が再生できない時、Windows Media Playerを修正するいくつかの方法を紹介していきます。
1Windows Media Playerを再インストール
MP4が再生できないのは、Windows Media Playerのバージョンが古かったり不具合が出来たりする可能性があると考えられるので、それを1回アンインストールして、最新のバージョンをインストールしたら改善できます。
Windows Media Playerを再インストールする手順
ステップ 1.左下隅の「スタート」ボタンをクリックして、「設定」を開きます。
ステップ 2.「アプリ」を選び、「アプリと機能」項目で「オプション機能」をクリックします。
ステップ 3.「インストールされている機能」リストの中で、「Windows Media Player」を見つけて選定して、「アンインストール」をクリックします。
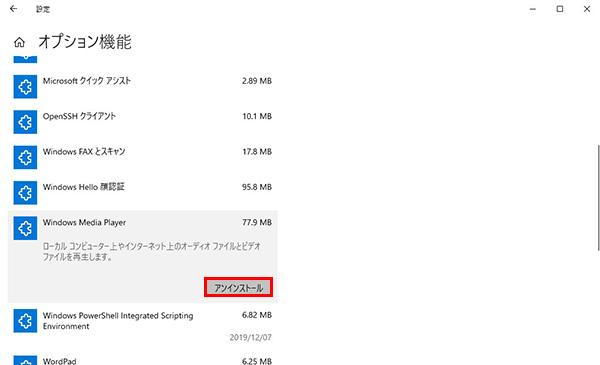
ステップ 4.一番上に戻って、Windows Media Player項目で「アンインストール済み」が表示されるまで待っています。
ステップ 5.すると、「機能の追加」をクリックして、「Windows Media Player」と入力して検索します。
ステップ 6.出来たら左側のチェックボックスをオンにして「インストール」をクリックします。
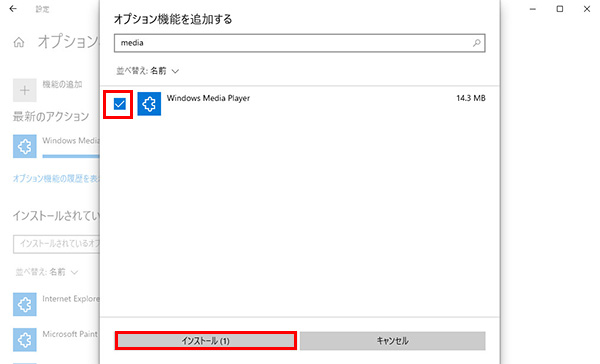
後はWindows Media Playerのインストールが完了するまで待ってからそれを起動します。またMP4がそこで再生できるか確認しましょう。
2コーデック「K-Lite Codec Pack」をインストール
コーデックは、圧縮などに使用されるプログラムのことです。この規格がなければMP4が再生できないので、Windows Media Playerでそれをインストールすることで解消されることがあります。
コーデックがパッケージングされた「K-Lite Codec Pack」は有名かつ無料のコーデックなので、定番としてよく使われています。Windows Media PlayerでMP4が再生できない時、コーデックの追加を検討する方にこれがおすすめです。
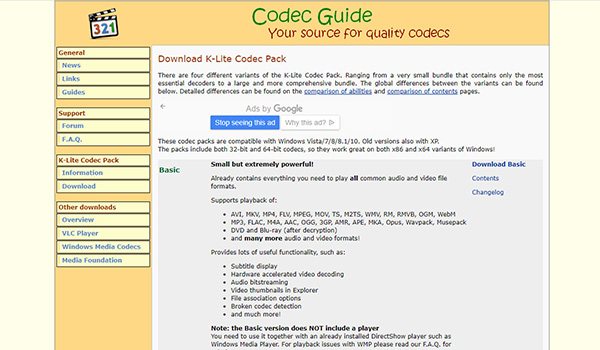
K-Lite Codec Packをインストールする手順
ステップ 1.公式ページにアクセスして、お好きなタイプを選択して「Download...」をクリックします。
ステップ 2.ページ移動するので、「Server 1」のリンクをクリックして、インストーラをダウンロードします。
ステップ 3.すると、パソコンでダウンロードしたフォルダをクリックして、「K-Lite_Codec_Pack_XXXX_Basic.exe」を開きます。
ステップ 4.インストーラーは起動されます。セットアップウィザードの指示に従って進めていき、最後は「Install」をクリックするとコーデックのインストールを始めます。
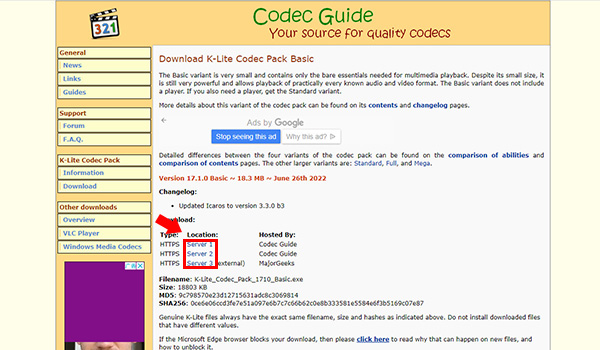
Note.
「K-Lite Codec Pack」のパッケージには以下のような種類があります。あなたの環境に適したものを選んでくださいね。
- Basic
AVI、MP4、MOVなど一般的なコーデックに対応 - Standard
Media Player Classic Homecinemaを同梱、再生用のMPEG-2デコーダーなどその他ツールが同梱 - Full
音声・動画のコーデックを多数同梱しており、複数のDirectShow filtersも同梱 - Mega
Fullに加え、さらに多くの音声・動画のコーデックを同梱
3別のプレイヤーでMP4を再生
Windows Media PlayerでMP4が再生できない時、最後の手段として、別の再生ソフトを使うこともおすすめします。例えば、標準搭載の「映画&テレビ」は1つです。他に、フリーソフトの「VLC media player」は多くのファイル形式・コーデックに対応しているので、大抵の動画は再生することができます。
Windowsで別のプレイヤーを使ってMP4を再生する方法も簡単です。ファイルを右クリックし、カーソルを「プログラムから開く」に移動して使いたいプレイヤーを選定します。「別のプログラムを選択」をクリックするとより多くのオプションがあります。
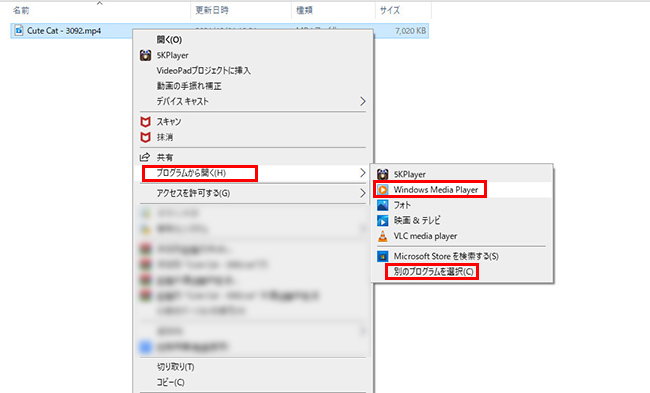
最後に
今回は、Windows Media PlayerでMP4ファイルが再生できない原因や対処方法についてご紹介してきました。MP4が見れないのは困っていますね。もし紹介した対策はお役に立てれば幸いです。
また、おすすめしたMP4修復ソフトは初心者にわかりやすい画面構成で、たったの3ステップでファイルを修復することができます。どうしても改善しない!とお困りの方は、ファイル損傷を起こしている可能性が高いので、ぜひこのソフトをダウンロードして試してみてくださいね。








