YouTubeで好きな動画を見ているときはとても幸せな時間ですよね。無料でいろんな動画が見放題なんです。こんなに嬉しいことはありません。
完全無敵に見えるYouTubeですが、広告が多いとか、バックグラウンドで再生できないとか不便な面もあります。「YouTube Premium」に加入しないと、デメリットもあるんです。

YouTube Premiumに入ったはいいけど、バックグラウンド再生できないといった声もよく聞きます。この記事ではユーチューブの動画をバックグラウンド再生する方法や再生できない原因について解説していきます。
Part 1.YouTube Premiumとは?
YouTubeは世界中の人たちが視聴している、動画プラットフォーム。動画の視聴からアップロードができます。私たちの生活と切っても切れない関係となっています。YouTube Premiumは有料プランのことで月額1,180円を支払うことで、通常の無料版とは違い快適に使えるようになります。
★主な機能はこの5つ
- YouTubeを広告非表示で視聴ができる
- 動画をダウンロードしてオフライン再生ができる
- バックグラウンド再生ができる
- ピクチャーインピクチャーができる
- YouTube Music Premiumが使える
メリットはなんと言っても「広告非表示」と「バックグラウンド再生可能」になるところ。音楽が好きな方には「YouTube Music Premium」が使えるようになるのは嬉しいところでしょう。
デメリットは価格です。月額1,180円は結構出費に感じる人も多いと思います。YouTube Premiumに加入しなくても動画視聴ができるので悩ましいところです。少々の不満に目を瞑れば問題なく利用出来るのです、価値を見出せるか見出せないかで価値が変わってくるとおもいます。
Part 2.iPhone/AndroidでYouTube動画を再生できない主な原因と対処法
YouTube動画を再生できない原因は下記の5つが考えられます。
メンバーシップの有効期限をチェックする
メンバーシップの有効期限が切れていないことを確認してください。
YouTubeで「プロフィール画像」をタップして「購入とメンバーシップ」に入り、メンバーシップの有効期限をチェックします。
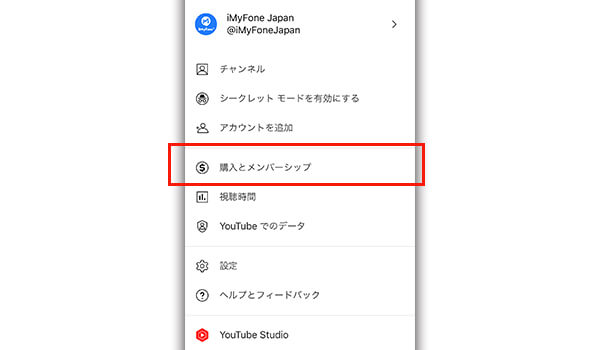
YouTube Premium にもう一度ログインする
YouTube Premiumからログアウトをして、ログインし直してみてください。正常の場合はYouTube Premiumのロゴが表示されます。
バックグラウンド再生の設定を確認する
YouTube Premiumに加入していてバックグラウンド再生機能が使えない場合は、YouTubeアプリで再生をオフにしている可能性があります。
ステップ1.「YouTubeアプリ」を開きます。
ステップ2.「プロフィール画像」をタップします。
ステップ3.「設定」をタップします。
ステップ4.「バックグラウンドとオフライン」をタップします。
Tips:
バックグラウンド再生が「常にオン」になっているか確認してください。
YouTubeアプリをアップデートする
YouTubeのバックグラウンド再生がどうしてもできない場合は、YouTubeアプリが古くなっている可能性があります。アプリが最新版かチェックをしましょう。
他のアプリが音声を再生していないか確認する
YouTube Premiumのバックグラウンド再生は、他のアプリで音声を再生していると、再生されません。他のアプリで音声が再生しているか確認してください。
Part 3.無料アプリでYouTube動画を修復する
YouTube動画が再生できない場合は「UltraRepair」を用いることで修復することができます。「iMyFone UltraRepair」は再生できない動画や画像をスピーディに修復できるツールです。無料でも十分に使うことができます。

- 破損した動画、画像、ファイルを修復できる強力なツールです。
- さまざまな画像、動画、音声ファイルのフォーマットを変換できます。
- たった簡単な3ステップで破損したファイルを修復できます。
- 一括で複数の破損した動画を修復して保存できます。
下の動画で、UltraRepairで再生できないYouTube動画を修復する方法をすばやく見ることができます。
以下は、UltraRepairを使用してYouTube動画を修復するためのテキストによる説明
ステップ1.画面上部の「無料ダウンロード」をクリックして「UltraRepair」をダウンロードします。アカウントをログインします。
ステップ2.壊れたビデオをUltraRepairにアップロードして、「動画を修復」ボタンをクリックします。

ステップ3.アップロードが完了すると、「修復」をクリックして修復を開始します。

ステップ4.修復が完成すると、修復された動画が表示されます。そして、「すべて保存」をクリックして動画ファイルをパソコンに保存します。

Tips:
簡単に修復できない場合は、「高度な修復」を選択してください。大半の動画を修復することができます。
Part 4.再生できないYouTube動画に関するFAQ
ここでは、再生できないYouTube動画に関するFAQに対して応えていきます。
1バックグラウンド再生とは?
YouTube Premiumの機能にバックグラウンド再生があります。この機能は他のアプリを利用しながらYouTubeの動画を再生できること。
動画や音楽を流しつつ、ブラウザでネットを見たりすることが可能となります。作業用で役立つ機能として人気です。
2画面ミラーリングするとき音がどうしても出ない原因は何でしょうか?
まず、ミラーリングの設定に問題がないか確認し、パソコンや携帯電話などを再起動して正常に音が聞こえるか確認してください。そうでない場合は、以下の理由が考えられます。
1. デバイス自体が消音モードになっている可能性があります。2. WiFi または有線接続が不安定で、再接続する必要があります。
まとめ
YouTube Premiumに加入することで、さまざまな機能が解放されます。そのなかで人気の高い機能が、バックグラウンド再生です。
今回の対処法を試してみてダメだった場合は動画ファイル修復ツール「iMyFone UltraRepair」の利用を検討してみてはいかがでしょうか。強力なツールで満足度が高いです。無料でも十分な性能があるのでおすすめです。










