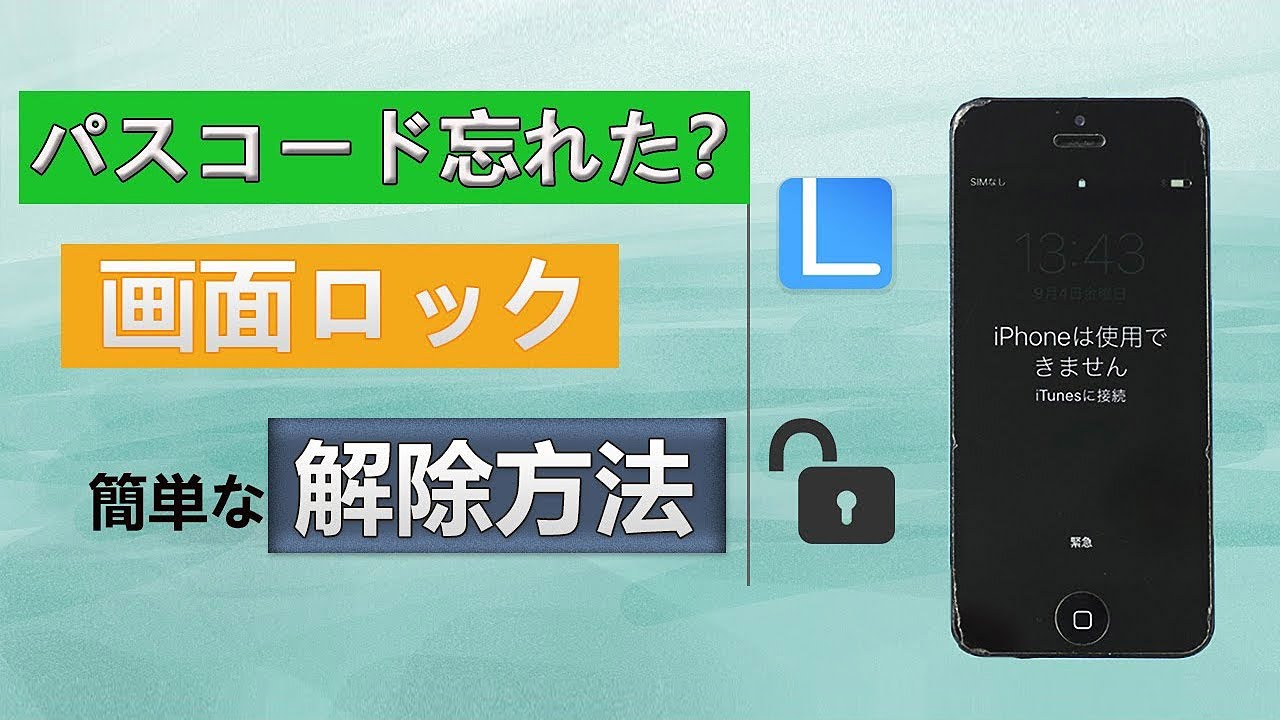自分のiPhoneでパスコードを何回も間違えて入力すると、「iPhoneは使用できません iTunesに接続」という画面が表示され、使えなくなります。この問題については、よくわからない方もいるかもしれませんね。
この記事では、「iPhoneは使用できません iTunesに接続」と表示される理由とその解決方法についてご紹介します。iTunesやApple IDは要らない対処法、またはパソコンはない時にも行える方法もあるので、状況別に対処すればきっとこのiPhoneは使えない悩みを解消できるはずです。

Part 1. 「iPhoneは使用できません iTunesに接続」と表示される原因
一言でいうと、これは、お使いのiPhoneの画面ロックパスコードを11回も連続的に間違えてしまった際に出てくる画面です。iOSデバイスには、パスコードの連続失敗回数によって、画面に「iPhoneは使用できません」というメッセージが出て使用制限があります。最悪の場合は、「iTunesに接続」が表示され、端末の初期化を実行せざるを得ないことです。
パスコードの入力ミス回数が増えると、入力可能な間隔がどんどん長くなっていきます。詳細は下記の通りです。
- 1回〜5回までは、連続でパスコードを入力することができます。
- 6回連続でパスコードを間違えると、1分間ロックされます。
- 7回連続でパスコードを間違えると、5分間ロックされます。
- 8回連続でパスコードを間違えると、15分間ロックされます。
- 9~10回連続でパスコードを間違えると、60分間ロックされます。
- 11回連続でパスコードを間違えると、「iPhoneは使用できません iTunesに接続」と表示され永遠にロックされます。
データは大切なので、「iPhoneは使用できません」問題を解決する時に初期化したくないでしょう。では、初期化以外の方法で「iPhoneは使用できませんiTunesに接続する」を解決可能なのでしょうか?
残念ながら、答えは「NO」です。上記画面が表示されると、iOSデバイスを初期化するしか解除方法はありません。また、万が一、「iPhoneは使用できません」と表示されたが、iTunesにも接続できない場合は、専門的なロック解除ツールを利用してこの状態から脱出するのが必要です。
Part 2. 「iPhoneは使用できません iTunesに接続」と表示された時の対処法
それでは、このパスコード地獄から脱出するための初期化方法をチェックしていきましょう。さまざまな状況に応じて複数の対処法がありますので、以下早見表を比較して、適用の方法に飛んで確認しましょう。
| 対処法 | Apple IDは必要 | パソコンは必要 | 所要時間 | 難易度 |
|---|---|---|---|---|
| ロック解除ツール | ✕ | 〇 | 10~15分 | 簡単 |
| iCloudの「iPhoneを探す」 | 〇 | ✕ | 20~25分 | 少し手間かかる |
| iTunesの復元 | 〇 | 〇 | 20~25分 | 簡単 |
| リカバリーモード | 〇 | 〇 | 30~40分 | やや複雑 |
1ロック解除ツールでiPhoneを初期化-最も簡単&最高
「iPhoneは使用できません」と表示されたがiTunesに接続できない場合は、iOS専用のロック解除ソフト「iMyFone LockWiper」を利用すれば、iTunesを使わずにiPhoneを初期化してロックを解除することができます。パスワードも要らず、iTunesより安定し動作が軽いし、わずか数ステップで初期化を完了できますので、最高な方法ともいえるでしょう。
iMyFone LockWiper
- パスコード不要、4桁/6桁/Face IDなどのiPhoneのロックを解除可能
- iTunesを使わずに数分でiPhoneを工場出荷状態に戻せる
- 自宅でもロックを解除できてプライバシー漏洩の恐れはない
- 国内外で年間800万以上の実績、トップの成功率を保証
- すべてのiOSデバイスと最新のiOSバージョンをサポート
▼ Lockwiperの最新レビューと10%OFFクーポンを確認
「iPhoneは使用できません iTunesに接続」となった時に復元する手順
▼ 直感的にやり方を把握したい方はロック解除の動画ガイドをご覧ください
Step 1.上記のボタンをクリックしてソフトを起動したら、iPhoneをパソコンと接続し、「画面パスコードのロック解除」で「解除開始」をクリックします。
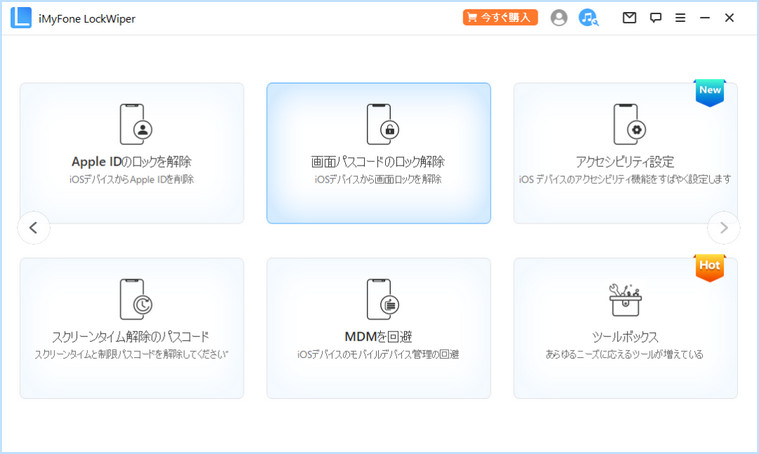
Step 2.画面の指示に従って初期化を実行するためのファームウェアをダウンロード&解凍します。

Step 3.注意事項を確認し、「000000」を入力して「解除」をもう一度クリックします。
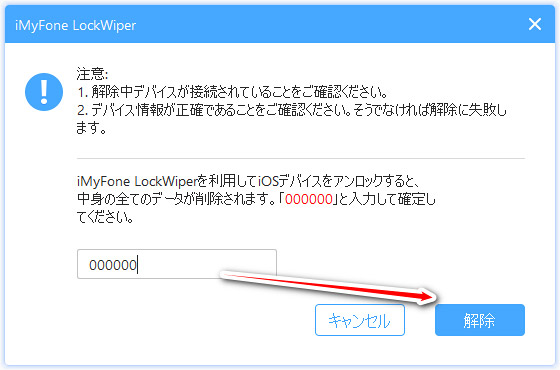
これで、iPhoneの初期化が実行されます。そのまま完了するまで少々お待ちくだい。数分後、ロックされたiPhoneは「iPhoneは使用できません iTunesに接続」画面から脱出し、使えるようになります。
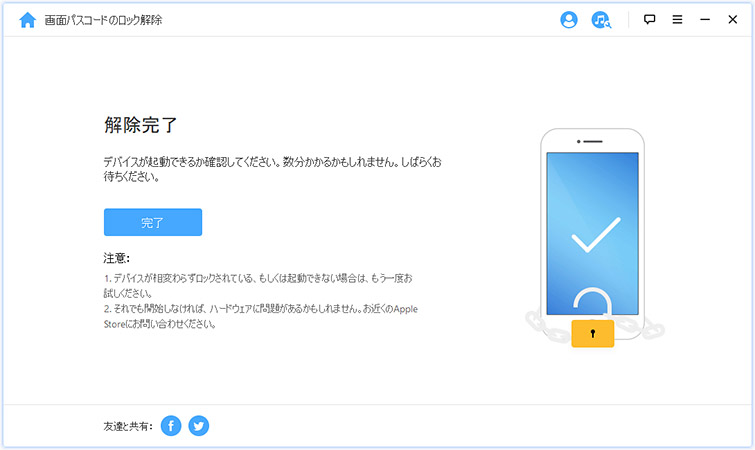
2iCloudの「iPhoneを探す」からiPhoneを初期化
「iPhoneは使用できません iTunesに接続」と表示されたが、パソコンがない場合の対処法を紹介します。操作方法も比較的に簡単です。
具体的な操作手順
Step 1.icloud.comを開き、Apple IDでサインインします。
Step 2.メニュー画面が出たら「iPhoneを探す」をクリックして、「iPhoneを探す」が開きます。
Step 3.「すべてのデバイス」から使用できない状態になっているiPhoneを選択して「iPhoneを消去」をクリックします。
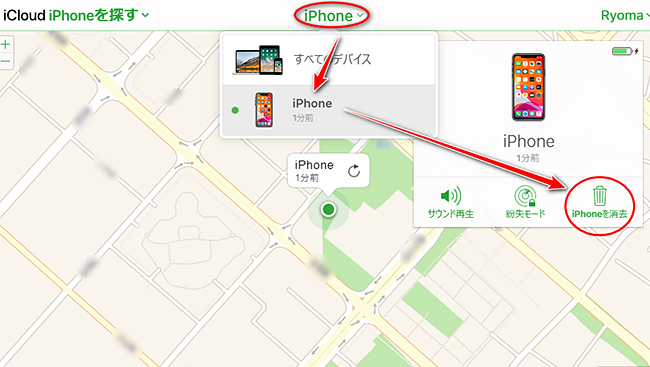
すると、選択したiPhoneは工場出荷時の設定にリセットされます。再起動した後、「iTunesに接続」または「iPhoneを使用できません」というエラーメッセージが消えます。
ご注意:
この方法はほかのスマートフォンやタブレットがあれば利用できるので簡単です。ただし、Apple IDとパスワードを覚えないと使えなくて、iPhoneは使用できない前に「iPhoneを探す」機能はオンになっているのは必要です。
3iTunesの復元からiPhoneを初期化
「iPhoneは使用できません」と表示されても、以前にiTunesを使ってiPhoneをバックアップしたことがあれば、簡単に元に戻すことが可能です。
具体的な操作手順
Step 1.iPhoneを同期したことのあるパソコンに接続し、iTunesを起動させます。
Step 2.左上のiPhoneマークを選択したら概要画面の「iPhoneを復元」をクリックし、指示通りにiPhoneを復元しましょう。

ご注意:
この方法を実行すると、iPhoneはバックアップを作成した当時の状態にしか戻せないため、データは最新ではない可能性もあります。また、iTunesは使用できない状態になったiPhoneを認識できないこともあります。そんな時、専門のロック解除ソフトなど別の方法を使用するしかありません。
4リカバリーモードからiPhoneを初期化
もし、事前にiTunesでバックアップしたことがない場合は、「iPhoneは使用できません」という状態から脱出するために、リカバリーモードでロックされたiPhoneを初期化する必要があります。
具体的な操作手順
Step 1.USBケーブルでiPhoneをパソコンに接続し、iTunesを起動させます。
Step 2.接続したままで、iPhoneでリカバリーモードを起動します。モデルごとに操作方法が異なるため、事前に下図で自分の使用しているモデルに適した方法をご確認ください。

Step 3.後はiTunesの画面に「復元」と「アップデート」が表示されますので、「復元」をクリックすれば、iPhoneを初期化できます。

Tips:「iPhoneは使用できません」になって、初期化したらどうなる?
iPhoneを初期化すると、すべてのデータは消去されて、新品を購入したときの状態に戻ります。Wi-FiやBluetoothなどの各種設定やアプリ、音楽もリセットされます。でも、普段iTunesやiCloudでiPhoneをバックアップしたことがある場合は、セットアップ画面でデータを復元するのは可能です。
まとめ
以上は、「iPhoneは使用できません iTunesに接続」と表示された場合の四つの対処法です。強調する点は二つあります。一つ目は、このような状況に遭わないため、パスコードをしっかりと覚えておくように注意してください。二つ目は、「iTunesに接続」が出ると初期化しか方法はありませんので、普段からデータのバックアップを心掛けましょう。
また、iTunesはiPhoneを認識できないか、より簡単かつ迅速な方法で「iPhoneは使用できません」問題を解決したい時は、今回紹介した強力なロック解除ソフトLockWiperを使用するのは非常におすすめです。ぜひここで無料版をダウンロード試してみてください。