iPadのパスコードを忘れてしまい、またはタッチパネルやTouch ID/Face IDが機能しなくなって、iPadの画面ロックを解除できなくなったことがありますか?ネットで検索したら、ロックされたiPad解除の方法はいくつかもありますが、やはりコンピュータを使わなくても利用できるのは一番便利でしょう。

本文は、様々な状況において、コンピュータ無しでも使えるiPhone/iPad全シリーズに適用する最善のロック解除裏ワザ三つとコンピュータを利用した効率な方法を二つご案内します。最悪の状況パソコンなし、パスワード知らなくても、簡単にロック解除できる方法を紹介するので、最後までご覧ください。
Part1:コンピュータを使い、iPhone/iPadのロックを解除する裏ワザ
コンピュータを利用する方法は、基本デバイスがパソコンに認識できる状態であれば、実行可能です。続いては、アップル公式的な方法と初心者向けの専門ソフトを使った方法をそれぞれ説明します。
100%安全&何も制限なくロックを解除
一番安全で効率的な方法を探している場合は、iOSデバイス専用のロック解除ソフト「iMyFone LockWiper」をおすすめします。公式な方法としてiTunesより、動きが軽くて安定し、操作もシンプルでとても使いやすいので、パソコン初心者でも迷わずに操作できます。
iMyFone LockWiper
- iTunesやiCloudを使わずにiPhone/iPadの画面ロックを完全に削除可能
- 複雑な操作は一切なし、明確な説明で初心者でも簡単に利用可能
- 画面ロック以外に、Apple IDと機能制限パスコードの解除にも対応
- 4桁/6桁の数字コード/Touch ID/Face IDなどすべてパスコードに適用
具体的なロック解除の手順
Step 1.Lockwiperを起動して、「iOSデバイスの画面ロックを解除」を選択して「開始」をクリックします。 そして、iPad/iPhoneをUSBケーブルでコンピュータと接続して「次へ」をクリックすると、デバイス情報が読み込まれ、画面に表示されます。
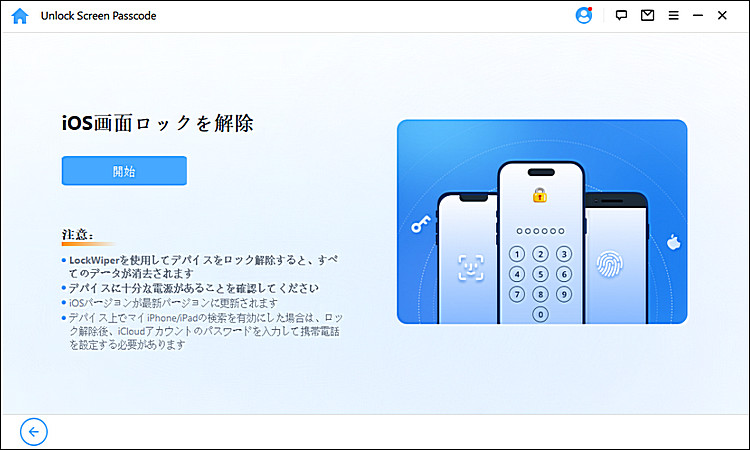
Step 2.デバイス情報やiOSバージョンなど確認し、問題がなければ「ダウンロード」をクリックしてファームウェアをダウンロードします。

Step 3.ファームウェアのダウンロードと検出が完了したら解凍します。解凍が完了後、ロック解除作業を開始してください。プロセスの実施には二重確認が必要ですので、注意事項をしっかり確認し、「000000」と入力すれば処理が開始されます。
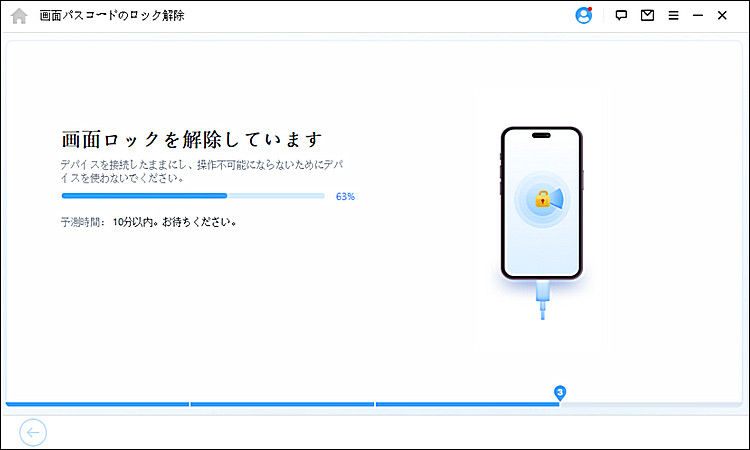
プロセスが完了後、iPadが正常に再起動すれば完了です。そして、iPadの設定機能によって新しいパスコードを設定することができます。また、Apple IDやスクリーンタイムパスコード、機能制限パスコードの解除も可能なので、実際の状況に応じて適切な機能をご利用ください。
iTunesを利用しリカバリーモードでロックを解除
まずは、アップルの公式ツールiTunesを使ったロック解除方法です。iPadのパスコードがわからなくてパスコードを解除できない場合は、デバイスをリカバリーモードにしてiTunesの復元機能で初期化するのがよく使われている対策です。
操作手順は以下の通りです
Step 1.iPhone/iPadをコンピュータに接続して、iTunesを開きます。そして、「電源スリープ」ボタンと「ホーム」ボタンを同時に長押しして、リカバリーモードの画面が表示されるまで押し続けて、iPadをリカバリーモードにします。
Step 2.iTunesの画面に「復元」または「アップデート」の選択を求めるポップアップが表示されますので、そこを「復元」をクリックします。復元作業が完了した後、iPadが工場出荷状態になり、ロックも解除されます。
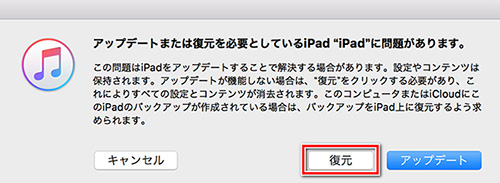
こうするとロック解除することもできます。
全てデータが消去されるし、設定なども初期化になります。
Part2.コンピュータ不要、iPhone/iPadのロックを解除する裏ワザ
ここからはコンピュータを使わなくても自分のiPadロックを解除できる3つの方法をご紹介します。
Siriを通してiPadのロックを解除
お使いのiPhone/iPadはOS 10.3を搭載している場合は、Siriを使ってパスコードロックを解除するのは可能です。
詳しい操作手順
Step 1.iPhone/iPadに向かって「Hey Siri」と呼びかけて、iPadにインストールされていないアプリを開くようにSiriに頼みます。そうすると、Siriは「該当するAppは見当たりません。App Storeにあるかどうか調べることができます。」と返信し、「App Storeで検索」ボタンを表示しますので、そこをタップしてください。
Step 2.制限付きのブラウザウインドウが開かれます。そこで、一番下のアプリを選択かほかのアプリを更新、またはホームボタンを二回タップして簡易アクセスを表示させます。
Step 3.そして、画面下部を上にスワイプすれば、設定したパスコードを入力すること無くiPadのロックを解除することが可能です。
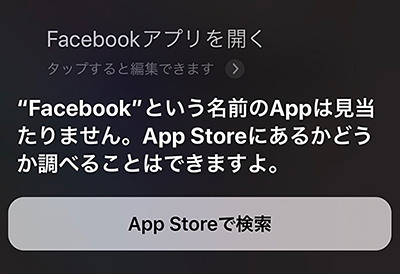
たった言語だけで簡単にロック解除できます。もしiPhone/iPadのバージョンは10.3の場合、この方法を利用しましょう。もう一つの方法でiPhone/iPadのバージョンをダウングレードしてから利用しましょう!
デバイスの自動消去機能を利用してロックを解除
iPhone/iPadで自動消去機能を有効にしている場合は、コンピュータを使わなくても簡単にiPadのロックを解除できます。自動消去機能がオンになっていると、パスコードの入力に10回失敗するとiPad上のすべてのデータが消去されます。つまり、パスコードを10回間違えて入力すれば、iPadの完全初期化が実行され、パスコードロックも同時に解除されます。
iPadの自動消去機能を有効化する手順
Step 1.iPadの「設定」アプリを開き、「Face IDとパスコード」をタップして、パスコードを入力して設定画面に入ります。
Step 2.画面をスクロールダウンして、一番下に「データを消去」を有効にしてください。
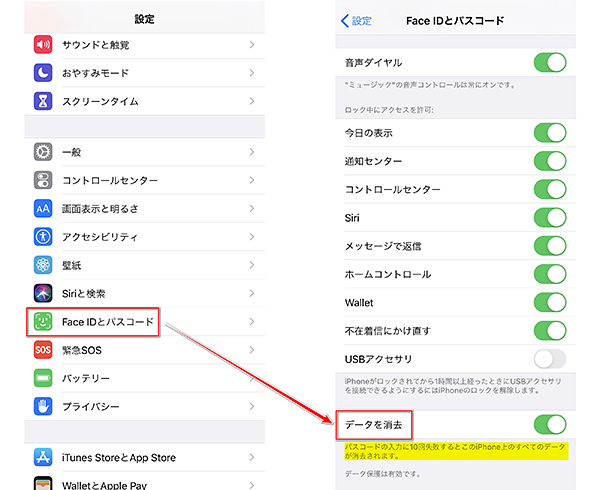
ご注意
この方法は、iPhone/iPadがロックされる前に「データを消去」を有効化にしていないと利用できません。
iCloudの「iPhoneを探す」機能でロックを解除
最後の方法として「iPhoneを探す」機能でiPhone/iPadのロックを解除することができます。
具体的なロック解除する手順
Step 1.iPhoneやほかのデバイスでicloud.comを開き、iPadで登録したApple IDとパスワードを入力してサインインして、『iPhoneを探す』をクリックします。
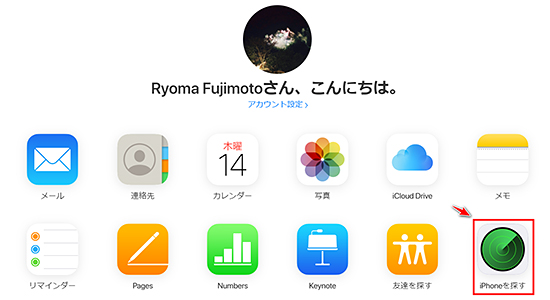
Step 2.ブラウザウインドウの上部にある「すべてのデバイス」から操作対象のiPadをを選択します。
Step 3.「すべてのデイバス」をクリックし、iPadを選択します。そして、右側の「iPadの消去」をクリックすれば、ロックされたiPadを完全初期化して、パスコードを削除してロックを解除することができます。
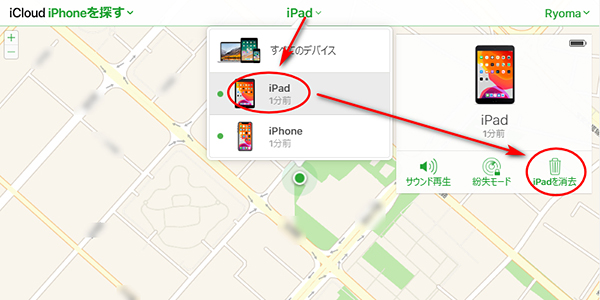
ご注意
この方法を使用するには、事前にiPadで「iPadを探す」機能を有効にする必要があります。
まとめ
以上は、コンピュータを使わずにiPadのロックを解除する三つの方法とコンピュータを利用した二つの対策です。パソコン無しでiPadを初期化してロックを解除するのは一番便利ですが、実施するには一定的な条件を整えなければなりませんので、それができない場合は、成功率が高いiPhone/iPad用ロック解除専門ツールを利用したほうが安心でしょう。


