iPhoneの画面をつけっぱなしにしておくと、バッテリーの消耗が早い!とお悩みの時は自動ロック機能を使ってみてはいかがでしょうか。自動ロック機能を使うと、設定した時間でiPhoneの画面が暗くなります。

この記事ではiPhoneの自動ロックを設定する方法や自動ロックの設定ができない場合の対処方法を紹介します。簡単に設定できるので、iPhoneをより使いやすくするために設定してみましょう。
Part1:iPhoneの自動ロックとは
iPhoneの自動ロックとは、一定時間iPhoneを操作しないと画面が自動的に消える仕組みです。画面のつけっぱなしを防ぐことで、バッテリーの節約とセキュリティ面での安心を得られます。
自動ロックまでの時間は30秒・1分・2分・3分・4分・5分の6段階に設定できます。自動ロック後はパスコードを入力するか、TouchIDやFaceIDを認証させるとiPhoneを使えるようになります。
Part2:iPhoneの自動ロックを設定する方法
▼iPhoneの自動ロックの設定する手順:
Step 1.設定アプリを開く
Step 2.「画面表示と明るさ」→「自動ロック」を選択する
Step 3.自動ロックまでにかかる時間を選び、設定完了
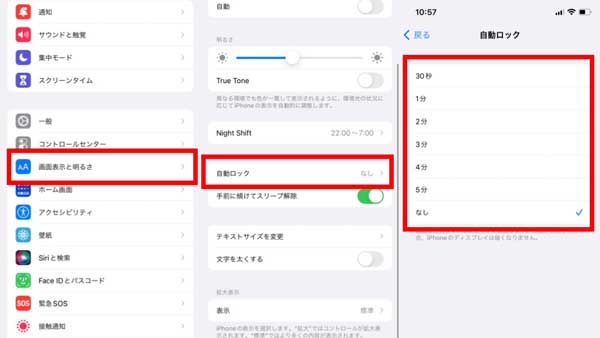
Part3:iPhoneの自動ロックを解除する方法
▼iPhoneの自動ロックを解除するする手順:
Step 1.設定アプリを開く
Step 2.「画面表示と明るさ」→「自動ロック」を選択する
Step 3.自動ロックまでにかかる時間を「なし」にし、設定完了
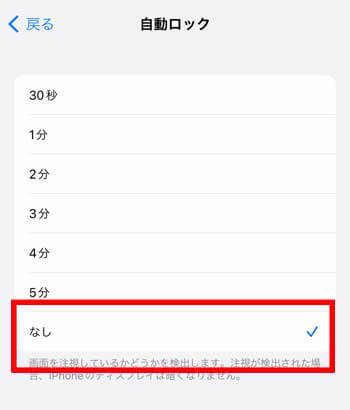
Part4:iPhoneの自動ロックを設定できない時の対処法
iPhoneの自動ロックを設定できない場合、次の3つの原因が考えられます。それぞれの対処方法も解説するので、自分のiPhoneで試してみてくださいね。
4.1. iPhone内でうまく設定が処理できていない
自動ロックに関わらず、iPhoneでうまく設定が反映されない場合は次の3つのことを試してみましょう。
iPhoneを再起動する
iPhoneのソフトウェアを最新にアップデートする
変更したい設定を一度元に戻してから再設定を行う
4.2. バッテリーが少ない
iPhoneのバッテリーが20%以下だと「低電力モード」というバッテリーの消費を最小限にする機能が働きます。低電力モード中に自動ロックの設定を変更しようとしても、30秒以外を選択できなくなってしまうことがあります。この場合の解決方法である低電力モードを解除する方法は次の通りです。
▼バッテリーを低電力モードにする手順:
Step 1.設定アプリを開く
Step 2.「バッテリー」→「低電力モード」をOFFにする
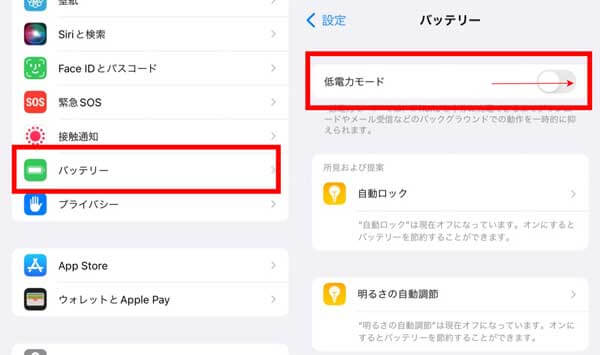
この工程を行ってからだと、自動ロックの設定を変更できるようになります。
4.3. Microsoft ExchangeかOutlookのアカウントを追加した
自動ロックの設定画面で、「なし」の項目が表示されなくなることがあります。これはiPhoneのメール設定で、Microsoft ExchangeやOutlookのアカウントを追加したことが原因とされています。iOSのセキュリティのため、自動ロックのオフを選択できなくなります。対処方法は2つあります。
Microsoft ExchangeやOutlookのメール設定を削除する
1つ目は、登録したMicrosoft ExchangeやOutlookのアカウントを削除することです。削除方法は次の通りです。
▼メールアカウントを削除する手順:
Step 1.設定アプリを開く
Step 2.「メール」→「アカウント」を開き、アカウントを選択する
Step 3.メールをOFFにする、もしくはアカウントを削除する
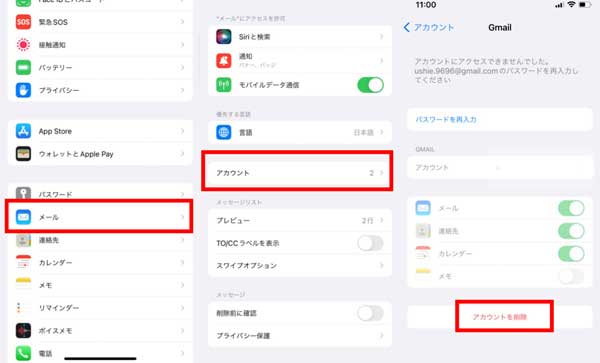
アクセスガイドを利用する
2つ目は、アクセスガイドを利用する方法です。アクセスガイドとは、iPhone内のアプリを1つだけしか使用できないように制限する機能です。そのため、アクセスガイドをONにしている時は1つのアプリしか開けませんが、自動ロックを解除できます。
▼アクセスガイドを利用する手順:
Step 1.設定アプリを開く
Step 2.「アクセシビリティ」→「アクセスガイド」をONにする
Step 3.「画面の自動ロック」で「しない」を選択する
Step 4.使用したいアプリを開く
Step 5.ホームボタンかサイドボタンを連続3回押す
Step 6.アクセスガイドの画面が表示されるので、「開始」を選択する
Step 7.アクセスガイド専用の6桁のパスコードを設定し、完了
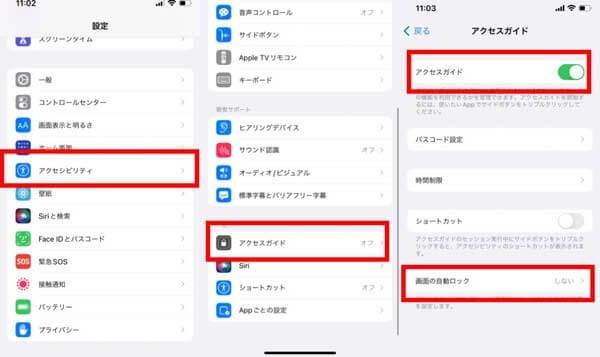
この設定を行うと、1つのアプリのみしか使用できませんが自動ロックされません。アプリの使用が終わり、アクセスガイドをOFFにする方法も紹介します。
▼アクセスガイドをOFFにする手順:
Step 1.ホームボタンかサイドボタンを連続3回押す
Step 2.アクセスガイド用に設定したパスコードを入力する
Step 3.アクセスガイドを終了する
iPhoneでMicrosoft ExchangeやOutlookのメール設定を削除せずに使用するためには、アクセスガイドを利用するしかありません。どうしてもメールアカウントを残しながら自動ロックを解除したいのであれば、iPhone以外のアンドロイドを使用することをおすすめします。
追記:iPhoneの画面ロックパスコードを忘れたときの対処法
iPhoneの画面ロックが忘れた、不具合などの原因で解除できない場合、ここでは万能の解決策を紹介します。それは専門家による開発された – LockWiperのご利用をお勧めします。

- iPhoneロックを簡単に解除できます。
- パスコードなしでも、iOSデバイスからApple IDを解除できます。
- アカウントのパスワードがなしでも、ワンクリックでMDMを簡単に回避できます。
- iPhone 16 / iOS 18を含む、すべてのiOSデバイスをサポートします。
▼iPhoneの画面ロックを解除できない時の対処法:
Step 1.LockWiperを起動し、ホーム画面で「画面パスコードのロック解除」を選択します。
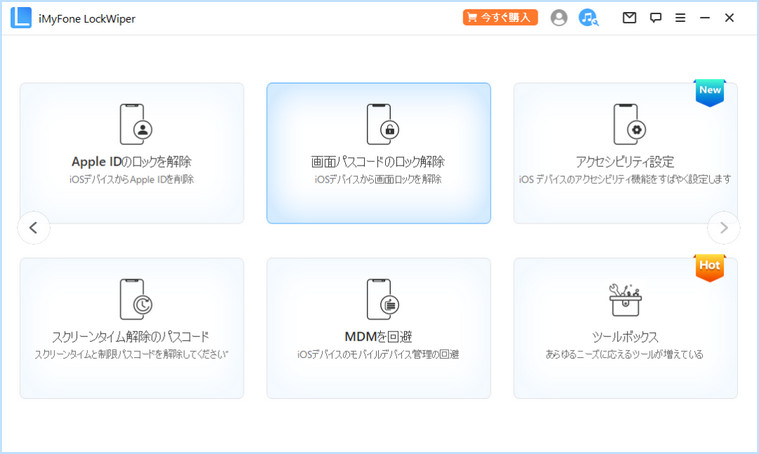
Step 2.USBケーブルでiOSデバイスとコンピューターに接続し、「次へ」をクリックします。
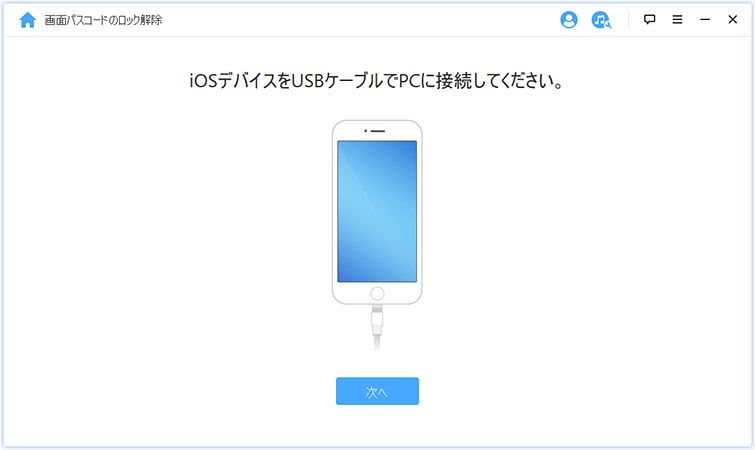
Step 3.デバイスを接続した後、利用可能なファームウェアが自動的に検出されますので、バージョン確認して「ダウンロード」をクリックします。

Step 4.「解除開始」をクリックして、iPhoneの画面ロックの解除作業を開始します。
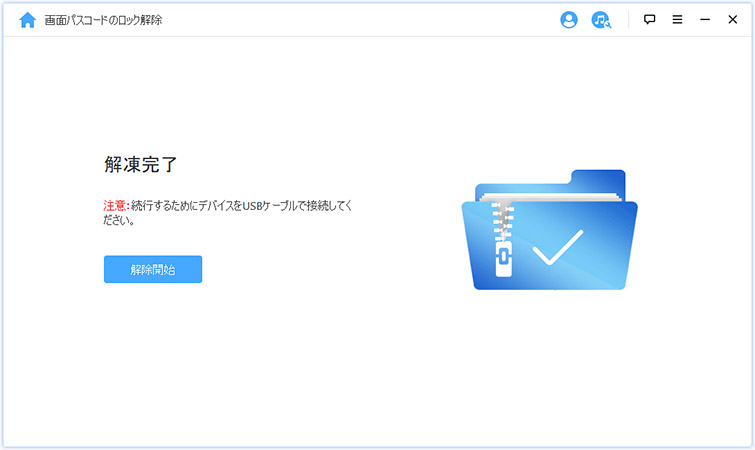
iPhoneの自動ロックは使いやすいように自由に設定しよう
iPhoneの自動ロックはつけっぱなしを防ぐこととセキュリティ対策のためにおすすめの機能です。時間やON/OFFをカスタマイズしてストレスフリーにiPhoneを使いましょう。
また、iPhoneの設定に必要なパスコードを忘れてしまった場合は、専門的なロック解除ツール - LockWiperというアプリがおすすめです。ぜひiPhoneが使えなくて困っている場合は利用してみてください。

