テキストを読み上げることができる音声変換機能は、文字さえあれば音声化が可能になれます。目が不自由な人が何か読みたいとき、動画編集にナレーションを追加したいとき、このようなツールがあれば大変便利ですよね。
そこで今回は文字読み上げをしてくれる便利なソフトやサイトを総計6つを紹介します。それぞれの価格や特徴、用途は違いますが、比較して読みましょう!

- Part 1.テキスト読み上げソフト3選
- 1.1. VoxBox

- 1.2. かんたん!AITalk 3
- 1.3. ReadSpeaker
- Part 2.テキスト読み上げサイト3選
- 2.1. Text to voice
- 2.2. 音読さん
- 2.3. ao-system
- Part 3.文字音声化の活用シーン
Part 1.テキスト読み上げソフト3選
まずは文字読み上げ可能なソフトを3つ紹介していきます。ソフトは1つ持っていると様々な場面で応用も出来るので、頻繁に音声変換をする方にはもっともおすすめです。
1VoxBox
一番目に紹介する「iMyFone VoxBox」はWindows・Mac・iOS・Androidに完全対応済の自然なAIテキスト読み上げ技術を搭載しているソフトです。日本語、英語、フランス語など数多くの言語で入力した文字を自動的に読み上げることができ、スピードや音量、声の高さ、抑揚を自由に調整も可能です。さらに、画像/PDF/Wordにある文字を認識して読み上げることにも対応するので、非常に便利です。
VoxBoxの機能と使い方を紹介する動画⇩
基本情報
| 特徴 | 万能タイプ |
| 対応環境 | Windows 7/8.1/10/11、macOS 10.10-13、iOS 13-16、Android 7-13 |
| 対応出力フォーマット | MP3、WAV、AAC |
| 価格 | 無料版:2,000文字まで読み上げ 有料版:月額/2,580円 |
| おすすめ度 |
VoxBoxでテキスト読み上げの方法
ステップ 1.上記のボタンをクリックしてソフトをダウンロードして起動したら、「テキスト読み上げ」機能の操作画面は自動的に表示されます。
ステップ 2.右側で入力・出力言語を指定して、デモを試聴してから好きなボイスも選択します。
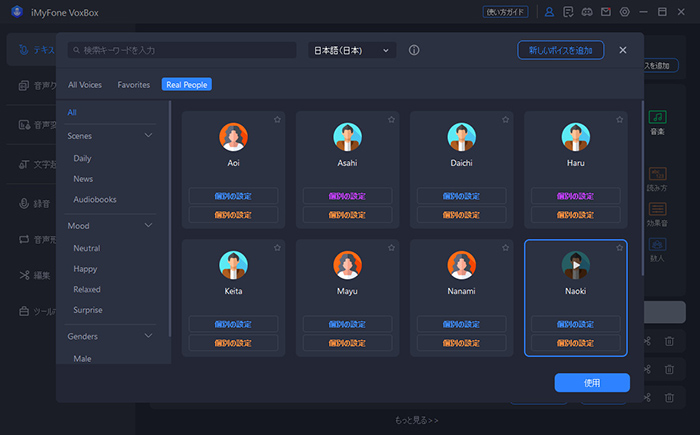
ステップ 3.読み上げたい文字を入力します。特定の言葉を選定して、右側で「一時停止」、「速度」、「強調」、「ピッチ」、「読み方」などのパラメータを設定することも可能です。
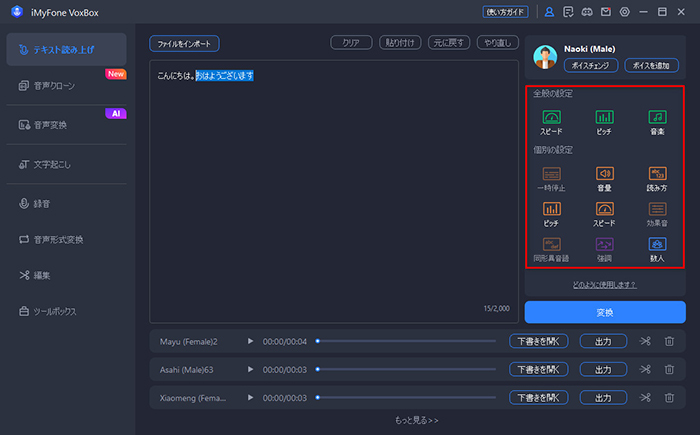
ステップ 4.「変換」をクリックして、しばらく待ってから生成した音声は下部で表示されます。それを再生したり出力したりできます。
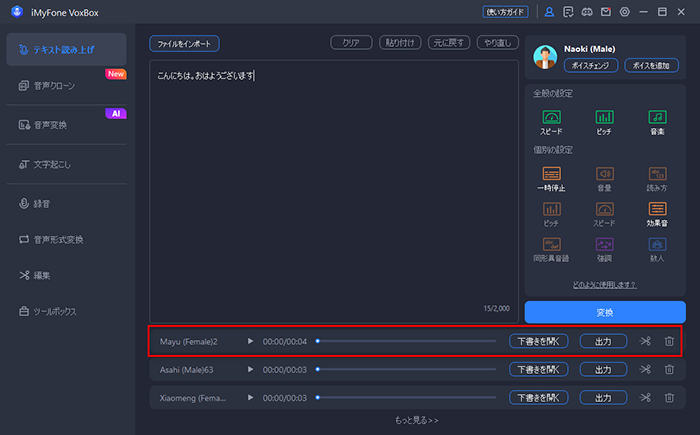
こうするだけで文字読み上げは完結です。VoxBox公式ガイドで、画像やPDF読み上げ機能の使い方が確認できます。どの媒体も変換手順はシンプルなので、初心者も使いやすいですよ。
VoxBoxのおすすめポイント
- ボイスが自然に聞こえて、音声パラメータ設定はカスタマイズ可能。
- 長文でもほとんど読み間違いなしで読み上げることができ、作業速度もやや早い。
2かんたん!AITalk 3
次におすすめする「かんたん!AITalk 3」は個人向けのテキスト読み上げソフトです。標準版では5名のキャラクターの声を調整して使用することが出来ます。また、標準語以外に関西弁も対応するのは抜群です。
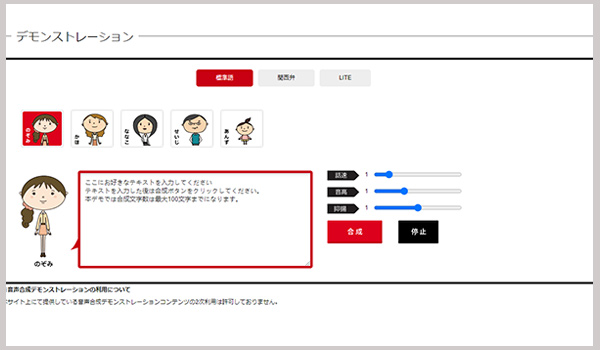
基本情報
| 特徴 | 個人での利用も可能 |
| 対応環境 | Windows 10/8.1 |
| 対応出力フォーマット | WAVE |
| 価格 | 標準版/税込16,500円 |
| おすすめ度 |
かんたん!AITalk 3でテキスト読み上げの方法
Step 1.まずはソフトを起動して、左側にある入力欄に読み上げをさせたいテキストを入力していきます。
Step 2.画面右側には使用可能なキャラクターが配置されており、好きな声を選んで音声変換のテストをしてみましょう。
Step 3.「音声保存」ボタンを押せばオーディオファイルとして保存可能です。
かんたん!AITalk 3のおすすめポイント
- 子どもから大人まで一通りのキャラクターがあり、アクセントなどの編集も可能。
- Wordの文章も読み上げ可能なので、文字作業用にも使用出来る。
3ReadSpeaker
「ReadSpeaker」は20カ国語以上のテキストを読み上げることが可能な音声ツールです。文字を音声に変換する時に感情表現も可能ですが素晴らしいです。ただし、試聴は可能ですが、個人での購入は出来ません。法人向け製品ですがご注意くださいね。
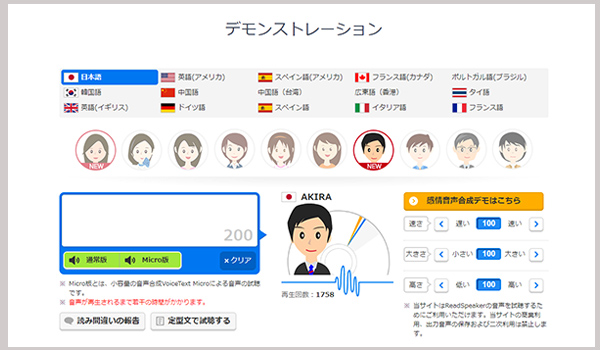
基本情報
| 特徴 | 多国籍言語対応 |
| 対応環境 | 不明 |
| 対応出力フォーマット | PCM、WAV |
| 価格 | 法人のみ見積もりにて確認 |
| おすすめ度 |
ReadSpeakerでテキスト読み上げの方法(※個人利用はサンプルボイスのみ、二次使用は禁止)
Step 1.上記の公式サイトにアクセスしてサンプル入力欄に200文字までのテキストを入力します。
Step 2.約10名のキャラクターより、音声サンプルを聴くことが出来ます。右側で音声の速さや大きさ、高さを調整するのも可能です。
ReadSpeakerのおすすめポイント
- 企業などでの使用であれば、様々な提案に対応してくれる。
- 対応サービスの幅が広く、大手企業などにも導入されている実績ある。
Part 2.テキスト読み上げサイト3選
ここからは、オンラインだけで完結する文字読み上げサイトを3つご紹介します。
1Text to voice
「Text to voice」はオンライン上で完結するテキスト音声読み上げツールの1つです。音量やスピード、ピッチが調整可能で、コピーアンドペーストだけで簡単に文字音声化を利用することが出来ます。
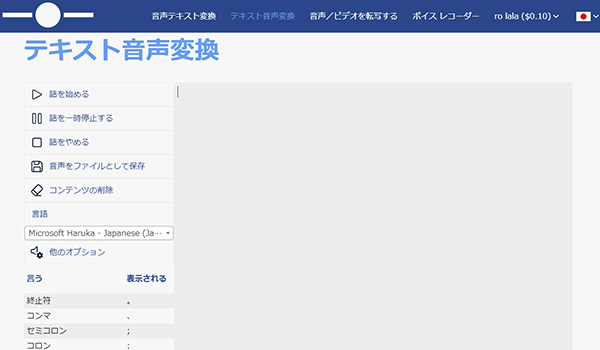
基本情報
| 特徴 | シンプル |
| 対応環境 | ブラウザ全般 |
| 対応出力フォーマット | WAV |
| 価格 | 無料 |
| おすすめ度 |
Text to voiceでテキスト読み上げの方法
Step 1.サイトにアクセスして、右側のテキスト入力欄に読み上げたい文字を貼り付ければ準備OKです。
Step 2.「他のオプション」ボタンから、音色に関する各種数値を設定出来ます。テキストの内容に合わせて調整してみましょう。
Step 3.「話を始める」をクリックして、「音声をファイルとして保存」を押すと、WAVでダウンロード保存することが出来ます。
Text to voiceのおすすめポイント
- 完全無料で操作性が非常にシンプルで使いやすい。
- 句読点なども基本的には感知してくれる。
2音読さん
もう1つの「音読さん」は読み上げたテキストをMP3やWAVで保存出来る便利なサイトです。画像の中にある文字も認識てきて音声変換してくれるのは便利です。ただし、規約がありますので、利用前には必ず確認しておきましょう。
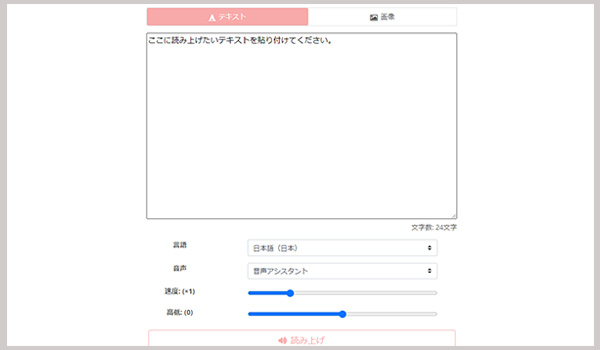
基本情報
| 特徴 | 使いやすい |
| 対応環境 | ブラウザ全般 |
| 対応出力フォーマット | WAV、MP3 |
| 価格 | 5000文字まで無料利用可 商用利用にはクレジット表記必要 月額プランは文字数によって異なる |
| おすすめ度 |
音読さんでテキスト読み上げの方法
Step 1.まずは上記の公式サイトにアクセスして、テキスト欄に音声変換したい文章を添付します。隣で画像でも利用可能です。
Step 2.下側で言語や音声のスタイル、高低、速度を必要に応じて変更しましょう。
Step 3.「読み上げ」ボタンを押して、後はMP3もしくはWAVにてダウンロード可能です。
音読さんのおすすめポイント
- 短い動画のナレーションなどであれば無料でも対応可能。
- イントネーションや抑揚などの細かい設定も可能になっている。
3ao-system
最後に紹介する「ao-system」は文字読み上げに特化したシンプルなサイトです。ただしIEには対応しておらず、Androidも若干不安定さが残ります。
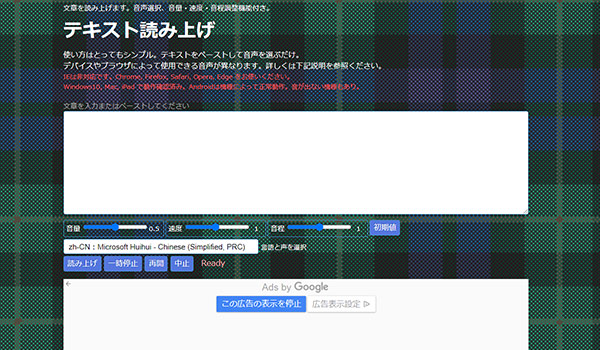
基本情報
| 特徴 | シンプル |
| 対応環境 | Chrome、Firefox、Safari、Opera、Edge |
| 対応出力フォーマット | 保存できない |
| 価格 | 無料 |
| おすすめ度 |
ao-systemでテキスト読み上げの方法
Step 1.まずは公式サイトにアクセスして、テキスト欄に読ませたい文章を貼り付けます。
Step 2.下側で音量、速度、音程などを調整可能です。言語と声を正確に選択した後、「読み上げ」のボタンを押すとテキストを読み上げてくれます。
※ただし、ファイル化する機能はないので、録音してファイル化するには別のソフトなどが必要です。
ao-systemのおすすめポイント
- シンプルに読み上げが必要な人は手軽に利用できる。
- 操作性は他のサイトよりも一番シンプル。
Part 3.文字音声化の活用シーン
システムとしての文字音声化はどのようなシーンで活用出来るのでしょうか?実際にメリットがある部分を一緒に見てみよう!
01 資料などの動画化
プレゼンや会議などに使用する資料を作成しても、人によっては話すことが苦手であったり、伝わりにくかったりしますよね。そんな時に文字を音声化していれば自分自身は補足だけを入れながら相手に伝わりやすい動画が作成可能です。
02 子どもの教育に
忙しくてなかなか子どもに本を読んであげられないなどの場合は、文字を音声化しておくと勉強にもなりますよね。特に、小さい子の言葉や英語学習には役立つ機能だと言えるでしょう。
03 多彩なナレーション
近年の音声読み上げ機能は進歩が続いており、解説系動画のナレーションなどにも十分な精度を持っています。テキストは作成する必要がありますが、ナレーションを音声読み上げに任せられるには、男声でも女声でも一瞬で完結できます。ナレーションによる時間や費用が省けるが、動画編集者にとっては嬉しいポイントですね。
最後に
今回はテキスト読み上げ機能が使えるソフトやサイトを合計6つ紹介してきました。
利用シーンに応じてツールを使い分けるのは良いですが、精度の問題や頻度によってはソフトを導入してしまった方が先々の費用や時間を大幅に節約出来る可能性は高まります。
その中で、機能と費用の面から見れば、使いやすい文字読み上げソフト「VoxBox」は最もおすすめです。多言語に対応するので、外国語動画の制作や学習にも役立ちますね。ぜひここで入手して無料から体験してみてくださいね!










