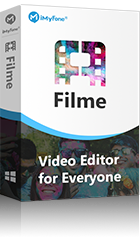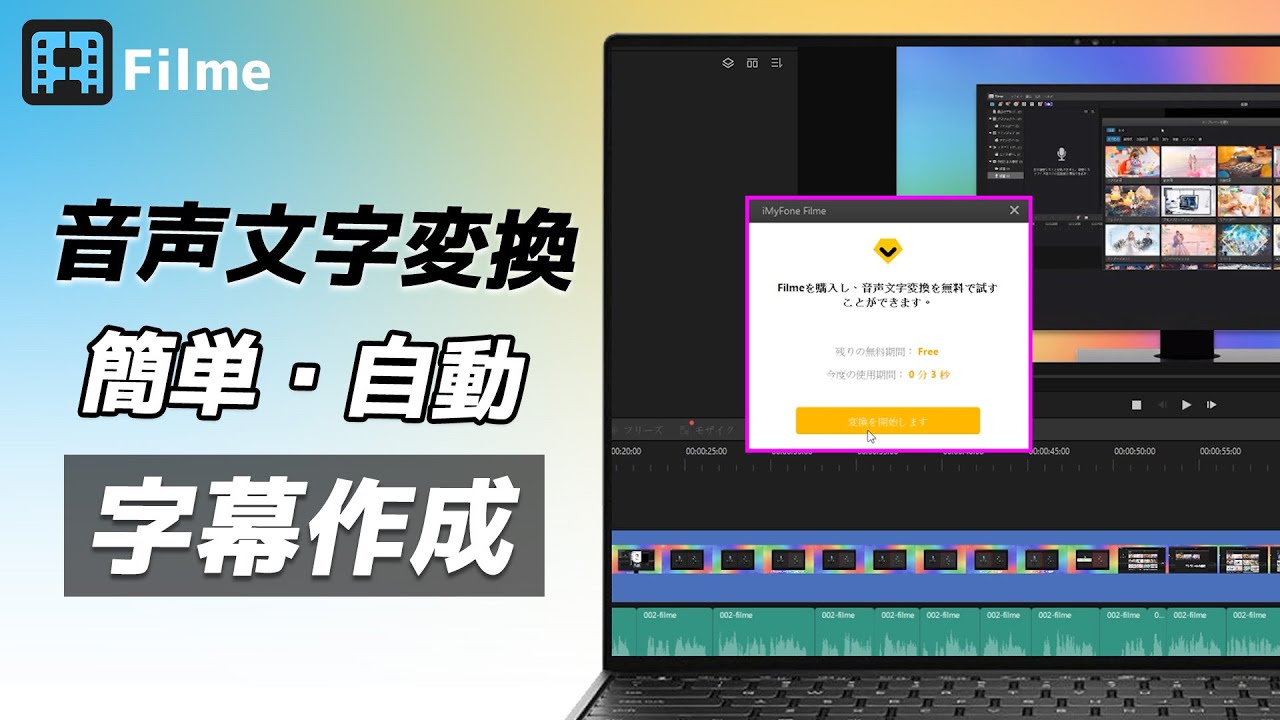会議や議事録など様々なシーンで記録したデータを文字起こししておくと、後から大切なポイントなどをしっかりと見返すことが出来ますよね。
また、音声記録や映像記録のように、MP4またはMP3を文字起こしにすることで、動画編集の思わぬ場面で役に立つこともあります。
今回は、迅速な文字起こしのやり方を解説して、用途別におすすめするツールも合わせて紹介します。WindowsもMacも対応しているが、ぜひ最後までご覧くださいね!

Part 1.効率よくの文字起こしのやり方は?
迅速に文字起こしをするために、以下の4つのコツを把握するのは重要です。
1ショートカットキーを活用
文字起こしの作業中、ショートカットキーを使ってプレイヤーを一時停止したり、巻き戻したりすると作業がスムーズに進みます。文字起こしの際には、使い慣れたショートカットキーを覚えておくと効果的です。
2分割して作業
大きな音声ファイルを一度に文字起こしするのではなく、小さなセグメントに分割して段階的に進めると、作業が管理しやすくなります。各セグメントごとに文字起こしを行い、最後にそれらをまとめることで、全体の作業が迅速かつ正確に進むでしょう。
3音声データを整理
音声データがクリアでノイズの少ない状態であるほど、文字起こしがより正確に手軽に進めます。事前に良好な録音環境を確保し、ノイズを最小限に抑えることが大切です。また、音声ノーズ除去サービスを使用して録音のクオリティーを高めるのも1つの整理方法です。
4文字起こし専用のサービスを利用
専用の文字起こしソフトウェアやアプリケーションを使用することで効率を向上できます。例えば、WindowsパソコンとMacでは文字起こしの標準機能が搭載されます。マイクで喋った内容をリアルタイムに文字起こしをしてくれるなので、講義内容の記録として使えますね。具体的なやり方は以下で説明していきます。
▼ Windowsの標準機能「音声認識」を利用して文字起こしのやり方
ステップ 1.まずは、タスクバーから「スピーカー」アイコンを右クリックして「サウンド」設定パネルを開きます。「録音」タブで、お使いのマイクはデフォルトのデバイスになっていることを確認しておきましょう。
ステップ 2.スタートボタンの右側にある検索窓へ「音声認識」と書き込んで、音声認識ツールを検索して開きます。
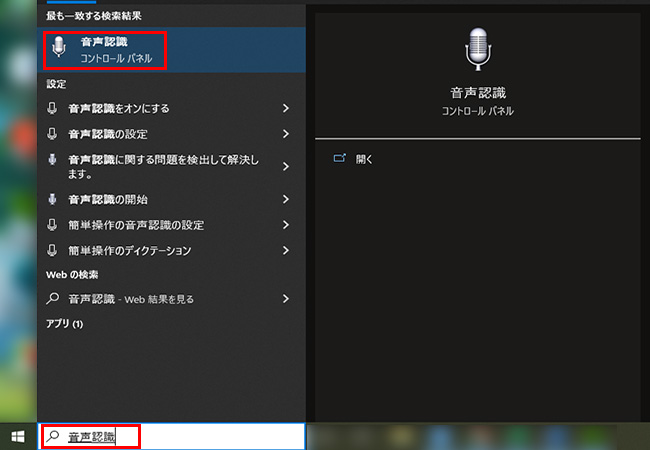
ステップ 3.音声認識ツールを立ち上げたら、右クリックで各種設定が出来ます。通常は一番上の項目である、「オン、スリープ、オフ」で音声認識の開始パターンを設定します。
ステップ 4.オンの状態でマイクに喋った内容がテキストとして出力されます。
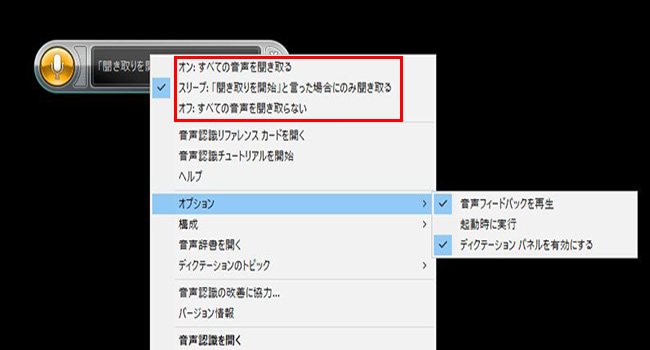
▼ Macの標準機能「音声入力」を利用して文字起こしのやり方
Macにも「音声入力」の機能があり、同じように文字起こし可能ですが、こちらの場合は最初に有効化する必要があります。
ステップ 1.メニューから「システム環境設定」の中にある「キーボード」をクリックします。
ステップ 2.上部分のタブを「音声入力」に移動させてチェックを「オン」にして、「音声入力を有効にする」をクリックします。合わせて、規定の言語と起動するためのショートカットを設定しておきましょう。
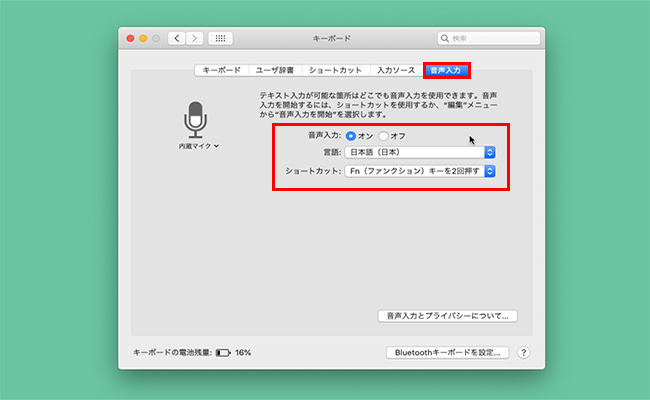
ステップ 3.設定が終わったら、アプリ一覧からメモなどのテキスト入力可能なものを起動します。先に設定したショートカットキーを入力し、音声入力を始めましょう。
ステップ 4.入力カーソルの部分にマイクが表示されていれば、そのまま音声をテキストに文字起こしすることが出来ます。
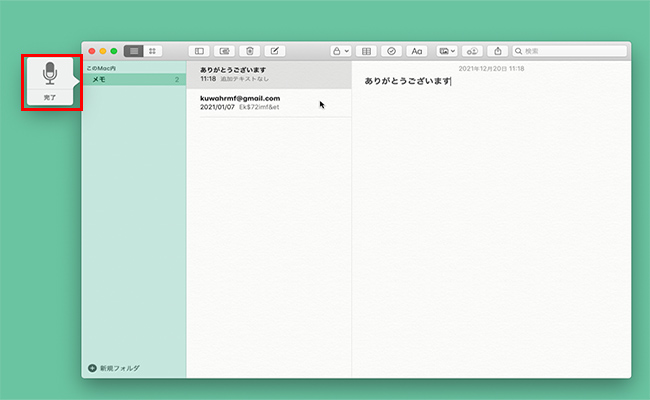
Part 2.用途別の文字起こしにおすすめツール
続いては、文字起こしの効率をさらにアップさせるために、音声ファイルをインポートするだけで自動的に文字起こしをしてくれるサービスのいくつかを紹介していきます。それぞれの特徴は異なるので、利用シーンに応じて導入してみてください。
1VoxBoxを使った文字起こしのやり方 ― 文書作成向け
まずは文書作成の手間を省けたい方に、文字起こしの専門ソフト「iMyFone VoxBox」をおすすめします。AI音声認識技術が搭載されるテキスト起こしツールとなり、使い方はシンプルで、音声や動画ファイルをインポートするだけで自動的に文字に変換します。さらに、画像、PDFから文字起こしをすることもできるので、手書きのメモの場合にも完璧に対応しますね。

- 日本語/英語/韓国語を含む70種類以上の言語に対応し、外国語も素早く文字起こし。
- MP4、MP3など主流のメディアファイルから文字起こしは可能で、無料で3分間で体験できる。
- 長文でも高精度と高速で起こして、大量の音声情報を処理する時間を大幅に削減。
- 起こした文字はtxtファイルとして保存でき、文字読み上げ機能も搭載。
▼ VoxBoxを使った文字起こしのやり方
ステップ 1.上記のボタンをクリックしてソフトをダウンロードして起動したら、左側で「文字起こし」機能を選択します。
ステップ 2.「ファイルを追加」をクリックするかドラッグして、動画または音声をインポートします。
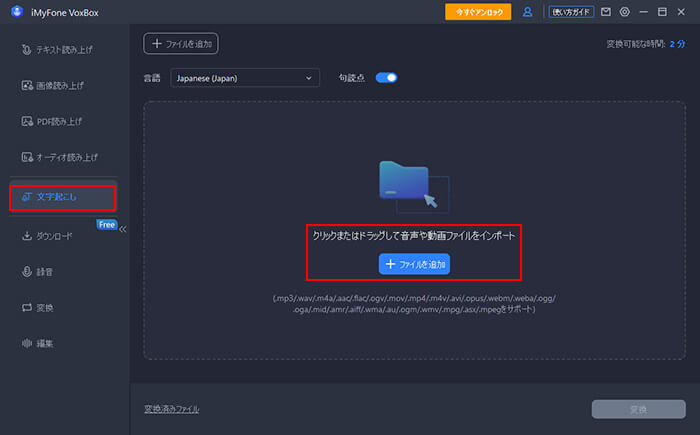
ステップ 3.上部で言語を選択し、右下の「変換」をクリックすると自動に文字起こしをします。
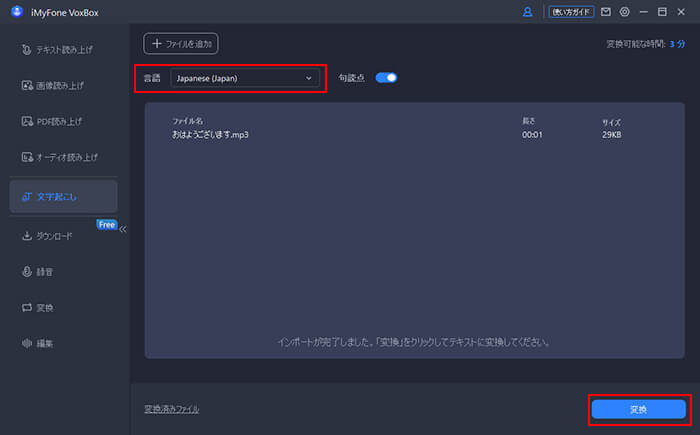
ステップ 4.しばらく待ってから起こした文字を確認します。右上でそれをコピーするかtxtファイルとして出力することができます。
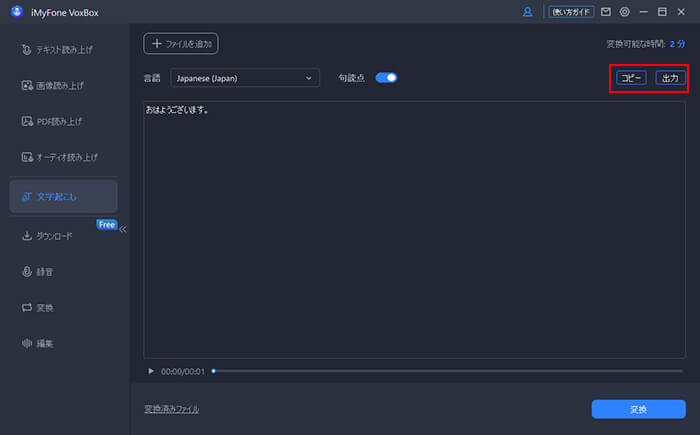
Tips:
VoxBoxで画像文字起こしとPDF文字起こしを行いたい場合、画像やPDF読み上げ機能を使って文字抽出する必要があります。詳しい手順は公式ガイドで確認してください。
また、関連記事『文字起こしソフトの6つをおすすめ!無料&有料』でより多くの文字起こしソフトを比較できます。
2Filmeを使った文字起こしのやり方 ― 動画編集向け
次は動画編集向けの文字起こしサービスとその使い方について紹介していきます。もともと素材としてある動画内で話している言葉をテロップなどに起こす時には、こちらの方法が非常におすすめです。
紹介するビデオエディター「iMyFone Filme(フィルミ)」は音声をテキストにした後に字幕として動画に挿入できます。さらにWindowsとMacの両方にも使え、様々な動画編集機能も備えているので、文字起こしを動画編集の一環とする方にとてもおすすめです。
▼ Filmeを使った文字起こしのやり方
直感的に動画マニュアルで学びましょう⇩
ステップ 1.上記のボタンでソフトをダウンロードして起動したら、「新しいプロジェクトを作成する」を選択します。メディアライブラリーのオプションから編集したい音声あるいは動画ファイルをインポートします。

ステップ 2.メディアをタイムラインにドラッグします。そして、オーディアによって、適当な長さでカットして配置しましょう。
ステップ 3.文字起こししたいクリップを選択して、ツールバーにあるマイクとテキストで表示されている「音声文字変換」アイコンをクリックします。
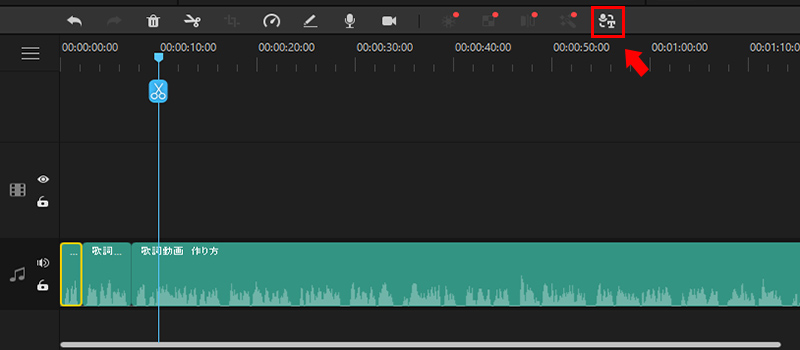
ステップ 4.「OK」を押したあとは自動的に変換された文字クリップがトラックに追加されます。必要に応じてこのテキストのフォトやスタイルを細かい調整出来ます。
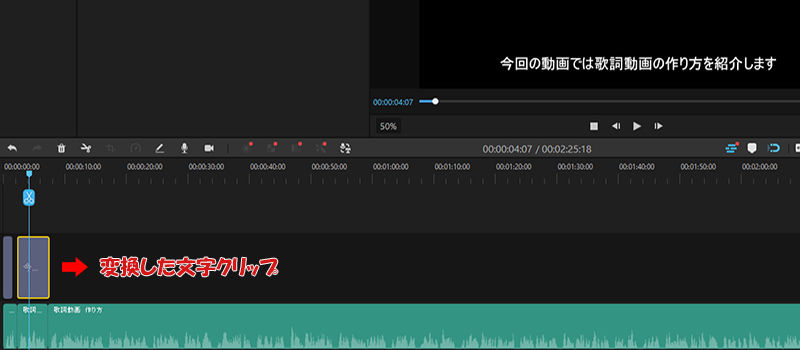
ステップ 5.再生してプレビューします。問題なければ右上の「出力」ボタンを押して、編集した動画を保存しましょう。

3ユーザーローカルを使った文字起こしのやり方 ― 議事録向け
会議の議事録など、複数の音声を一気に文字起こししたいときもありますね。この場合には、無料で文字起こしをできるツール「ユーザーローカル音声議事録システム」がおすすめです。これはオンライン会議をしながら話す内容をリアルタイムに文字で記録できるツールですが、すごく便利です。
▼ ユーザーローカルで文字起こしのやり方
ステップ 1.まずはGoogle Chromeのブラウザから公式サイトにアクセスして、「新しくミーティングを始める」をクリックします。
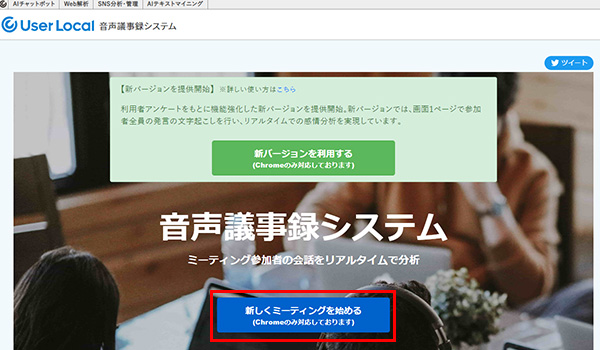
ステップ 2.右上にある「会議URLを共有」を押すとクリップボードに共有URLがコピーされます。例えば5人で会議をする場合であれば、1人がホストになって他の4名にURLを共有しましょう。
ステップ 3.イヤホンなどで喋ると、複数人数の音声を会話型式で文字起こししてくれます。タイトルと参加者の名前も設定できます。
ステップ 4.右上の「ダウンロード」ボタンからcsvにて保存することが出来ます。
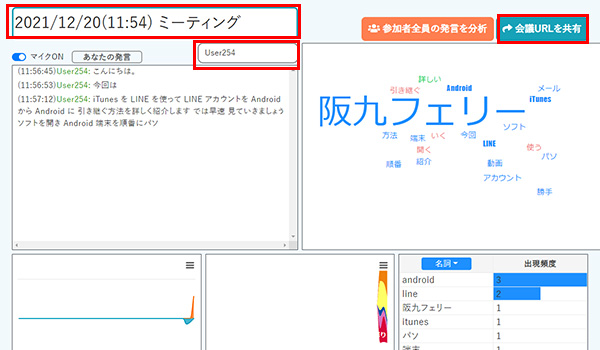
Part 3.文字起こしの時に精度を高めるコツ
文字起こしは時に音声認識が微妙な場合や変換がうまくいかないこともあります。ここで、出来る限り精度をあげるためのコツをいくつか紹介しておきましょう。
1出来る限りクリアの音声で
音声認識による文字起こしはソフトが声をうまく認識出来るかどうかにかかっていますが、マイクが遠すぎたり、周囲の環境が悪かったりすると、クリアな音声を拾うことが出来ません。
出来る限り文字起こしの時にはクリアな音声を目指しましょう。
2話し方やイントネーションに注意
会話などであれば、つい感情が先に動いて早口になってしまったり、大きくイントネーションがずれてしまうこともありますが、文字起こしの場合はこれらのポイントが大切です。
話し方はスピード、明瞭な発音、イントネーションなど、様々な音声認識のキーになるものです。
3録音の音量レベルを適切にする
通常のマイクであっても同じですが、録音や話すときの声の大きさは人によって違います。音声の音量レベルは基本的な設定からテストすることが可能なので、大きすぎず小さすぎない音量レベルを探してみましょう。
大きな音量レベルではノイズの原因になり、小さすぎると音声認識が出来ません。
Part 4.文字起こしに関するよくある質問
質問11時間の文字起こしはどのくらいですか?
文字起こしの速さは録音のクオリティやタイピングの速度など多くの要因に依存します。目安としては、約150ワードから250ワード程度のペースで進むことが一般的です。したがって、1時間の文字起こし作業は、約9,000ワードから15,000ワードの文字数になります。
質問2文字起こしを外注するといくらくらいかかりますか?
文字起こしの料金も多くの要因に依存します。例えば、文字起こしの言語、テクニカルな専門知識の必要、納品日時などが挙げられます。一般的な相場としては、音源1分につき100円〜200円程度です。通常の納期よりも早くする必要がある場合、通常の価格に対して20%から50%の追加料金がかかることがあります。比較して見ると、専門の文字起こしソフトを利用するほうはコスパがはるかに高いですね。
最後に
リアルタイムな音声認識、録音したデータからの文字起こし、動画の中の声から文字起こしなど、様々なシーンや場面によっては必要なツールの性質が変わってきます。適切なツールを探しているには、この記事が役立てば幸いです。
その中で、文字をTXTファイルとして保存できる文字起こしソフト「VoxBox」は高度な音声認識機能が備わっていて、活用範囲も広いので非常におすすめです。文字入力作業の手間を省けたい方は、ぜひこれをダウンロードして試してみてはいかがでしょうか?