音声を文字に変換するツールには様々なものがありますが、シーンに合わせて使い分けは出来ているでしょうか?
例えば、リアルタイムに聞こえる音声を認識して文字に変換する機能であったり、音声ファイルを一括でテキストに変換してくれるものがあります。また、iPhoneのようなスマホで使える音声文字変換アプリでも機能は色々と違います。
今回は、そんな用途別の音声を文字に変換するアプリやソフト、サイトを比較して、使い方も詳しく紹介いたします。無料で利用できるものもあるので、ぜひご参考にして試してください。

Part 1.音声を文字にするツール一覧表
まずはおすすめの音声を文字に変換するツールを一覧表で比較してみます。気に入るものをクリックすれば、詳しい使い方や特徴などの説明に移動できます。
| Texter | Notta | VoxBox | Voice Rep Pro 3 | RIMO voice | Googleドキュメント | |
|---|---|---|---|---|---|---|
| 対応環境 | iOS 13.0以降 | iOS 10.0以降 | Windows 7/8.1/10/11、macOS 10.10-13 | Windows 8/8.1/10/11 | 推奨はChromeやSafari | Chrome |
| 特徴 | 持ち運び便利 | 手軽に変換 | 高精度&多言語 | 文字変換へ特化 | 日本語に特化 | 無料で利用可能 |
| 対応音声形式 | 外部、および内部のマイク | 本体、もしくは外付けのマイクやMP3ファイル | MP4、MP3など約50種類 | WMA、MP3、WAV | M4A、MP3、WAV | 外部、および内部のマイク |
| 価格 | 月額/1,500円 年額/7,400円 |
月額/1,200円 | 無料版で5分間試し 月額/2580円 |
新規購入/9,218円 | 音声30秒/22円 動画30秒/33円 |
無料 |
| おすすめ度 |
以下でのそれぞれのツールを詳しく紹介していきますね。
Part 2.音声文字変換アプリ2選 ー iPhone編
まずは移動中や屋外でも使用出来るiPhoneの音声を文字にするアプリを2つ紹介いたします。
1Texter
「Texter」は音声からの文字変換に加えて、画像データからも文字化が出来るアプリです。言語も豊富で様々なシーンでの応用が出来るでしょう。
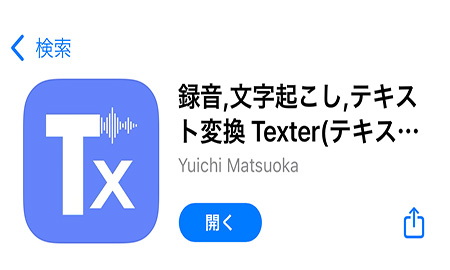
▼ Texterの音声テキスト変換の使い方
Step 1.アプリを起動して、画面で中央にある「マイク」ボタンを押すことで、話した音声がテキストに変換されていきます。
Step 2.テキスト化した音声は左側の「リスト」で保存します。タップすると文字と音声を確認できます。
Step 3.右上隅にある「...」で共有や保存できます。
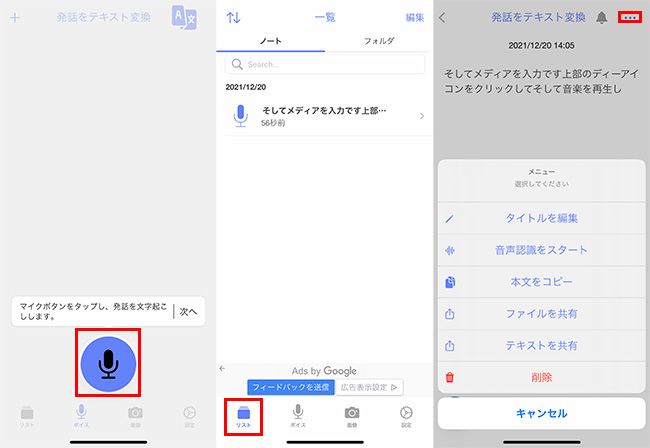
Texterのおすすめポイント
- 有料ではあるものの、翻訳機能などが非常に便利。
- 対応言語も50以上と幅広い国の言葉を聞き取れる。
Texterに気になるところ
- 無料版で一度に認識できる音声の長さに制限があり、長時間の音声ファイルには対応していない。
- 有料版でも音声文字変換の利用時間に制限される。
2Notta
「Notta」はiPhone、Androidで利用出来る音声文字変換アプリです。これも翻訳機能があるが、100言語に対応するのは抜群です。タグ付けや会話ブロックなどの実用的な機能があるので、議事録作成したい方におすすめです。
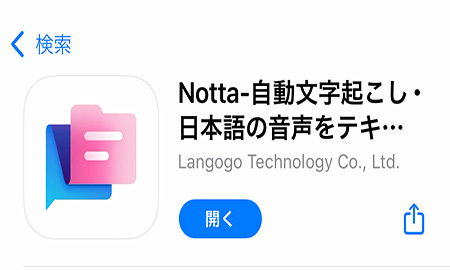
▼ Nottaの音声テキスト変換の使い方
Step 1.まずはアプリを起動したら、新規登録をしましょう。
Step 2.下側の「+」をタップして、音声ファイルのインポートか録音開始か選択します。(今回は録音を例として説明)
Step 3.録音ボタンを押すと話す内容はリアルタイムにテキストに変換します。終わったら赤い「録音停止」ボタンをタップします。
Step 4.変換した文字結果は「ホーム」で保存します。タップして確認できて保存できます。
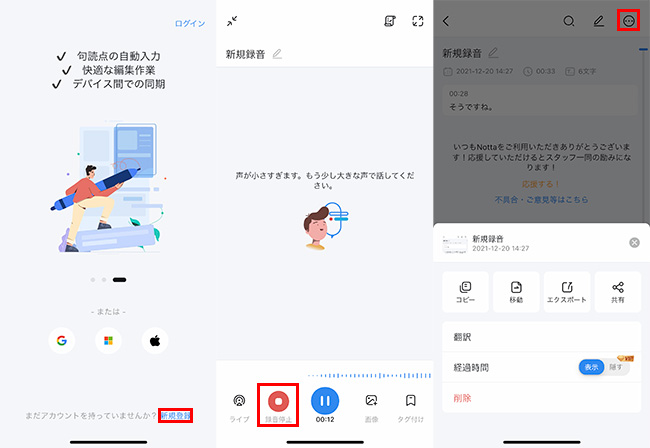
Nottaのおすすめポイント
- 日本語の精度は高く、レビューでも軒並み好評価。
- 無料でも月に120分の音声テキスト変換が可能。
Nottaに気になるところ
- インターネットに接続された環境でのみ使用することができる。
- 利用者の音声情報がサーバーに送信されることになるので、プライバシー保護の不透明さが問題となる。
Part 3.音声文字変換ソフト2選 ー パソコン編
音声を文字に変換することについて、動作が安定して編集などの機能も必要とする場合には、PCの専用ソフトがおすすめです。
1VoxBox
「iMyFone VoxBox」はAI音声認識技術が搭載される音声文字変換ソフトです。使い方はシンプルで、音声や動画ファイルをインポートするだけで自動的に文字に変換します。長い音声ファイルは高精度と高速で文字に変換でき、作業時間は大幅に削減できます。
VoxBoxの音声文字変換機能を確認できる動画マニュアル⇩
▼ VoxBoxの音声テキスト変換の使い方
ステップ 1.上記のボタンをクリックしてソフトをダウンロードして起動したら、左側で「文字起こし」機能を選択します。
ステップ 2.「ファイルを追加」をクリックするかドラッグして、動画または音声をインポートします。
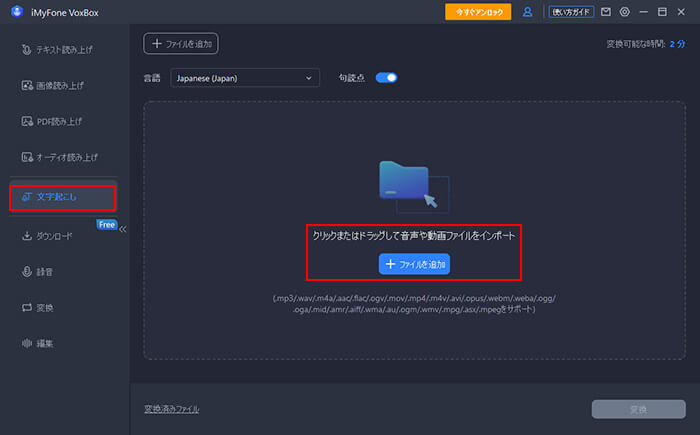
ステップ 3.上部で言語を選択し、右下の「変換」をクリックすると自動に文字起こしをします。
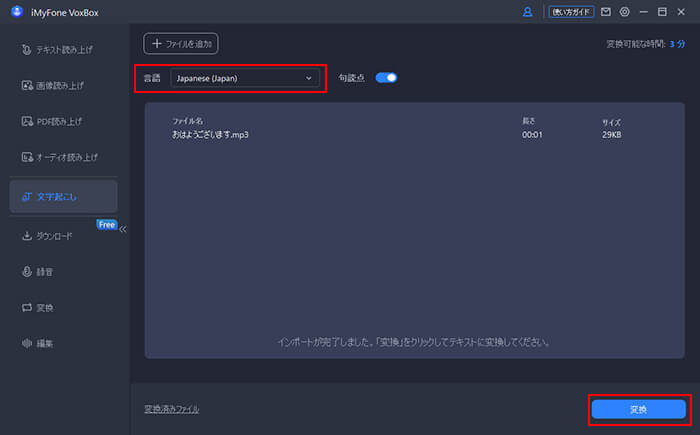
ステップ 4.しばらく待ってから起こした文字を確認します。右上でそれをコピーするかtxtファイルとして出力することができます。
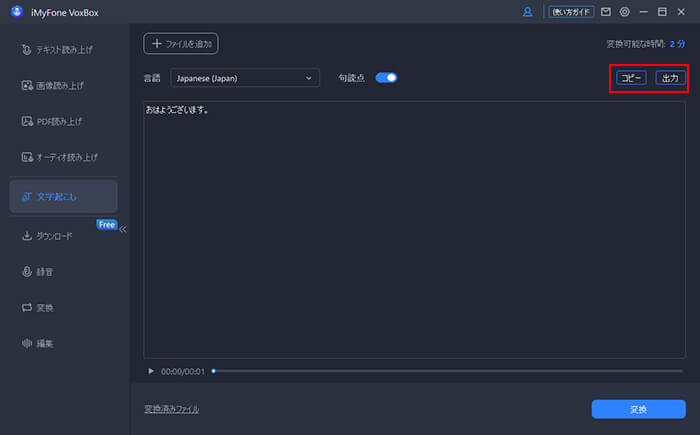
VoxBoxのおすすめポイント
- 日本語/英語/韓国語を含む46種類以上の言語に対応するので、より活用可能。
- 画像、PDFから文字起こしをすることもできる。
- 音声から変換した文字はtxtファイルとして保存でき、文字読み上げ機能も搭載。
VoxBoxに気になるところ
- まだMacに対応していない。
2Voice Rep Pro 3
次に紹介したい「Voice Rep Pro 3」はGoogleの音声認識機能を利用したテキスト変換ソフトの1つです。録音音声などにも対応しており、WordやPDFへの変換も可能になっています。
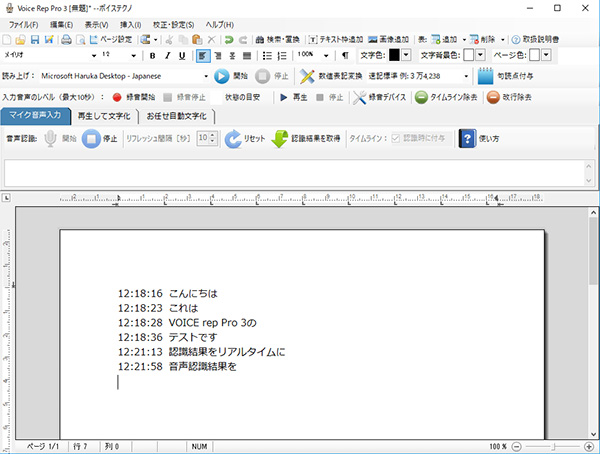
▼ Voice Rep Pro 3の音声テキスト変換の使い方
Step 1.先にパソコン既定の録音デバイスをステレオミキサー(音声再生の場合)もしくはマイク(マイク入力の場合)に設定します。
Step 2.ソフトを起動して、「マイク音声入力」、「再生して文字化」などのタブから、目的に合わせて音声文字変換モードを選びます。「開始」をクリックするとGoogleブラウザが開いて変換が始まります。
Step 3.終わると左上にある「保存」アイコンで変換したテキストファイルを保存できます。
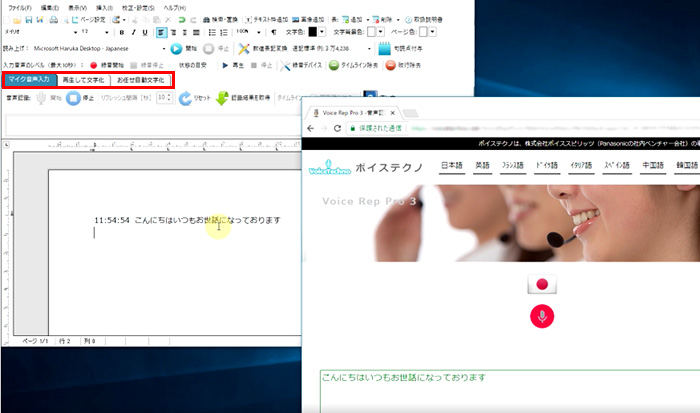
Voice Rep Pro 3のおすすめポイント
- ワードファイルに変換をしたい方は特におすすめ。
- 句読点などの自動追加や文字色の指定なども可能。
Voice Rep Pro 3に気になるところ
- 価格は少し高い。
- 数GBの空き容量が必要となるため、ストレージ容量が少ないコンピューターでは使用することができない。
Part 4.音声文字変換サイト2選 ー オンライン編
ソフトやアプリ以外で短時間の音声を文字にする場合には、オンラインでのツールも良いですね。ここでは2つの音声変換サイトも紹介します。
1RIMO voice
「RIMO voice」はブラウザから音声変換が可能なオンラインツールです。変換した後の文字を選択すれば、該当部分の音声を聞き返すことも可能です。インタビュー内容の記録に便利でしょう。
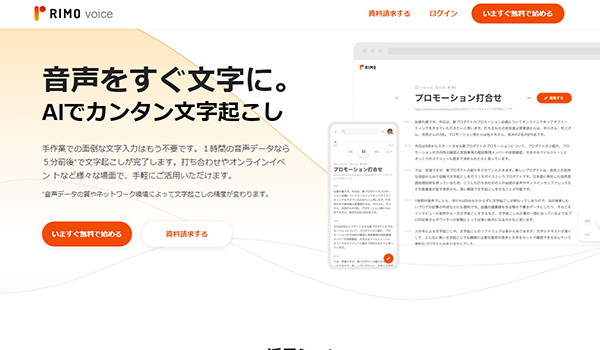
▼ RIMO voiceの音声テキスト変換の使い方
Step 1.サイトにアクセスして、右上隅にある「いますぐ無料で始める」をクリックしてアカウント登録します。
Step 2.マイク録音かファイルのアップロードか選定します。
Step 3.音声データは自動的に解析が始まります。そのままホーム画面に保存されたものをダウンロードすれば変換が終わりです。
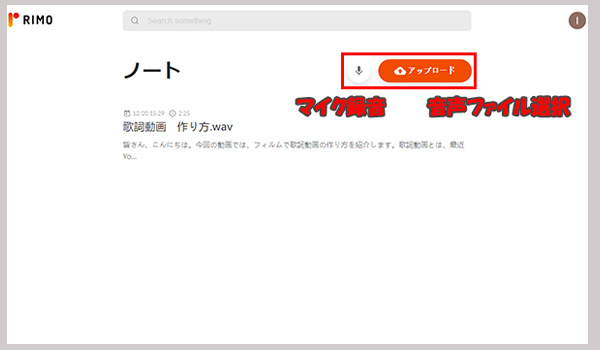
RIMO voiceのおすすめポイント
- 契約内容によっては議事録などの修正をサポートしてもらえる。
- ブラウザタイプなので、スマホやPCを選ばない。
RIMO voiceに気になるところ
- 日本語の音声文字変換のみ対応している。
- 音声から文字に変換するには少し時間がかかる場合がある。
2Googleドキュメント
最後に紹介する「Googleドキュメント」はリアルタイムにマイク音声をテキストに変換することが可能なツールの1つです。本来も仕事でよく使われるツールで、インタビューや会議、打合せの場で音声同時入力機能を合わせて利用するのは便利です。
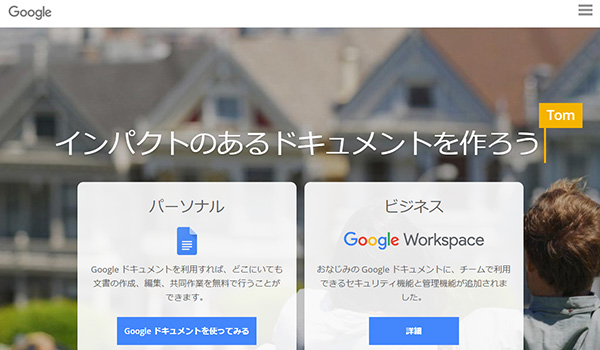
▼ Googleドキュメントの音声テキスト変換の使い方
Step 1.まずはWindows側のサウンドコントロールパネルから、録音タブの「ステレオミキサー」を右クリックして「有効」にしてOKを押します。最後に、「既定値に設定」をクリックして、ステレオミキサーをデフォルトに設定します。
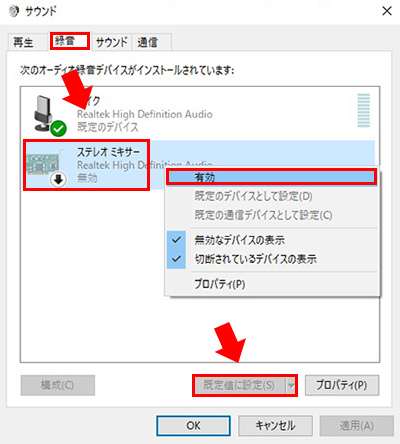
Step 2.Google ChromeからアプリのGoogleドキュメントを開いて、「新しいドキュメントを作成」>「ツール」>「音声入力」を選択します。マイクアイコンが表示されて言語を日本語にすれば準備完了です。
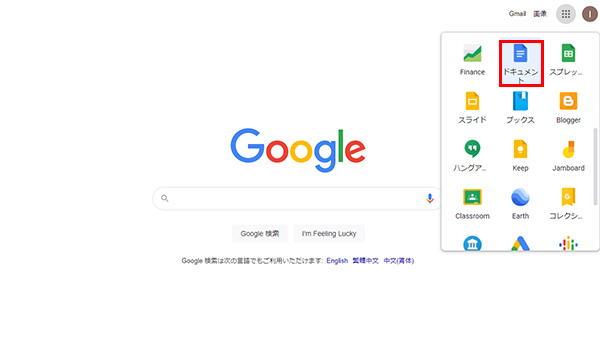
Step 3.マイクアイコンをクリックしてマイクに向かって話すと、文字変換が始まります。
※音声入力時にGoogleドキュメントの画面外をクリックすると音声入力が解除されるので注意
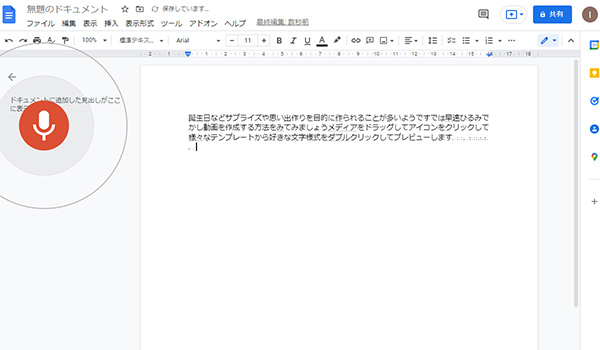
Googleドキュメントのおすすめポイント
- 記号なども音声で入力できる。
- 無料で使える音声文字変換ツールで、議事録作成に役立つ。
Googleドキュメントに気になるところ
- 文章の区切りは認識できないので、手動で追加しなければならない。
- 動画や音声ファイルから文字に変換する機能は備えていない。
最後に
音声変換ツールにも様々なものが存在していますが、シーンに合わせて使用することで効率化がアップしますよね。
今回紹介したものの中で、高度なAI技術を搭載される音声文字変換ソフト「VoxBox」は、起こした文字の間違いは少なくて速度も速いので非常におすすめです。さらに、テキスト読み上げ機能もあるので幅広く対応しますね。ぜひここで入手して無料から試してください!


