文章読み上げの機能は、言葉通り文章を音声に変換する機能です。この機能があることで、高齢者や視力の低い方も内容を理解しやすくなります。ただし、便利な機能なので取り入れたいと思っても、どのソフトやサイトを活用したらよいのか、やり方は何ですかわからないでしょう。
そこで本記事では、パソコンやスマートフォン別の文章読み上げの方法を紹介します。無料利用できるものばかりなので、気になる方は気軽に試してみてください。

Part 1.専用アプリで文章読み上げ ‐ 音声ファイル保存可能
この章では、まずはおすすめの文章読み上げ専用アプリの特徴や使い方を紹介します。これらのアプリを使えば、単純に文章読み上げるだけではなく、音声ファイルとして出力して保存することも可能です。
1VoxBoxを使って文章を音声に変換(全動作環境)
まずはWindows・Mac・iOS・Androidに完全対応済の「iMyFone VoxBox」という文章読み上げアプリをおすすめします。自然なAI読み上げ技術を搭載していて、男声も女声も人間に近い自然に発音します。口調やスピード、ピッチ、音量などを調整するすることをサポートします。さらに、文章の他に、画像/PDF/Wordにある文字を認識して読み上げすることにも対応しますよ。また、VoxBoxは音声クローン、形式変換、文字起こしなどの機能も提供し、非常に便利です!

- 日本語/英語/中国語を含む216種類以上の言語に対応し、外国語の文章もスムーズに読み上げる。
- スタイル別の3500+日本語ボイスで読み上げ、話速やピッチ、抑揚は調整可能。
- 長文でも8秒ほどで文章を音声に変換完了、読み間違いは少ない。
- 読み上げた音声はMP3・WAVファイルとして保存でき、文字起こし機能も搭載。
▼ VoxBoxを使った文章読み上げの手順
ステップ 1.上記のボタンをクリックしてソフトをダウンロードして起動したら、「テキスト読み上げ」機能の操作画面は自動的に表示されます。
ステップ 2.右側の人形アイコンをクリックし、言語を指定して、デモを試聴してから好きなボイスも選択します。
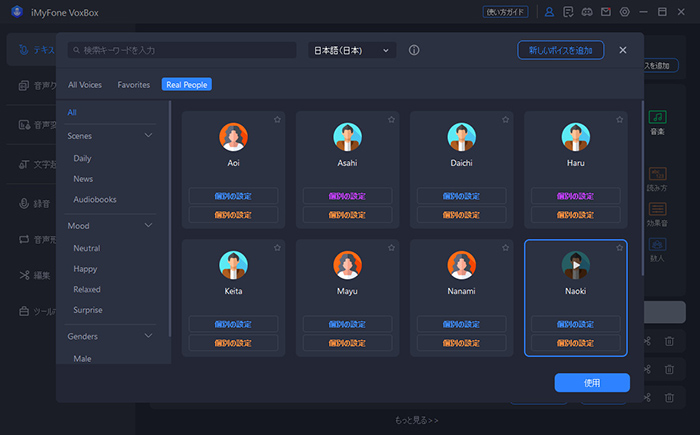
ステップ 3.読み上げたい文章を入力します。特定の言葉を選定して、右側で「一時停止」、「速度」、「強調」、「ピッチ」、「読み方」などのパラメータを設定することも可能です。
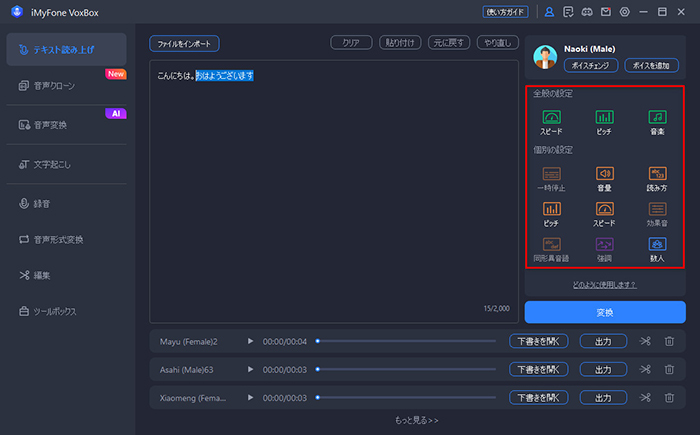
ステップ 4.「変換」をクリックして、しばらく待ってから生成した音声は下部で表示されます。それを再生したり出力したりできます。
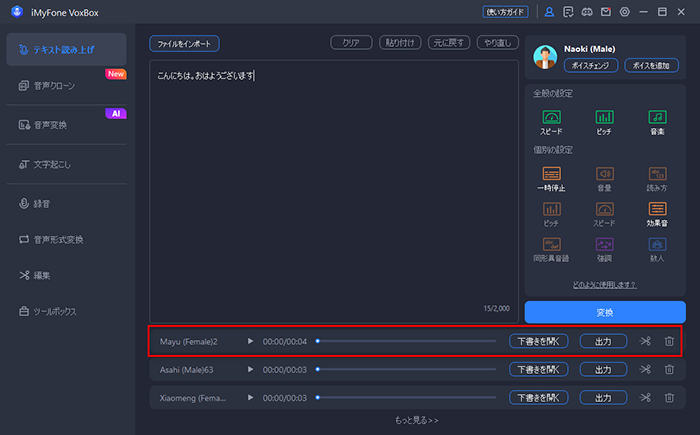
こうするだけで文章の読み上げは完結です。VoxBox公式ガイドで、画像やPDF読み上げ機能の使い方が確認できます。どの媒体も変換手順はシンプルなので、初心者も使いやすいですよ。
VoxBoxを使用する時の注意点
無料版では2,000文字まで読み上げるのは可能で、購入ページで1つのプランを購入すると、PCとスマホの両方とも特典を利用できます。また、文章を音声に変換する精度を確保するために、入力と出力言語を一致にしてください。
2VOICEPEAKを使って文章を音声に変換(Mac)
一方、Macユーザーなら、「VOICEPEAK」という入力文字読み上げソフトが利用可能です。同様に文章を入力するだけで、簡単に音声に変換できます。感情パラメータによる喜怒哀楽の表現にも対応している点は抜群です。総計音色が異なる7人のナレーターの声が収録されています。ただし、外国語はまだ対応していないようです。
▼ VOICEPEAKを使った文章読み上げの手順
ステップ 1.「クリックしてセリフを入力してください」と表示されている箇所をクリックして、ブロックに読み上げたい文章を入力します。
ステップ 2.ブロック右側にある「女性1」をクリックし、他の人物に変更できます。
ステップ 3.「設定」から声の速さやピッチ、ポーズや音量を調整し、「感情」から声の幸せや楽しみ、怒りや悲しみなども変更します。
ステップ 4.画面上部の再生ボタンを押すと、文章から変換した音声が聞こえます。音声ファイルとして出力したい場合は、「⋮」から「出力」をクリックして出力設定をして保存するといいです。
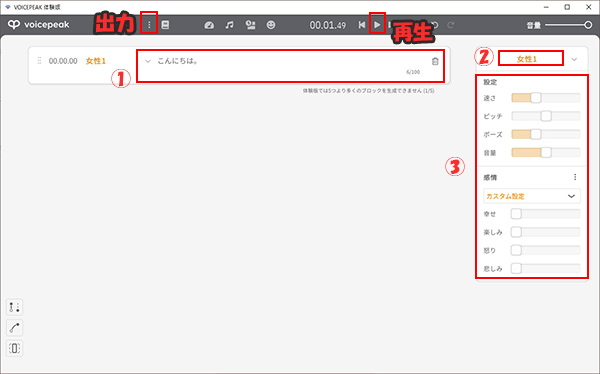
VOICEPEAKを使用する時の注意点
テキスト入力場所が一番最後になっている時、再生ボタンをクリックしても文章の読み上げができません。テキストカーソルを文章の冒頭部分に置くといいです。
Part 2.サイトで文章読み上げ ‐ インストール不要
文章を読み上げしたいですが、わざとソフトをダウンロードしたくない方に、ブラウザで即利用できる「narakeet」をおすすめします。無料では20回くらいで文章読み上げることは可能です。設定箇所が少ないので、説明書を見なくても直感的に使えます。日本語の男性および女性の声は総計11種類が使用できます。
▼ narakeetを使った文章読み上げの手順
ステップ 1.公式サイトにアクセスして、音声とファイル形式を選択します。
ステップ 2.「スクリプト」に読み上げたい文章を入力します。
ステップ 3.「その他のオプション」から言語や音量、スピードなどが選択できます。
ステップ 4.「オーディオの作成」をクリックして文章は音声に変換し始めます。後は再生や音声ファイルのダウンロードは可能です。
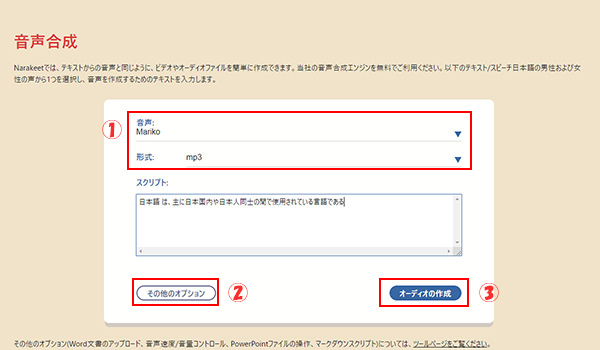
narakeetを使用する時の注意点
「その他のオプション」から言語などを詳しく設定する時、インターフェースは英語表記です。また、文章を音声に変換する速度は少し遅いです。
Part 3.標準機能で文章読み上げ ‐ 保存不可
外部ツールの他に、実は私たちの日常でよく使われているiPhoneやGoogle Chromeでも文章読み上げ機能が搭載されています。単純に文章を音声に変換したくて、オーディオファイルの出力は不要である場合、それらの機能を直ちに利用するのは便利です。
1iPhoneの「読み上げコンテンツ」機能を使用
iPhoneの「読み上げコンテンツ」は、ダウンロードや複雑な設定をせずに文章を読み上げることが可能です。無料で手軽に使える機能なので、生活のさまざまな場面で役立ちます。
▼ iPhoneの標準機能を使った文章読み上げの手順
ステップ 1.「設定」アプリを開き、「アクセシビリティ」>「読み上げコンテンツ」をタップします。
ステップ 2.必要によって、「選択項目の読み上げ」や「画面の読み上げ」項目をオンにします。
ステップ 3.文章読み上げの声や言語、速度を好きなように調整します。
ステップ 4.選択が完了したら、メモやSafariなどで読んでほしい箇所を選択し、項目が表示されるので「▶」をタップして「読み上げ」の項目を選択するといいです。
※「画面の読み上げ」を設定した場合、範囲を選択する必要はない。画面上部から下に2本指でスワイプすると文章全体が音声に変換します。

iPhoneの「読み上げコンテンツ」機能を使用する時の注意点
難しい漢字は正しく読まれない可能性があります。読み上げコンテンツの設定画面で、一番下の「読み方」項目で自身で設定しておきましょう。
2Chromeの「Read Aloud」機能を使用
Chromeの「Read Aloud」拡張機能はワンクリックで文章を読み上げ、40以上の言語をサポートします。手軽に使用できるので、調べものや校正をしているときに役立ちます。運転中など読むことに集中できないが、オンラインで資料や情報を検索する必要がある時に、この機能は便利です。
▼ Chromeの「Read Aloud」機能を使った文章読み上げの手順
ステップ 1.Chromaアプリストアにある「Read Aloud:テキスト読み上げ音声リーダー」へアクセスして、「Chromeに追加」をクリックします。
ステップ 2.確認メッセージで「拡張機能を追加」を選択します。
ステップ 3.読み上げたい文章を開き、全体を読み上げたい場合は、Chrome画面右上の「テキスト読み上げ音声リーダー」をクリックします。
ステップ 4.選択した部分のみを読み上げたい場合は、文書を選択した後に右クリックして「選択したテキストを読み上げる」をクリックするといいです。
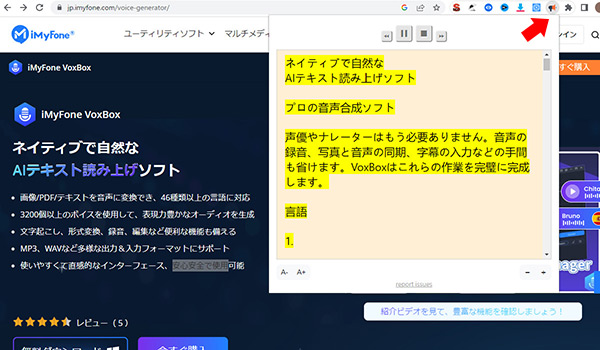
Chromeの「Read Aloud」機能を使用する時の注意点
iPhoneやAndroid、スマホのGoogleアプリでは使用できません。これらの媒体で文章を読み上げたいときは、別の方法を使用してください。
Part 4.文章読み上げに関するよくある質問
質問1Googleテキスト読み上げはどこ?
Googleアプリではテキスト読み上げ機能が搭載されます。検索結果から読みたい内容を開き、右上の「...」アイコンをタップして、「読み上げ」を選択します。画面下部にメディアプレーヤーが表示されます。そこで一時停止やスキップ戻し、スキップ送りが行えます。
その他、GoogleドキュメントGoogleレンズでもテキスト読み上げ機能を備えます。詳細はこの関連記事『一文で分かる!Google読み上げ機能で各種のコンテンツを音声化にする方法を紹介』でご確認ください。
質問2PCで文章を読み上げるには?
1つの方法は今回紹介したPC用の文章読み上げソフト「VoxBox」と「VOICEPEAK」を利用することです。
また、パソコンに標準搭載される機能の利用はもう1つの方法です。Windowsには「ナレーター」と呼ばれるスクリーンリーダー機能が組み込まれています。Windows 10以降では、「Windowsキー + Ctrl + Enter」を押すことでこの機能を有効にできます。一方、Macには「VoiceOver」と呼ばれるテキスト読み上げ機能があり、「Command + F5」を押すことで有効にできます。
最後に
本記事では、パソコンやスマートフォン別の文章読み上げの方法を紹介しました。サイトやソフト、メーカーによって使える機能が異なるので、あなたにあったツールを見つけましょう。また無料で使えるものばかりなので、興味のあるものは気軽に活用できます。
多言語に対応して、AI技術で文章を自然な音声に変換できるツールを探している方は、ぜひ「VoxBox」を視野に入れてみてください。初心者にも使いやすくて、画像やPDFなどさまざまな媒体を読み上げることもできます。まず下で無料版を入手して体験しましょう!

