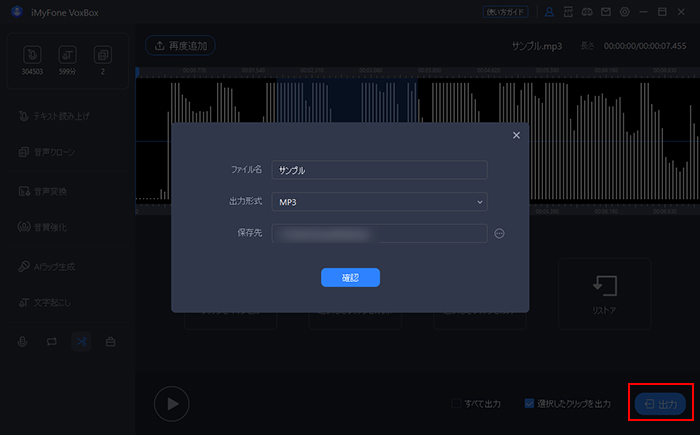iMyFone VoxBox 使用ガイド
iMyFone VoxBoxは、テキスト読み上げ、リアルタイム録音、フォーマット変換、音声編集機能を備えたオーディオツールです。
テキスト読み上げ機能は多言語に対応しており、ユーザーは様々なパラメータを調整することで、文字を好きな音声に変換できます。さらに、画像やPDFにある文字を認識して読み上げることも可能です。
また、このソフトは高、中、低音質を選定して録音でき、ローカルマイクと仮想デバイスの録音にサポートしています。音声ファイルをインポートすると、文字起こしやMP3、AAC、WAVに変換、さらにカットなどの編集も行えます。
このページでは、VoxBoxの製品登録の仕方と各種の機能の使い方を紹介していきます。左側の目次で気になるパートで直ちに飛んで確認することもできます。
製品登録の方法
ステップ 1VoxBoxを起動する
VoxBoxをダウンロードして起動したら、右上にある「アカウント」アイコンをクリックします。
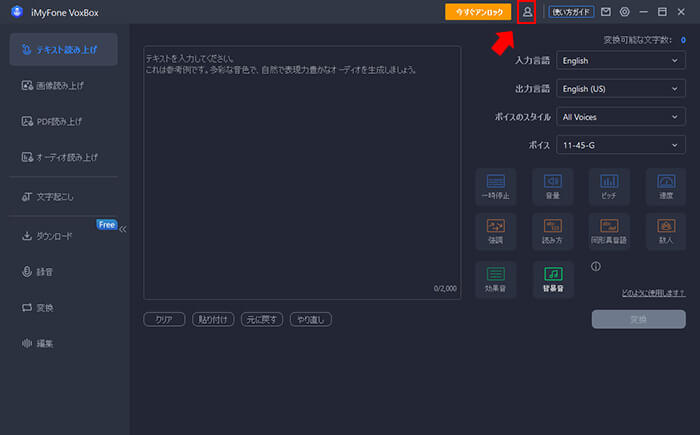
ステップ 2「ログイン」または「サインアップ」
そして、会員登録の画面が表示されます。以下の利用状態によって進みましょう。
① 公式サイトでライセンスを購入した場合、自動的にiMyFoneアカウントは作成されます。製品で会員登録するには、「ログイン」を選び、ライセンス購入する時に使ったメールアドレスと、受け取ったパスワードを入力して、もう1回「ログイン」をクリックするといいです。(パスワードがいつでも変えられます)
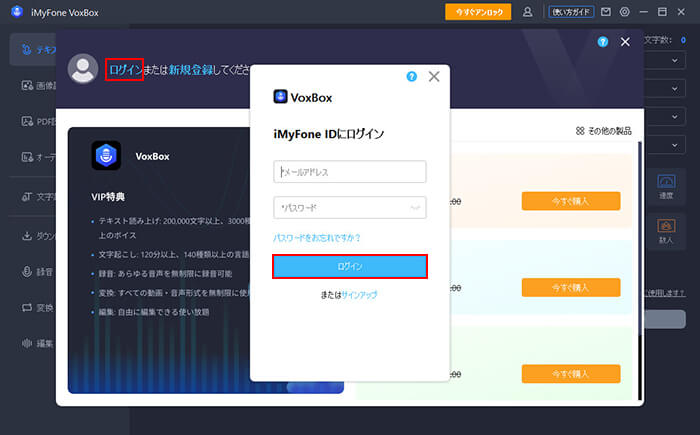
② iMyFoneアカウントを持っていなくて、ソフト内でライセンスを購入した場合、会員登録するために製品で手動的にサインアップする必要があります。「新規登録」をクリックして、メールアドレスやパスワード、名前を入力して、「アカウント作成」をクリックしてください。
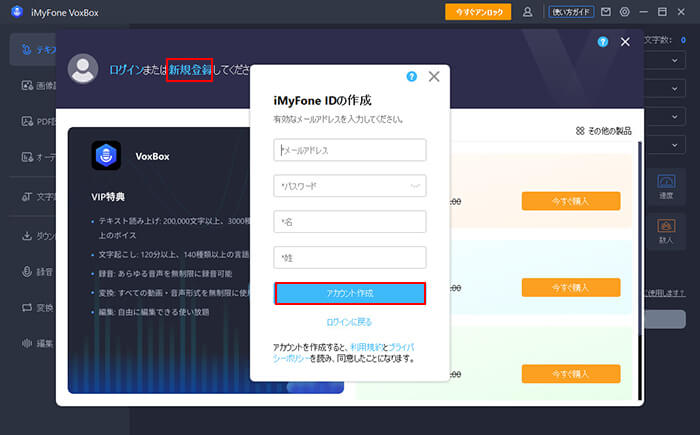
注:iMyFoneアカウントを1回作成すると、それを使って同社の他の製品に登録することができます。さらに、クーポンや新製品情報、役立つ記事なども最速で入手できるのでアカウント作成がおすすめです。
ステップ 3アカウント情報を確認
アカウント作成が完了したら、ブラウザが自動に立ち上がリ、会員センターのところを示します。そこで、購入したライセンスなどは確認できます。同時に、ソフト内は自動にアカウントにログインします。
また、ログインした状態で、ソフトの右上隅にある「アカウント」アイコンをクリックすると、ライセンスに関する情報が確認できます。ここで直ちにライセンスを購入することは可能で、クリックして受け取ったクーポンや別の製品をチェックすることもできます。
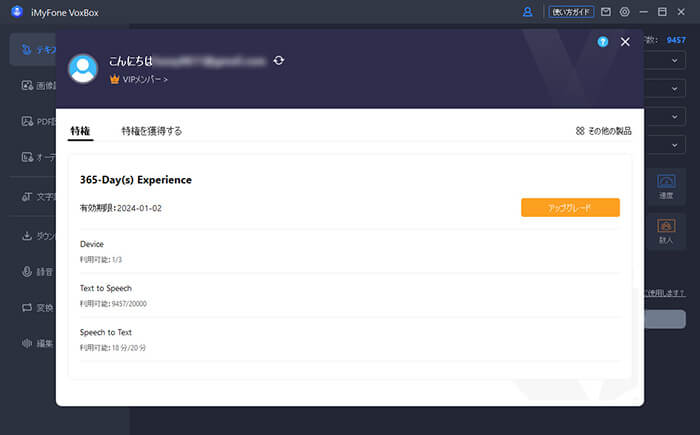
また、VoxBoxのアカウント画面の右上にある「?」アイコンをクリックすれば、アカウントログイン・登録・パスコード変更などの情報の詳細を確認できます。このユーザーマニュアルにアクセスしてもすぐに確認できます。
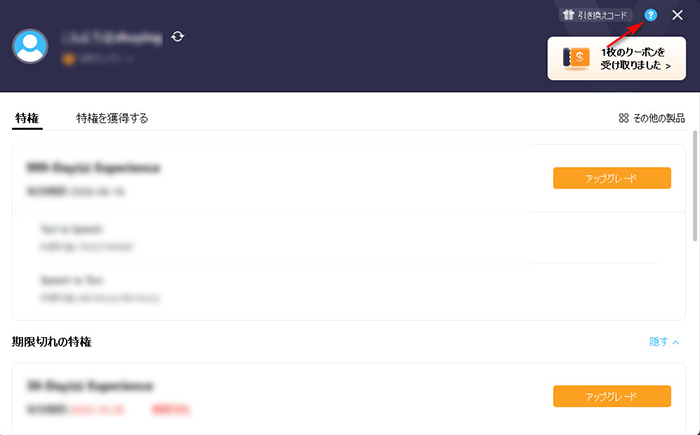
インタフェースの左上で、利用可能の読み上げ文字数、文字起こしの時間、音声クローンの回数が表示されます。クリックすれば対応項目の追加特典を購入できます。
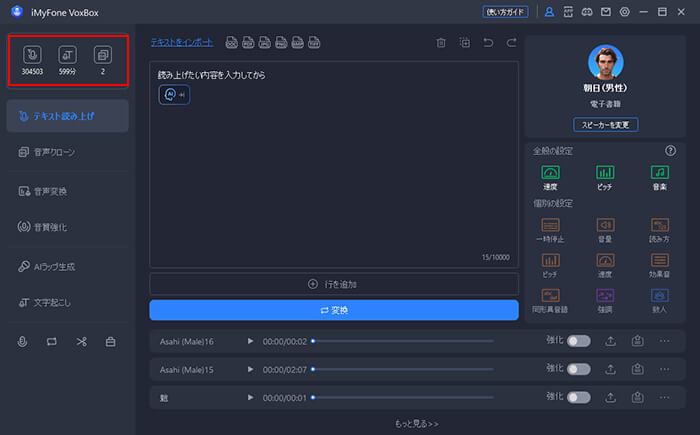
テキスト読み上げ
VoxBox機能と使い方を紹介する動画マニュアル
ステップ 1言語とボイスを選択
「テキスト読み上げ」タブに移動して、右側のアバターアイコンをクリックして、読み上げる言語と好きなボイスを選択します。キーワードを入力してボイスを検索することも可能です。
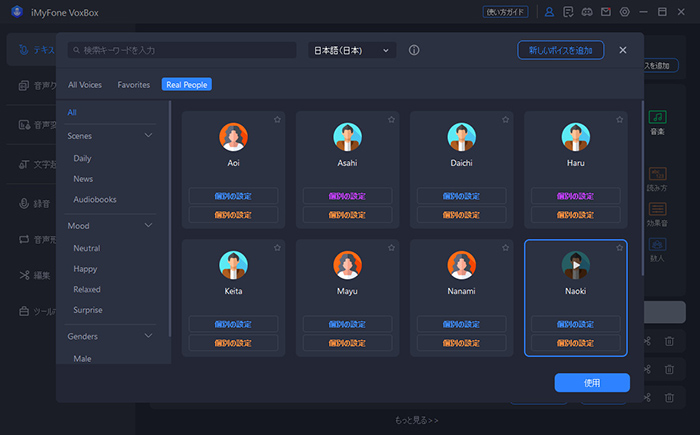
ステップ 2文章を入力
読み上げたいコンテンツを入力します。特定の言葉を選定して、右側のパネルで「一時停止」、「速度」、「強調」、「ピッチ」、「読み方」などのパラメータを細かく設定することも可能です。
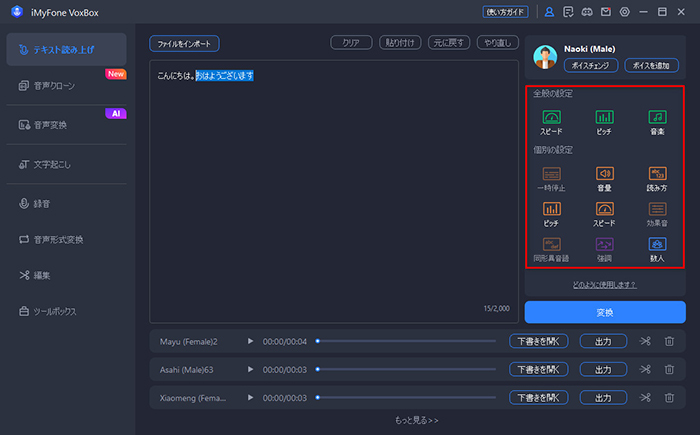
ステップ 3音声に変換と出力
「変換」をクリックして、しばらく待ってから生成した音声は下部で表示されます。それを再生して出力します。編集へ進んだり、履歴を削除したりすることもできます。
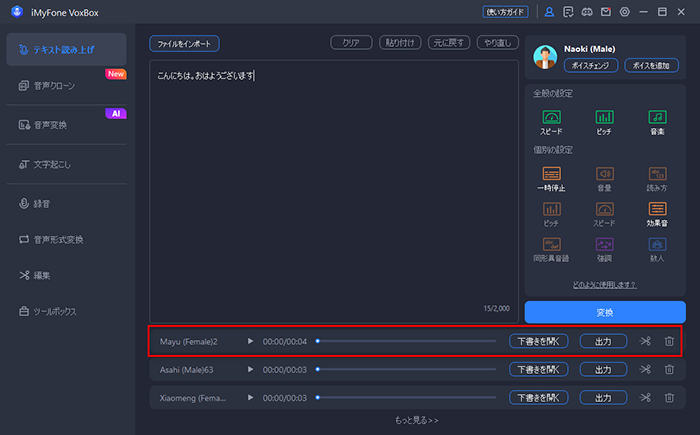
Tips:リスト形式で文字入力と複数話者を指定する方法
ステップ 1. 文字入力窓の下部にある「行を追加」をクリックします。
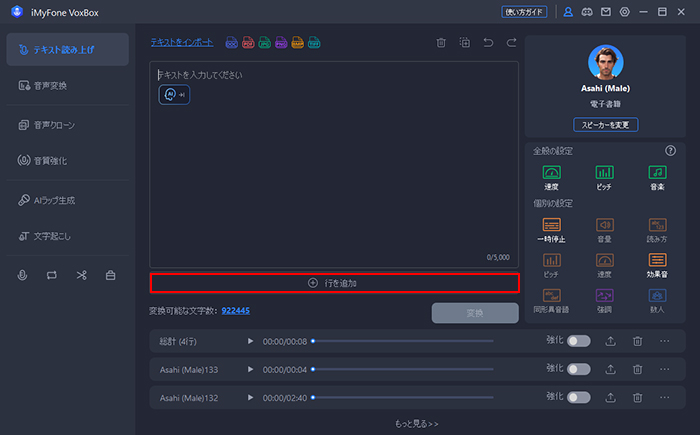
ステップ 2. 必要に応じて文章をそれぞれ入力し、話者や言語、話速、ピッチを設定します。行をさらに追加したり、上下に調整したりすることも可能です。
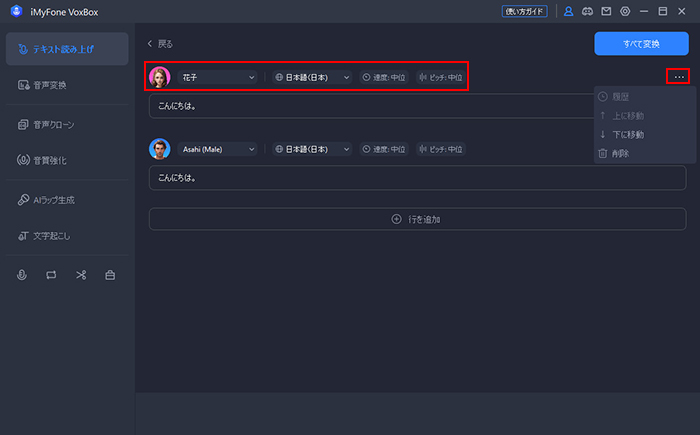
ステップ 3. 「すべて変換」をクリックして、しばらく待ってから生成した音声は下部で表示されます。再生と保存をしましょう。
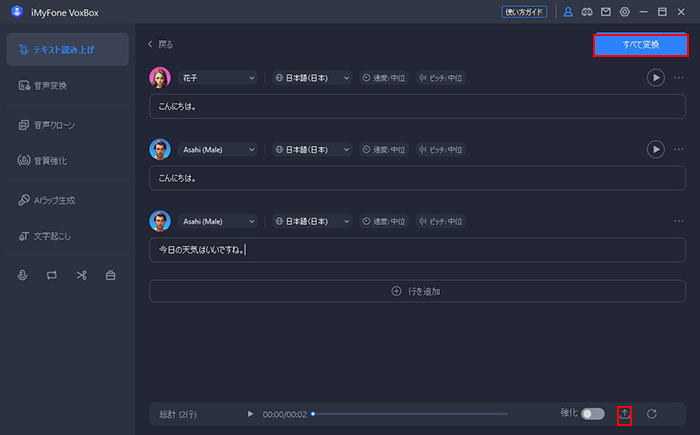
文書・画像ファイル読み上げ
VoxBoxは、pdf/doc/docxの文書ファイル、そしてpng/jpg/jpeg/bmp/tiffの画像ファイルにある文字を認識して読み上げることに対応します。
ステップ 1ファイルをインポート
「テキスト読み上げ」タブに移動して、「テキストをインポート」をクリックし、読み上げたい画像または文書ファイルをインポートします。
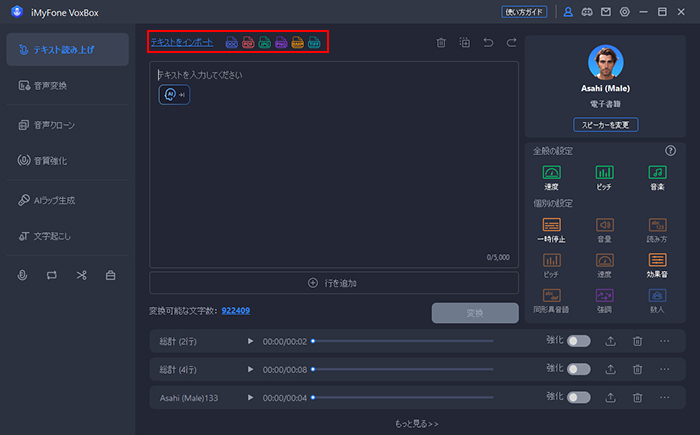
ステップ 2言語選択と文字抽出
インポートするのは画像ファイルである場合、文字の言語を選択し、「読み取り」をクリックして文字を識別します。
インポートするのは文書ファイルである場合、特別な操作は不要で、文字が自動的に識別されます。
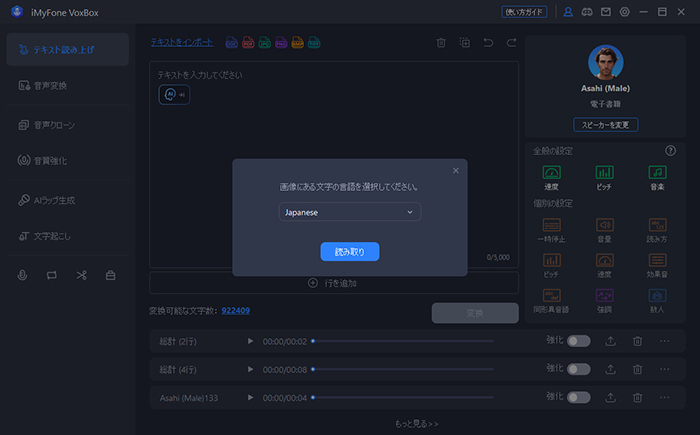
必要があれば文字窓で修正を行います。後は文章の分割方法を設定し、「インポート」をクリックして読み上げ設定へ進みます。
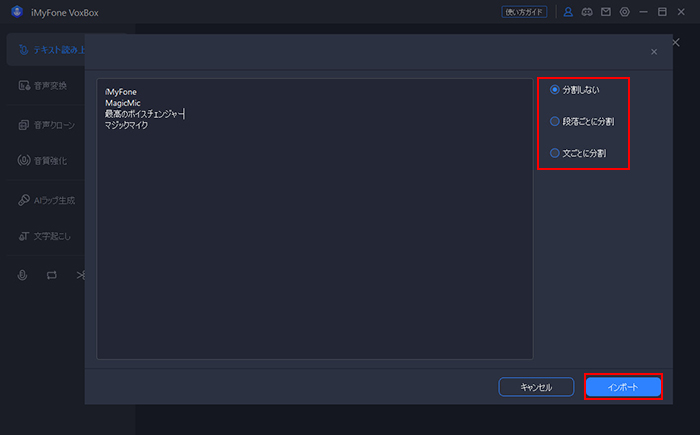
ステップ 3音声に変換と出力
右側でパラメータを設定してから「変換」をクリックし、しばらく待ってから生成した音声は下部で表示されます。それを再生して出力します。編集へ進んだり、履歴を削除したりすることもできます。
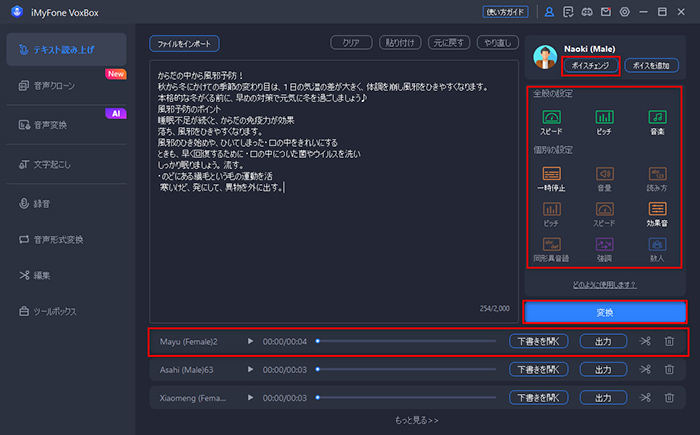
音声クローン
VoxBoxのSVIPプランを購入すると、自分の声を合成する「音声クローン」機能が利用できます。合成したらそれを使用して、任意の文字を読み上げることができます。
音声クローンを作成するには音声サンプルの提供が必要です。
ステップ 1音声サンプルを提供
「音声クローン」タブに移動して、「新しいクローンを作成」をクリックします。
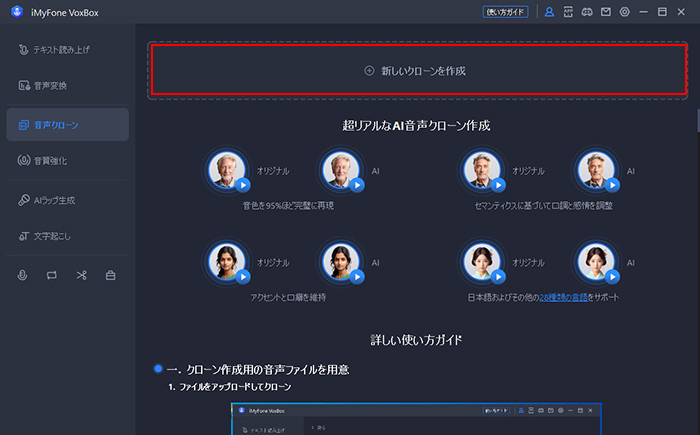
動画や音声ファイルのアップロードか録音か、作成の方法を選択します。
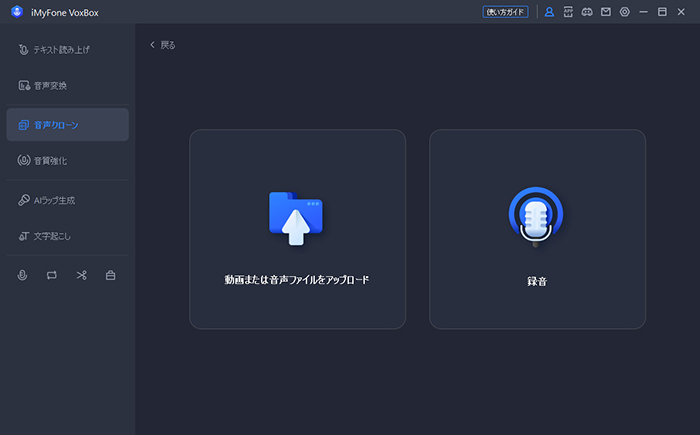
ファイルのアップロードを選択する場合、クリックしてファイルをインポートします。または、動画URLのリンクを入力して音声を抽出してインポートします。すると、「クローン作成を開始」をクリックします。
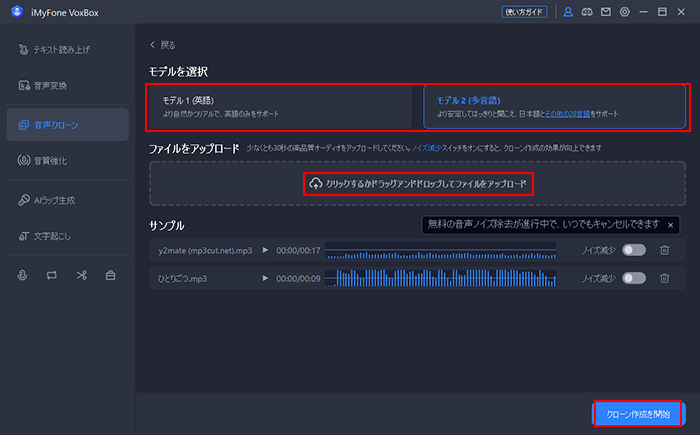
テキスト読みを選択する場合、画面で表示される文章を読んで録音を完了します。後は「クローン作成を開始」をクリックします。
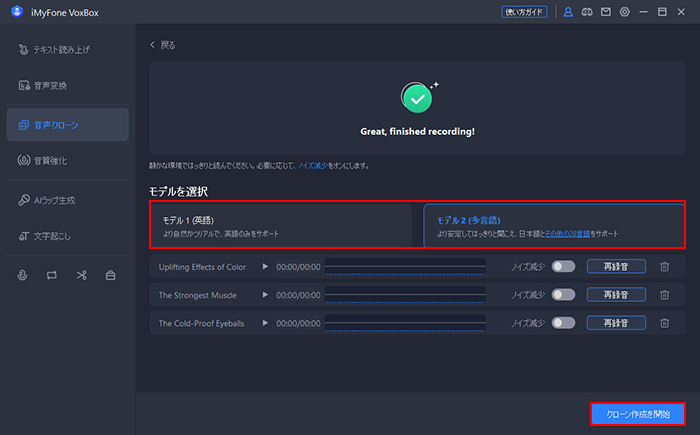
ステップ 2合成した音声の確認と使用
しばらく待ってから3つのクローンした声が作成されて表示されます。テキストを変更して読み上げることを試して、気に入るボイスを保存します。クローン結果に満足しない場合、前のページに戻って再編集することもできます。
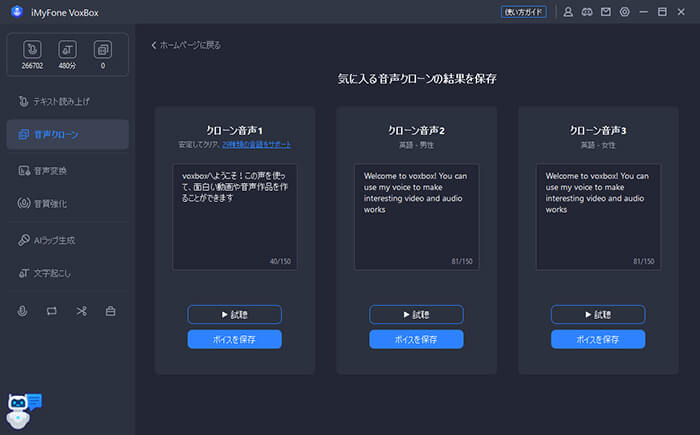
保存履歴で「使用」をクリックすれば、作成したクローン音声を使って入力したテキストを読み上げることができます。
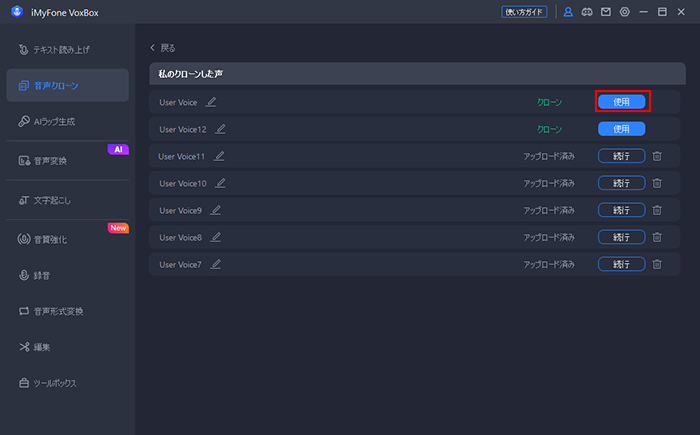
また、テキスト読み上げタブで話者選択画面を開き、「My Cloned Voice」を絞り込んで選択できます。
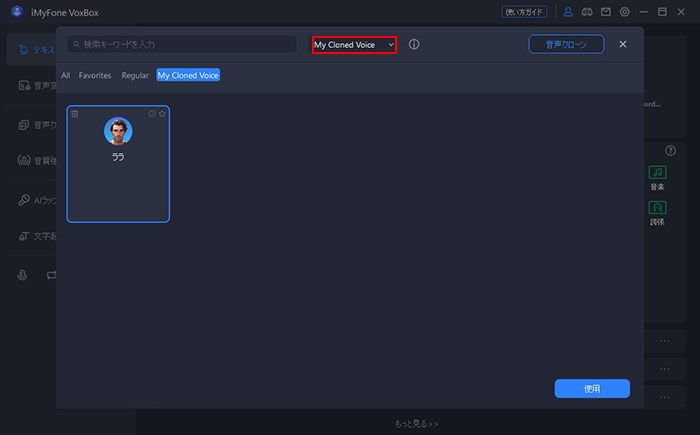
音質強化
お手元の録音は背景雑音が入った、音質が低下、音量が同一しないような問題がある場合、この機能の使用がおすすめです。
ステップ 1音質強化モードを選択
「音質強化」タブに移動して、必要に応じて1つの修正モードを選定します。
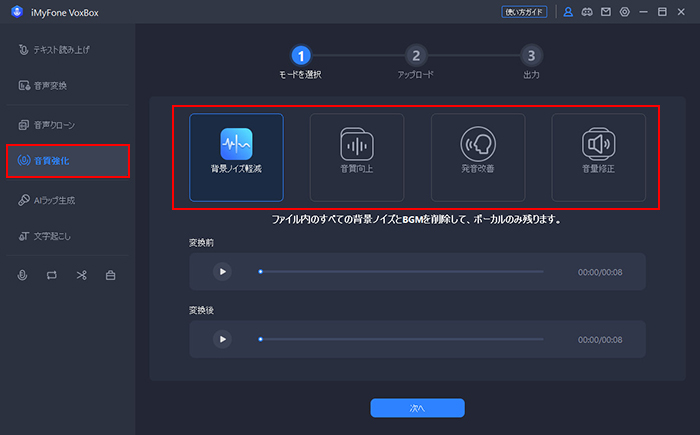
ステップ 2ファイルをインポート
録音の種類を選定して、クリックするかドラッグして音声ファイルをインポートします。そして、「次へ」をクリックします。
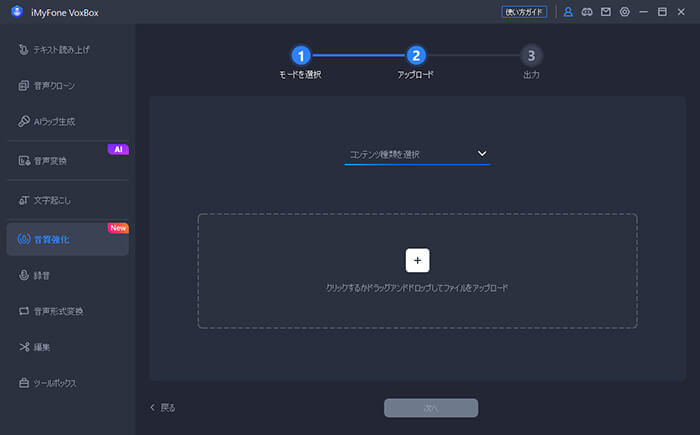
ステップ 3調整した音声ファイルを確認と保存
しばらく待ってから処理後のオーディオが表示されます。元のファイルと比較して確認できます。下部の「出力」で保存できます。
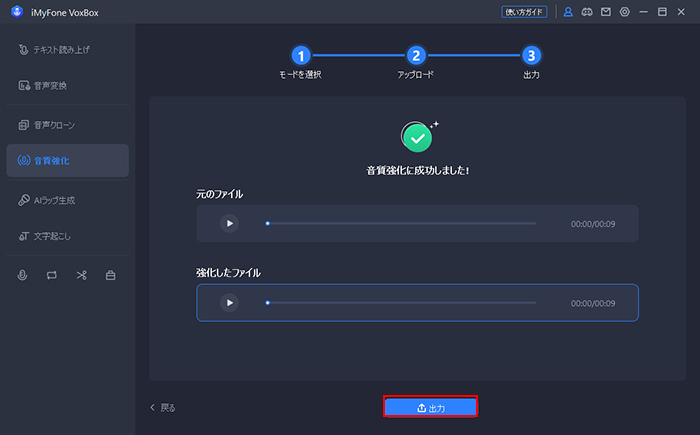
文字起こし
VoxBoxは、mp3/wav/m4a/mp4/movなどの動画や音声ファイルにある文字を抽出して保存できます。動画の字幕作業に非常に役立つ機能です。
ステップ 1ファイルをインポート
「文字起こし」タブに移動して、「ファイルを追加」をクリックするかドラッグして、読み上げたい文字を含むビデオやオーディオをインポートします。
※ご注意:読み込める動画や音声ファイルは1分以内と制限されます。1分以上の場合は、事前に複数のファイルに分割してください。
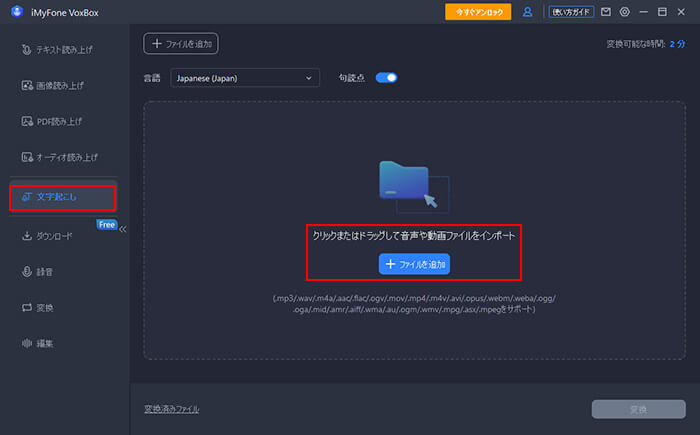
ステップ 2言語選択と文字抽出
上部で言語を選択して、右下の「変換」をクリックして動画や音声を文字に変換します。
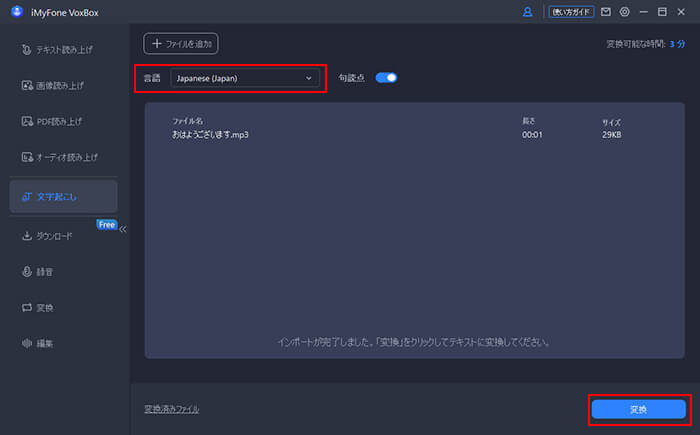
ステップ 3変換した文字を保存
変換した文字を確認します。右上でそれをコピーするかtxtファイルとして出力することができます。
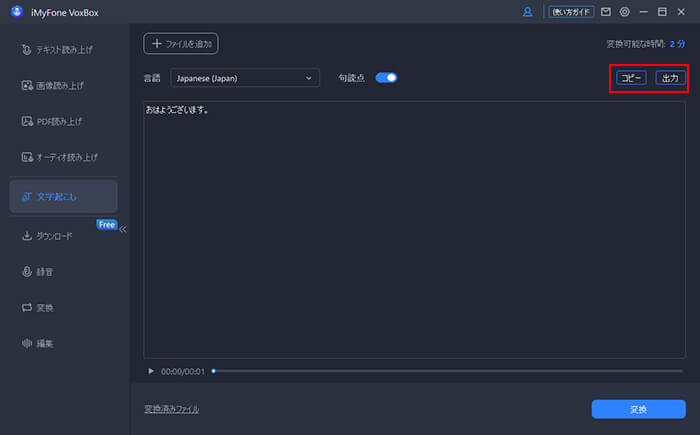
音声変換
VoxBoxは、AI音声変換という機能も追加されました。これは、お手元のオーディオファイルの声を有名人の声に変換できる機能です。
サポートの音声形式は、mp3/wav/ogg/opus/flac/aiff/aac/m4aです。
ステップ 1ファイルをインポート
「音声変換」タブに移動して、中部の部分をクリックするかドラッグして、声を変換したいオーディオファイルをインポートします。
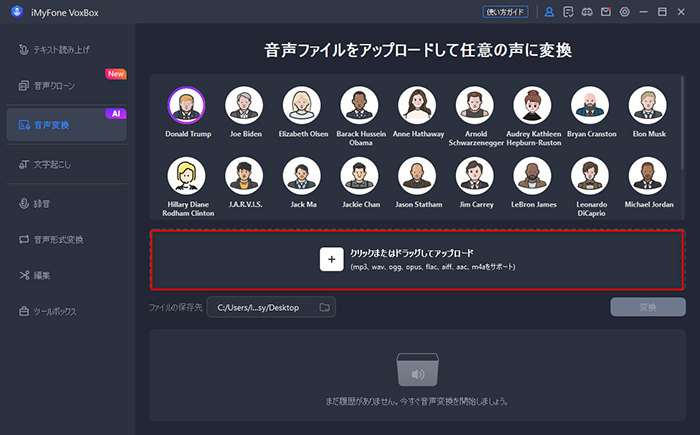
ステップ 2AI声を選択
ご希望のAIボイスをクリックして試聴し、使用したいものを選定します。
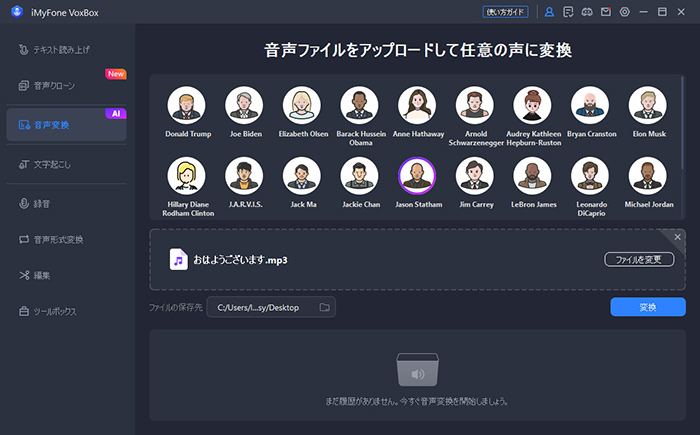
ステップ 3変換と保存
「変換」をクリックして、しばらくお待ちください。変換が完了すると、ファイルは自動的に保存先に保存されます。下部で再生したり、ファイルの場所を開いたりすることができます。
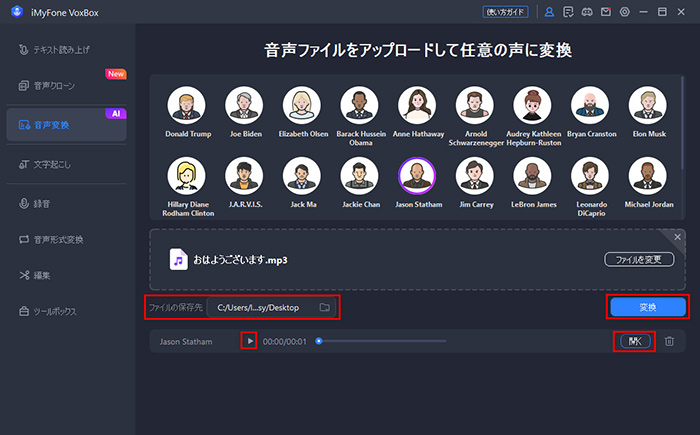
AIラップ生成
VoxBoxは、AIでラップと歌詞を自動生成できるサービスも提供します。音声制作の必要がある方は試してみてください。
ステップ 1ラッパーを選択
「AIラップ生成」タブに切り替えて、右側の人形アイコンをクリックしてラッパーを選択します。
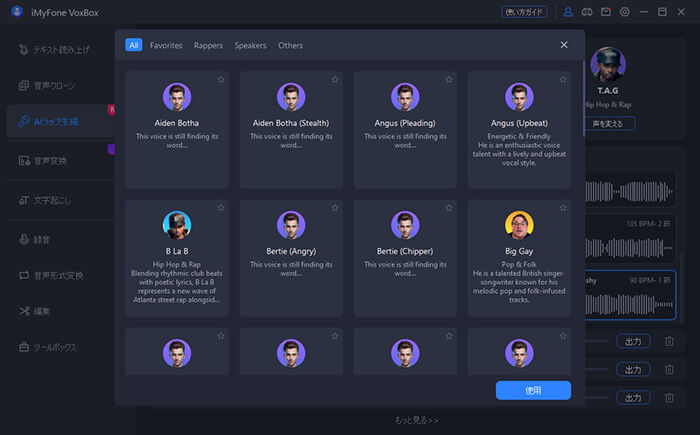
ステップ 2歌詞を入力
文字入力窓で歌詞を入力し、必要によって改行します。「AI歌詞を生成」をクリックして、テーマを説明すれば、歌詞を生成してコピーできます。
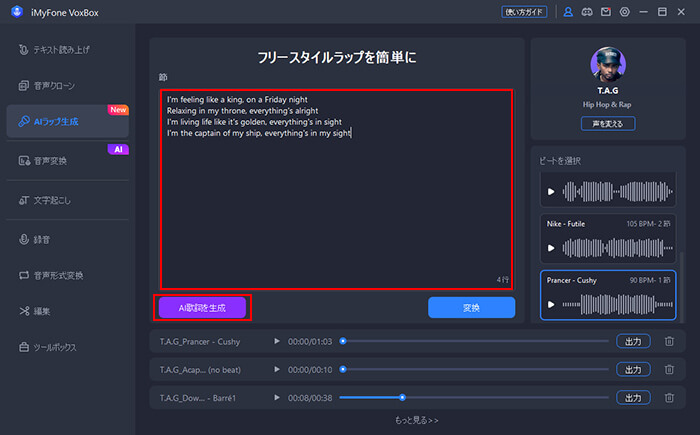
ステップ 3ラップ生成と保存
右側でビートも試聴してから選定します。後は「変換」をクリックして、しばらく待ってから生成したラップは下部で表示されます。それを再生したり出力したりできます。
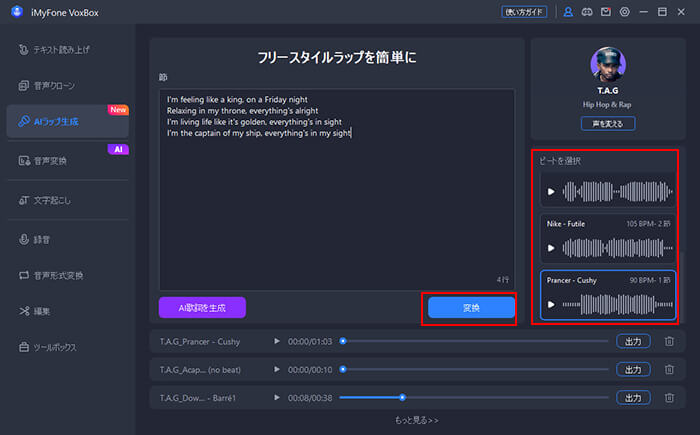
録音
VoxBoxでリアルタイムに録音して、MP3/AAc/WAVファイル形式で出力できます。この機能を使うと、オンライン会議、個人的なメモ、スピーチ、講義、歌を簡単に記録および編集できます。
ステップ 1 音質などを設定
「録音」タブに移動します。右上の「設定(歯車)」アイコンをクリックして、音質と保存先を選定します。また、ツールバーで録音の「音量」「デバイス」「ファイル形式」を設定します。
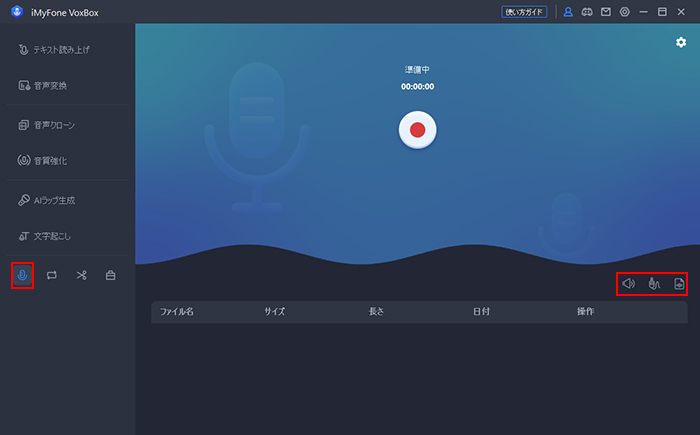
ステップ 2 録音を開始
画面の赤い「●」ボタンをクリックして録音を開始します。もう一度クリックすると、録音を終了できます。
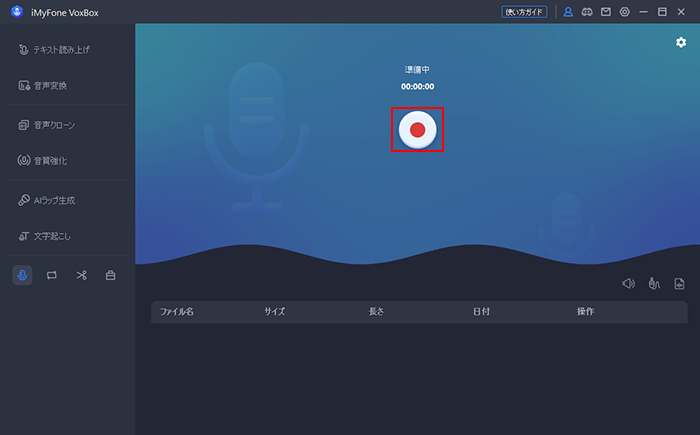
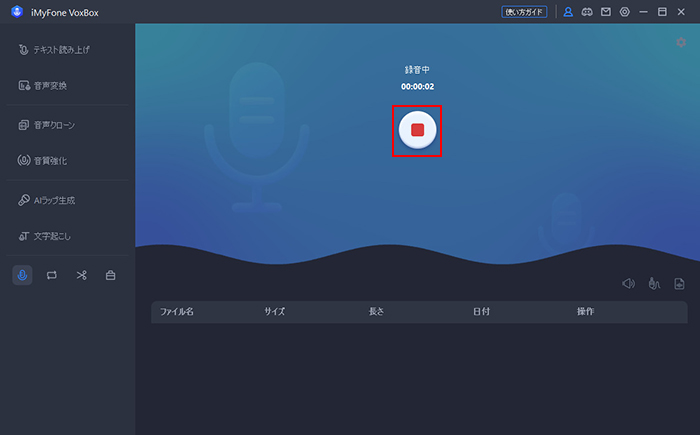
ステップ 3 録音を確認して出力
下のリストに新しい記録が追加され、録音のファイル名、サイズ、長さ、作成日付が表示されます。右側で文字起こしや編集、再生/停止、フォルダの開き、削除などの操作ができます。
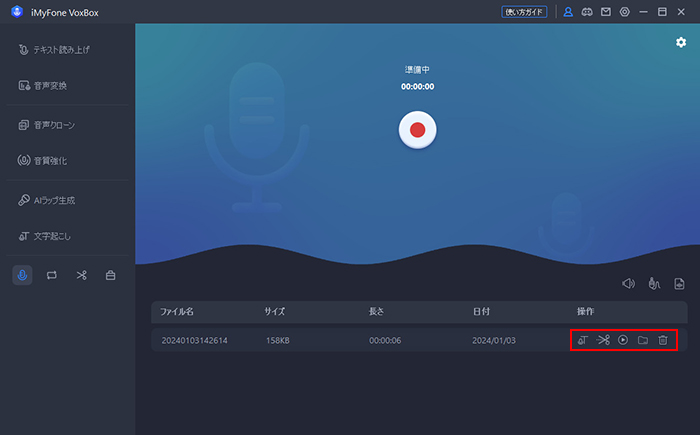
音声形式変換
VoxBoxで形式変換機能も搭載されます。お手元のビデオやオーディオファイルをMP3、WAV、OGGに変換して保存できます。
ステップ 1 ファイルをインポート
「音声形式変換」タブに移動します。「ファイルを追加」をクリックするかドラッグして、形式変換したいファイルをインポートします。複数のファイルをインポートして一括で変換することも可能です。
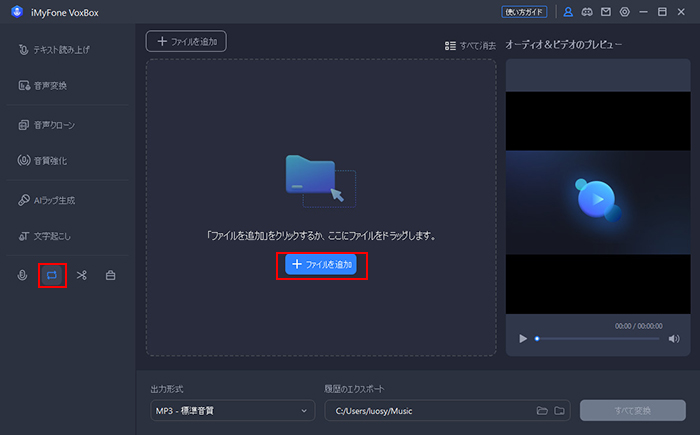
ステップ 2 変換して保存
出力形式と保存先を選定して、「すべて変換」をクリックすると、音声形式変換は自動的に開始されます。変換したファイルは選定した場所で自動的に保存されます。
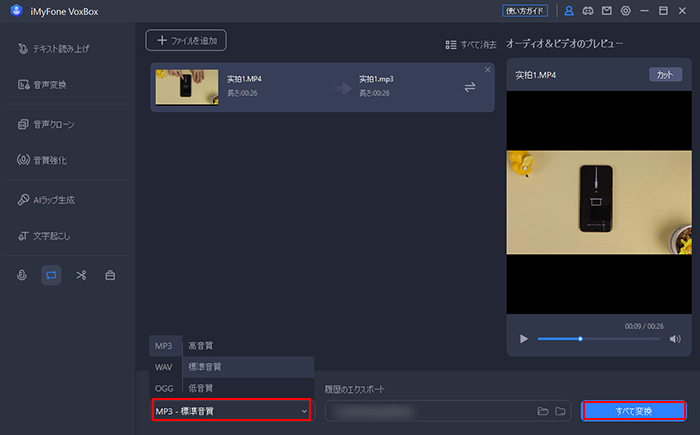
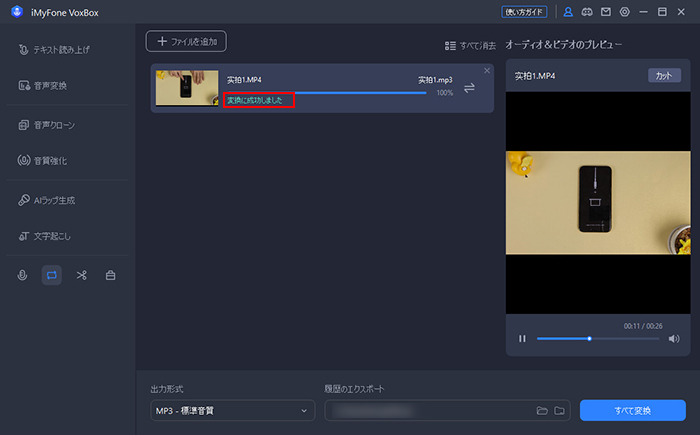
音声編集
VoxBoxで簡単な音声編集が行えます。録音した音声ファイルやインポートしたオーディオファイルのカット、トリミングは可能です。
ステップ 1 ファイルをインポート
「編集」タブに移動し、「ファイルを追加」をクリックして編集したいファイルをインポートします。
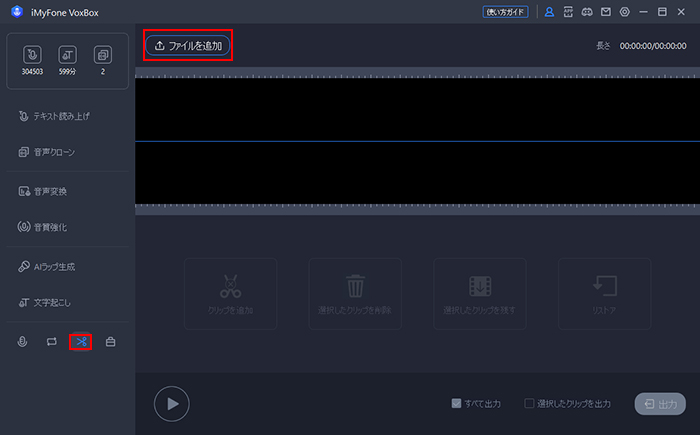
ステップ 2 オーディオを編集
選択ボックスが表示されますので、ドラッグして編集したい部分を囲みます。
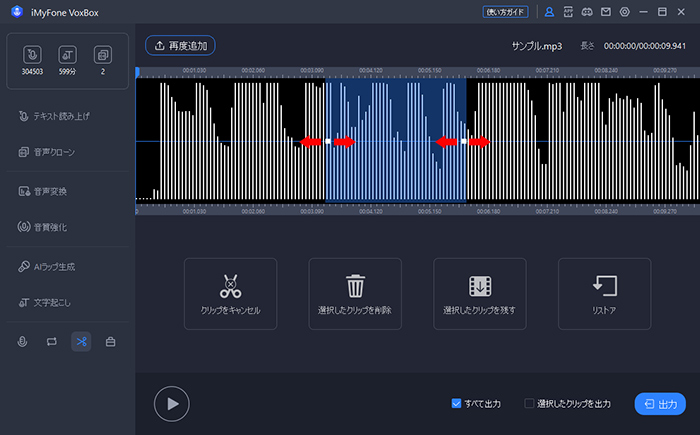
ツールバーで必要の操作を選択します。
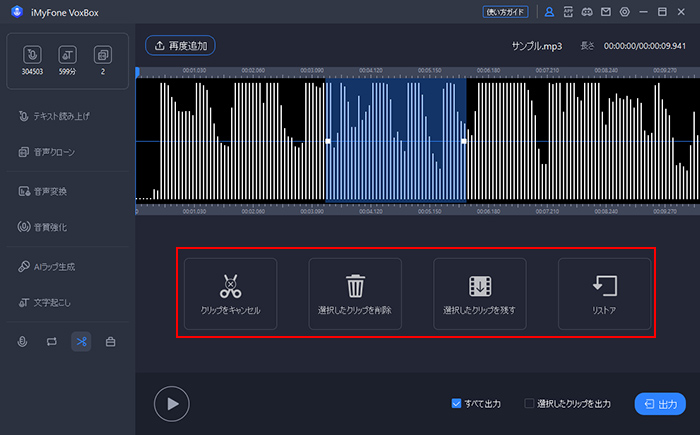
ステップ 3 試聴と出力
編集が終わったら、下部でオーディオを再生します。後は「出力範囲」ですべて出力か選択したクリップ出力か選定します。
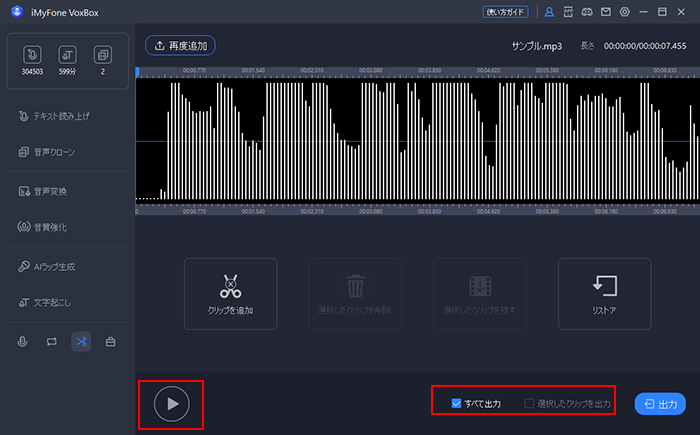
「出力」をクリックし、ファイル形式と保存先を選択して編集したオーディオを保存します。