動画を製作している時に「ぼかし」を使いたい…
そんな時はどのような方法があるのでしょうか?背景や部分的なぼかしに加えて、動画全体をぼかしたり、演出やシーンによって適切に使い分けたいですよね。
こういった編集をするには、出来る限り編集が簡単、かつ高性能の編集用ソフトを使うことと、撮影する時に背景をぼかすこともあります。では、本文でこの2つの方法を確認しましょう!
方法1.動画を編集する時にぼかしを入れる
一般的には素材動画を用意して、PCでの動画編集する時にぼかしを入れるのがスタンダードな方法です。多数な動画編集ソフトともぼかし機能を備えるが、今回皆さんに紹介したいのは直感的に利用できるツール「iMyFone Filme(フィルミ)」です。
Filmeの機能:
ぼかし編集やその他の編集も含めてイチオシのソフト性能なんです。続いてはこのソフトを使って動画にぼかしを入れる方法を説明していきます。
動画の全体画面をぼかす
動画全体のシーンをぼかす時は、位置情報や個人情報を完全に隠したい時などに利用されることが多いです。
Step 1.素材をソフトにインポート
まずは、ソフトを起動したら、「新しいプロジェクトを作成する」を選びます。ぼかしを入れたい動画をメディアラインのインポートオプションから取り込みましょう。

Step 2.タイムラインに配置して編集パネルを開き
ビデオをドラッグしてタイムラインに配置すると、該当のクリップをダブルクリックして編集画面を開きます。
Step 3.「ぼかし具合」を選択して調整
編集パネルで、「ベーシック」のタブから「ぼかし具合」を選択して、スライダー、もしくは数値でぼかし調整をします。OKボタンで完了します。
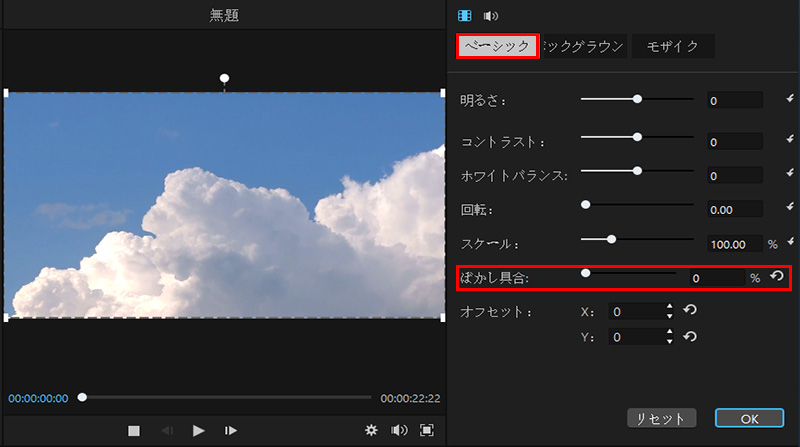
Step 4.出来た効果を確認して出力
プレビュー画面で設置したぼかし効果を確認して、問題がなければ、出力をする時には右上隅の「出力」ボタンからPCに保存出来ます。

動画の背景だけをぼかす
動画の背景など部分だけをぼかす時は、人物を浮き立たせたい時などに使用されることが多いです。背景のみをぼかすと、動画自体がクオリティの高いものに仕上がりやすくなります。
Step 1.素材をインポートしてタイムラインに配置
上記と同じようにソフト内に取り込みます。背景だけをぼかす場合でも、素材をソフトに入れて編集タイムラインにクリップを載せるところまでは同じ工程です。
Step 2.バックグラウンドのぼかしを調整
背景をぼかしたい動画クリップをダブルクリックして編集パネルを開きます。「背景」のタブから「ぼかし」を選択しましょう。
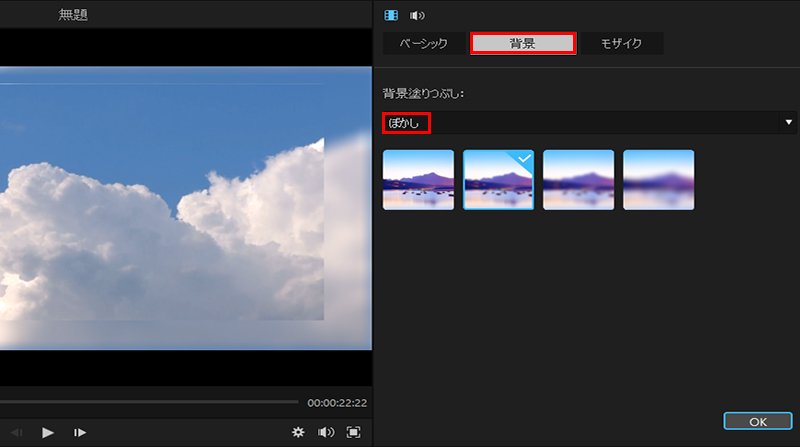
Step 3.プレビューして出力
左側のプレビュー画面で編集している画面をドラッグして小さくしてから設定すると、好きなように背景をぼかすことが可能です。問題がなければ、同様の手順で出力することが出来ます。

概して言えば、方法1は以下の特徴があります。
メリット
- ソフトを使用するので、他の編集も合わせて可能になる。
- 細かい調整なども可能なので、本格的に編集したい場合に有効。
デメリット
- あくまでも編集作業の1つになるので、動画編集を全体で見ると工程が増えてしまう。
- そもそも、ソフト自体を入手しないと編集自体が出来ない。
方法2.動画を撮影する時に背景をぼかす
ここからは、動画を撮影する段階で背景をぼかす方法について紹介していきます。
撮影手法を利用
動画の撮影テクニックとして、いくつかの方法を使うことで撮影しながら背景をぼかすことが出来ます。ぼかしのテクニックは被写体とレンズの距離にヒントがあるんです。

まとめて言えば、以下の3種類がよく使われます。
- 被写体と背景の距離を離して撮影する
そんな時、カメラレンズのピントは手前の被写体だけに合うので、背景は自然にぼかしになります。 - 望遠レンズを使用する
そんな時、最も遠いところまでズームすると、撮影したい被写体にピントを合うようになり、背景をほかすことができます。 - 被写体を近距離で撮影する
そんな時、同じくピントを被写体だけに合わせる効果が出来ます。ただし、あまり近づいては逆にピントが合わなくてぼかしになる可能性もあるので、適切な位置を見つけるまで細かく調整しよう!
とにかく、ポイントは被写体にピントをしっかりとあわせることです。背景をぼかしたい場合には、被写体を中心にピントを合わせて、背景とのピントを外すことでぼかしの効果を作り出すことが出来ます。
「Focos Live」アプリを利用
スマホを使って背景ぼかしの動画を撮影したいなら、「Focos Live」というポートレートビデオを撮影出来るアプリを利用するのはもう一つの方法です。
このアプリを通して撮影すると、フォーカスや絞り値を調整することが出来ますし、さらに撮影した動画にぼかしを調整することも可能です。
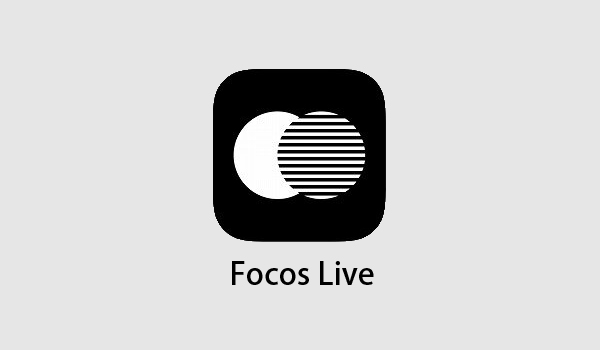
Step 1.アプリを起動して動画を撮影
このアプリをインストールして起動したら「ポートレートビデオを撮影」を選択します。そして、注意すべきのはこのモードが適用されるのは、「インカメラ」と「1x」での撮影時のみになります。
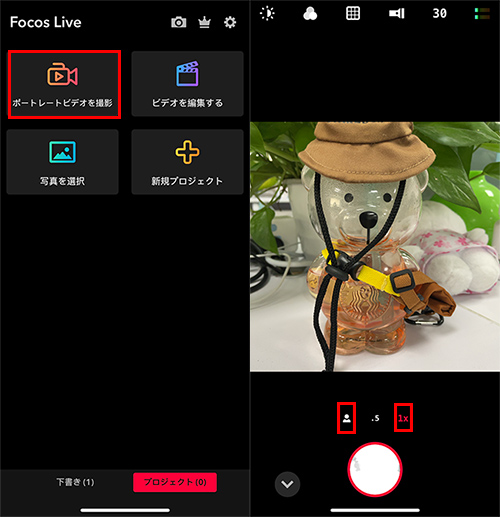
Step 2.レンズ口径やF値を調整
動画を撮影して編集画面に進むと、編集タイムラインにあるクリップをタップします。「レンズ口径」>「サイズ」をタップして、F値を調整するためのバーが表示されます。右にスライドすればボケが強くなります。
Step 3.ピントを合わせる
被写体を直接タップするとAI認識で自動的にピントが調整されます。これをF値のバーと合わせて調整することで周囲のぼかし具合を設定すれば完成です。
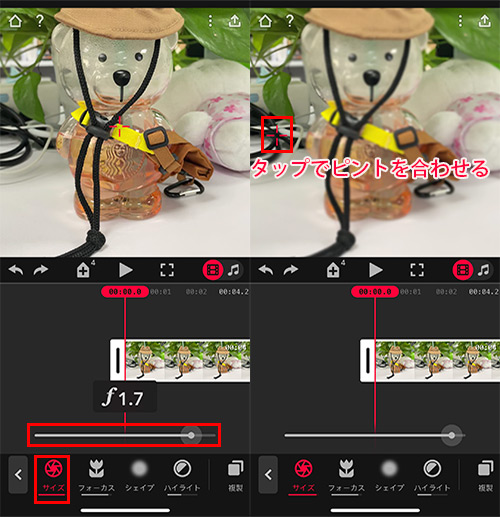
概して言えば、方法2は以下の特徴があります。
メリット
- 編集前にある程度のぼかし調整が出来るようになる。
- 撮影テクニックの向上と使えるシーンが増えるようになる。
デメリット
- 撮影するためには、何度か練習が必要なこともある。
- ビデオカメラなどの場合は望遠レンズなどの機材が必要なことがある。
Tips. ぼかしとモザイクの違いは?
動画編集や撮影する時に、ぼかしとモザイクはよく合わせて言及されますね。ただし、皆さんはこの二者のハッキリとした違いを知っているでしょうか?
- ぼかし=カメラのピントを合っていない状態
- モザイク=画像を小さく四角く区切って同じ色味で塗りつぶした状態
両者にはこのようにハッキリとした違いがありますが、間違わないで見分けてくださいね。
合わせて読む:
最後に
今回は動画の背景をぼかす方法についてまとめてお伝えしてきました。
大まかな方法としては、編集ソフトで撮影後に加工する方法と、撮影段階で意図的にテクニックを使う方法についての2種類がありますが、それぞれにメリットもデメリットも存在します。
細かい調整などをする場合には、前者の編集ツールを使いこなす方が、他の編集などにも応用できるので圧倒的におすすめです。
動画編集ソフト「iMyFone Filme(フィルミ)」では、ぼかしやモザイクに加えてフィルターなどの便利な機能が沢山揃っていますので、ぜひ活用してみてくださいね。









