動画を使って分身の術を再現したいですか?1つの画面で2人の自分が出場できるが、きっと面白いでしょう。そんな方にオススメしたいのがクローン動画の作成です。
動画編集ソフトには様々な機能がありますが、クローンのような同一人物が登場する動画を作るには少し高度な編集や合成が必要です。
本記事ではユニークなクローン動画の作り方を複数の機能を使った方法で紹介していきます。

Part 1. 分身動画を作るにおすすめのソフト
分身を魅せるためには動画編集ソフトの選択にも注目する必要があります。普通にクロマキーやマスクのような合成に関する機能は不可欠です。他に、画面をスムーズに転換できるトランジションや、不自然の部分を取り除ける色調補正があれば最高です。
今回使用する高機能な動画編集ソフト「iMyFone Filme(フィルミ)」はこのようなツールの1つです。分身を実現するための以下のような機能を揃えています。
Filmeの優れた機能:
Part 2. 分身動画の作り方
それでは、実際によく使わている分身動画の作り方を2つに分けて、順番に紹介していきます。
今回はFilmeの機能を実際に使用した作成例ですが、他のソフトでも概ね同じような作り方をしていることが多いです。
方法1. マスキングを利用
代表的な編集方法としては、マスキングを利用するものです。これは動画を部分的に図形で覆って特定の部分に焦点を合わせるという手法です。
この動画で直感的に作り方を学びましょう!
Step 1.マスキングを使用する時には背景が動いてしまうと編集がしにくくなってしまいます。このため、まずは同一背景の場所で固定カメラで本人と分身を別動画で撮影しましょう。
Step 2.同じくFilmeを起動して、「編集モード」>メディアライブラリーからこれらの素材をインポートして、本人と分身の動画素材を別のトラックに入れます。
Step 3.すると、クリップをダブルクリックして、開いた編集パネルで「マスク」タブを選択します。
Step 4.形を選択して、画面の部分を隠すようにマスクを追加します。例えば、左右で本人、分身が分かれている素材動画の場合であれば、線形で半分を隠して、編集タイムラインで左右で合成させれば同時に人物を動画内で確認することが可能です。
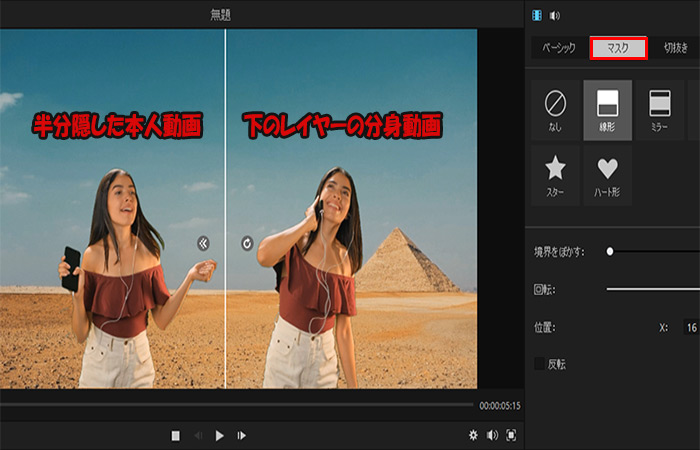
Step 5.背景を同一にしているので、マスキングを入れた位置を合わせることで、背景は同じものを映すことが可能になります。あとは、動きのタイミングなどを細かく合わせたり、マスクの境界線のぼかし具合などをしっかりと調整していきましょう。
Step 6.リアルタイムにプレビューを確認しながら、自然な仕上がりを目指すといいですね。問題がなければ、出力ボタンで編集したクローン動画を出力します。
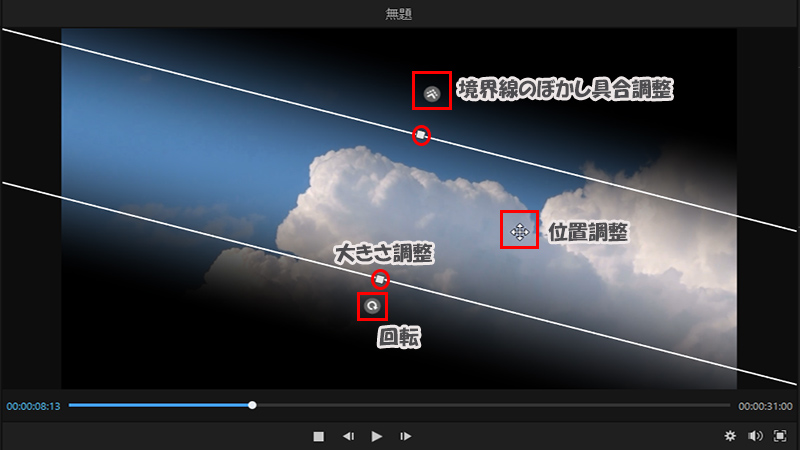
方法2. クロマキーとピクチャーインピクチャーを利用
分身動画のもう1つの編集方法は、クロマキーとピクチャー・イン・ピクチャーの効果を利用するものがあります。大体の操作の流れは、クロマキー機能で分身の動きを取り除いてから、ピクチャー・イン・ピクチャー機能で背景と合成するということです。
Step 1.動画の背景となる素材を撮影し、グリーンバックを利用して本人と分身になる動きを撮影します。
Step 2.上記のボタンでソフトをダウンロードして起動したら、「新しいプロジェクトを作成する」をクリックします。メディアライブラリーからこれらの素材をソフトにインポートします。

Step 3.本人と分身の動画素材をタイムラインにドラッグしてそれぞれ違うトラックに配置します。

Step 4.すると、クロマキー機能で被写体である人物を切り抜きましょう。クリップをダブルクリックして、「切抜き」タブ>「色で切抜き」をクリックします。
Step 5.透過させたい背景色をカラーピッカーから選択して、該当部分が非表示します。許容量やエッジの可視性などを細かく調整して、人物以外の背景は透過させた状態のようにすればいいです。
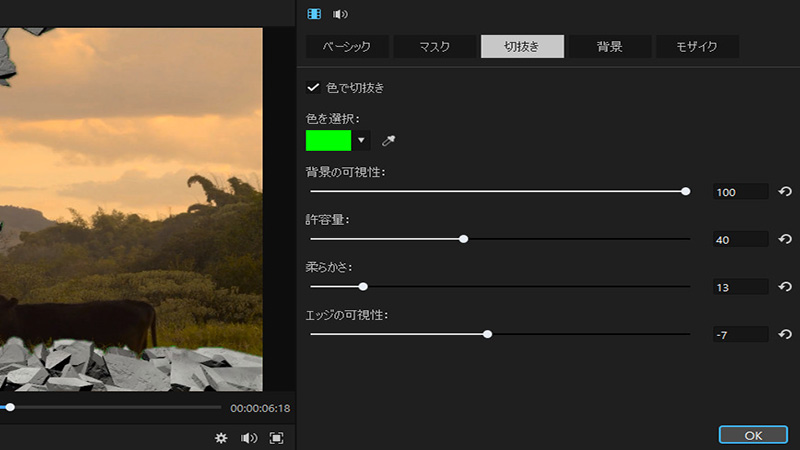
Step 6.次は実際の背景と合成することです。撮影した背景素材を下のトラックに追加すれば、2つの画面が重ねて表示されるようになります。
Step 7.上にある人物動画素材クリップをダブルクリックして、プレビュー画面で出来た枠線をドラッグして、背景と合わせて大きさや位置、方向を適切に調整しましょう。

Step 8.確認して問題がなければ、右上の出力ボタンを押すと作成した動画を出力すれば終わりです。

Part 3. 分身・クローン動画を作成するコツ
分身やクローン動画を作る時には以下のようなポイントを抑えて素材を撮影しましょう。
1登場人物の人数分だけ素材の動画が必要
クローンや分身の術のように増やしたい人数に応じて素材の動画数が変わってきます。基本的には登場する人数の数=素材動画の数になります。
2素材は同じ時間と背景で撮影
マスキングでの合成をしたり、クロマキーで切り抜き場合でも、同じ時間と背景で撮影することで、編集の時に自然な仕上がりに近づきます。明るさや天候が変化してしまうと、合成した後に違和感が残ってしまいます。
3撮影時は必ずカメラを固定
分身動画やクローン動画では、カメラを固定させることで同一の背景に複数の人物を登場させる編集が前提になります。このため、撮影時のカメラは完璧な固定状態であることがポイントになります。固定された背景であれば、合成した時に違和感を減らすことが出来ます。
最後に
今回は分身の術を再現出来る動画を作るために、クローン動画の作り方を紹介してきました。
いくつかの工程は必要ですが、編集ツールの機能を効率的に使用出来ればユニークな動画は誰にでも作成可能です。手軽に使える動画編集ソフト「iMyFone Filme(フィルミ)」のように、様々な機能が備えるものを使用すれば、複数の効果を1つの編集で行えるので、面白い分身動画の編集は素早く完成できます。
皆さんもぜひダウンロードしてオリジナルの動画を作成してみよう!










