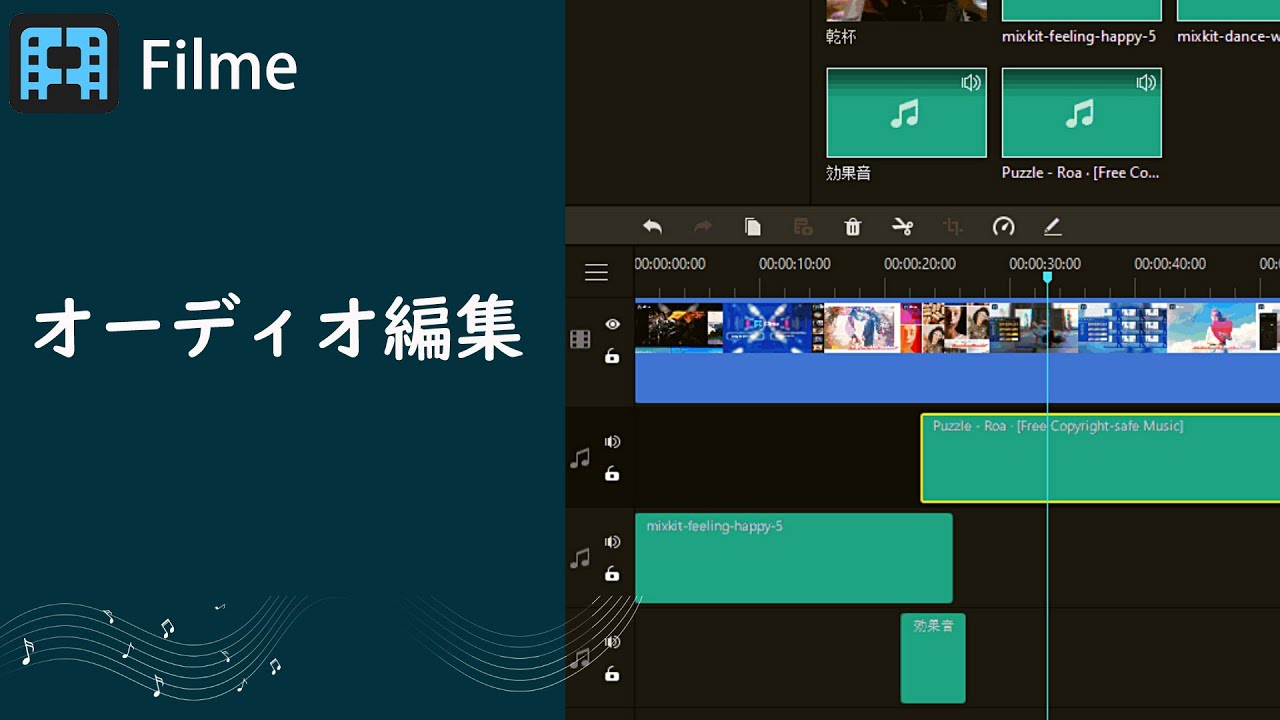パソコンの中に保存しているMP3の音楽やBGMなどを適切なサイズにカットしたい!
そんな時には分割範囲や劣化のないソフトやサイトが知りたいですよね。しかしインターネット上には沢山のサイトやソフトウェアがあるので、どれを選べば良いかが難しいところです。
そこで、本記事では出来る限り無劣化の状態でMP3をカットしたり分割出来るソフトとサイトを6つほど紹介していきます。
Part 1.MP3カット・分割ツール早見表
まずはそれぞれの特徴を比較してみましょう。今回紹介する各ソフトやサイトの早見表は以下のようになっています。
| Filme | mp3DirectCut | Slice Audio File Splitter |
Audio Cutter | bear audio | Audio Tool Set | |
|---|---|---|---|---|---|---|
| 日本語 | ◯ | ◯(一部を除き) | ✕ | ◯ | ◯ | エディタ画面は英語表記 |
| 対応環境 | Windows 7/2000/XP/ 2003/Vista/2008 |
PCブラウザ全般に対応 | PCブラウザ全般に対応 | PCブラウザ全般に対応 | ||
| 特徴 | 音声+動画を含めた全ての機能をカバーしている | シンプルなMP3編集ソフト | CDなどの分割に最適 | m4rファイル作成に最適なオンラインサイト | 1つのブラウザで作業が完結しやすい | エディターによる詳細な編集が可能 |
| 対応形式 | MP3、OGG、M4Aなどを含む、50種類近くに対応 | MP3 | MP3、WAV、OGG 、FLAC | MP3、MP4、MOVなど約300種類以上 | MP3、WAV、M4R、OGG、AAC、WMA | MP3、WAV、AACなど9種類に対応 |
| おすすめ度 |
Part 2.MP3カット・分割できるフリーソフト3選
ここでは、まずMP3カットが可能なソフトから紹介していきます。それぞれに特徴やメリットがあるので、詳細を確認してみてください。
1Filme
「iMyFone Filme(フィルミ)」はMP3のカット・編集に加えて、動画編集やムービー音声追加機能などを揃えた高機能かつ様々な使い方の出来るソフトの1つです。音声編集といえば、分割や早送り、音量調整かつ無音化から変声、BGMと効果音の追加まで多彩な機能があります。さらに、オーディオはこれらを同時に8つまでのマルチレイヤーで同時に再生することも可能になっています。
この動画マニュアルで音声編集に関する機能と使い方を見てみよう⇩
FilmeでMP3を分割する方法
Step 1.ソフトを起動してオーディオトラックをタイムラインに表示させます。
Step 2.再生ヘッドをカットしたい位置に移動させて「右クリック」から分割を選択、もしくはツールバーにある分割ボタンを押すことでカット出来ます。
メリット
- MP3から他のファイル形式にも対応しており、マルチレイヤーでの複数編集も可能です。
- 操作方法が初心者でも簡単に出来るので、特別な知識が必要ないです。
デメリット
- 有償版、無償版による機能の制限があります。
2mp3DirectCut
二番目に紹介する「mp3DirectCut」は海外製のMP3に特化した編集フリーソフトの1つです。MP3の一部を分割する以外に、繰り返し再生やフェードイン・フェードアウトの効果も付けられます。
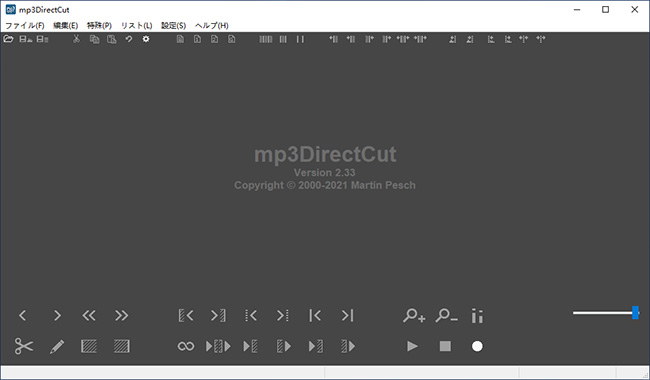
mp3DirectCutでMP3をカットする方法
Step 1.ソフトを起動してファイルメニューから、編集したいMP3ファイルを選択します。
Step 2.スライドバーなどで位置を選択しウィンドウ下に表示されている編集項目からカットを使用します。
メリット
- MP3のみのカットだけであれば、シンプルで使いやすい設計になっています。
- マイクからの録音や対応OSにLinux、Androidが含まれています。
デメリット
- 基本的にはMP3ファイルの専用のソフトなので、応用が効かないことがあります。
- 速度変換などにはあまり向いていないこと、MacのOSでは起動しません。
3Slice Audio File Splitter
「Slice Audio File Splitter」は無音区間でのMP3ファイル音声カットに役立つフリーソフトの1つです。分割に特化したソフトなので、ファイルのカットだけであれば、使いやすいソフトだと言えるでしょう。
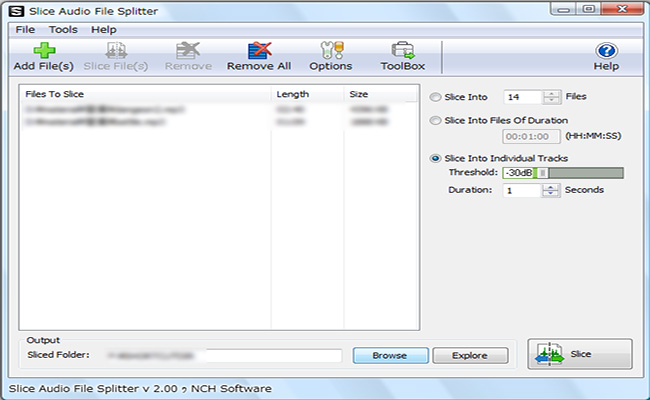
Slice Audio File SplitterでMP3をカットする方法
Step 1.「Add File」の項目からソフトの内部にMP3を読み込ませて、「Slice Into Individua」で無音区間の指定分割を有効化します。
Step 2.右側に分割するMP3の個数や時間を指定し、ファイルの保存先を設定したら、「Slice」を押すと分割を実行します。
メリット
- 開発元が大手であり、フリーソフトの中でも信頼度が高いです。
- エンコードが発生しないので、音質の劣化は少ないです。
デメリット
- 日本語化に対応していないで、細かい操作は難しいです。
Part 3.MP3カット・分割できるオンラインツール3選
ここからはオンラインで編集可能なツールを厳選して紹介していきます。
1Audio Cutter
「Audio Cutter」はシンプルな構造のオンライン音声カットアプリの1つです。MP3分割が行えるだけではなく、オーディオのトリミング、フェードイン・アウトなども単純な操作で実行可能です。
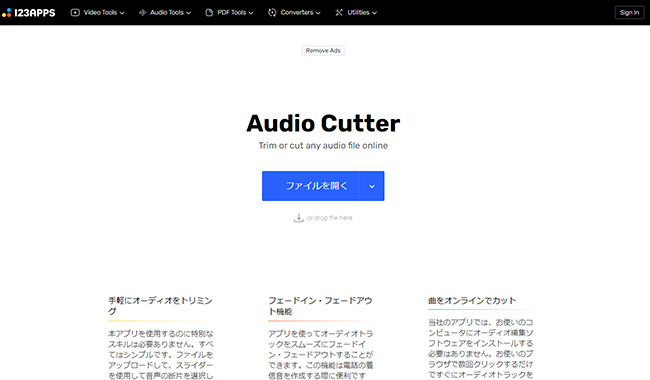
Audio CutterでMP3をカットする方法
Step 1.サイトにアクセスしてカットしたいMP3ファイルをアップロードします。
Step 2.スライダーで切り取りを選択するだけでカット出来ます。
メリット
- 対応フォーマットが300以上あり、MP3だけに限らず用途が幅広いです。
- 音声抽出機能があるので、サウンドトラックの取り出しなども可能になっています。
デメリット
- 高度な編集機能は搭載されていないため、波形の調整などきめ細かい編集には向きません。
- ボリュームや速度の変更などの機能は元のMP3ファイルに依存しています。
2bear audio
もう一つのMP3分割ツールの「bear audio」はオンライン上で音声編集を行えるサイトの1つです。MP3のカットや結合、フェードイン・アウトという基礎的な編集はサポートされます。さらに、ピッチ調整やHTML5による高速化で素早い作業をすることが出来ます。
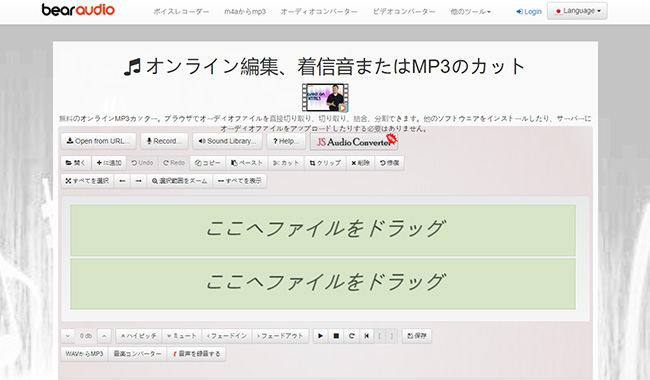
bear audioでMP3をカットする方法
Step 1.サイトにアクセスして、MP3ファイルをドラッグします。
Step 2.ブラウザ上にあるツールバーのカットを使用します。
メリット
- 全ての作業が1つのブラウザで完結します。操作性は簡単かつシンプルです。
- ボリュームやピッチ調整機能があり、簡単な音声編集は手軽に行えます。
デメリット
- インポートの形式はMP3、WAV、OGGに限られています。
- ヘルプページは英語表記なので、詳細な編集の確認は実行しにくいことがあります。
3Audio Tool Set
最後におすすめのMP3カット編集ツールは「Audio Tool Set」です。オンライン上にアップロードした音声ファイルを専用のエディターで編集出来るサイトです。コンプレッサー機能やミキサー機能などもあるので、様々な音声編集が可能です。
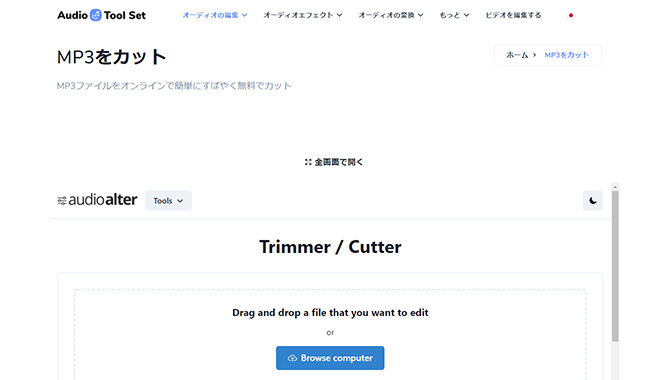
Audio Tool SetでMP3をカットする方法
Step 1.サイトにアクセスして、中部の「Browse computer」をクリックしてパソコンからカットしたいMP3ファイルをアップロードします。
Step 2.編集画面にあるカットツールで分割が可能です。
メリット
- エディターの種類が豊富なので、多くの編集作業が可能です。
- サイト全体では他の編集、エンコードなども可能としています。
デメリット
- 無償版での用途制限やエディターを毎回切り替える作業は少し手間がかかります。
- エディター内は英語表記なので、分かりにくい部分も存在しています。
最後に
今回はMP3のカットや分割に使用できるソフトウェアやサイトについて紹介しました。
用途にもよりますが、操作性がシンプルなものは多いですが、ファイルやフォーマットの目的によってソフトやサイトは慎重に選ぶべきです。
また、単純なカットからエクスポートまでの工程をカバーするのであれば、やはり専用の「iMyFone Filme」ソフトでしっかりと編集したほうが劣化も少なくしっかりとした音声が完成します!
音声の編集に迷っている方はぜひ下でダウンロードしてお試しくださいね!