写真を撮った後、自分の顔のニキビやシミが気になるという方は多いでしょう。誰でも綺麗な自分を残したり、素敵な写真をSNSにアップしたいですよね。
では、美肌加工できるアプリやソフトはありますか?もちろん!今回は、利用環境を分けてツールを紹介し、写真に残ったニキビやシミ、傷などを消す方法について説明していきます。ぜひ参考にして映える写真にしてくださいね。

Part 1.ソフトで写真からニキビを消す(Windows/Mac)
写真を美肌加工するツールといえば、大きく分けてソフト、アプリ、サイトの3つあります。編集画面が大きく、サクサク動いて操作感もかなり良いのでパソコンで画像編集する方は多いでしょう。まずはソフトで写真からニキビなどを消す方法について紹介します。
使うのは「iMyFone MarkGo(マークゴー)」という専門の美肌加工ソフトです。WindowsとMacの両方に対応し、無料版が用意されて自由に機能を体験できます。ブラシを使って不要なものをチョイスするだけでそれを消去できるが、ニキビやシミを消すことは非常に簡単です。さらに、最近は刷新した高度なAI技術も追加されたので、ニキビなどを識別して一層自然に消すことができます。
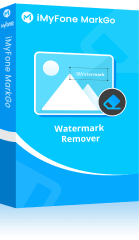

- ニキビやシミ以外、ほくろ、人物、影などあらゆる不要なものを写真から消せる
- 複数の画像を一括で美肌加工し保存できて便利
- AIによる補正能力が高く、消した部分は自然に仕上げる
- リアルタイムのプレビューとやり直しは可能
MarkGoを使って写真にあるニキビを消す手順
ステップ 1.上記のボタンをクリックしてソフトをパソコンにダウンロードします。起動したら「不要な物体を削除」を選択します。
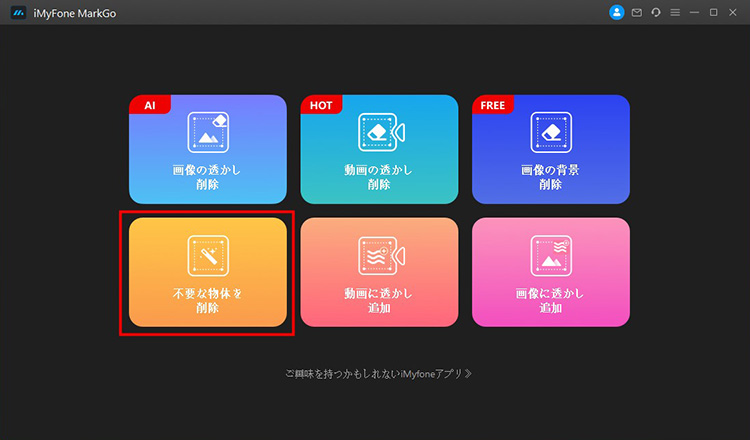
ステップ 2.中部にある「画像を追加」をクリックして、ニキビやシミを消したい画像をインポートします。
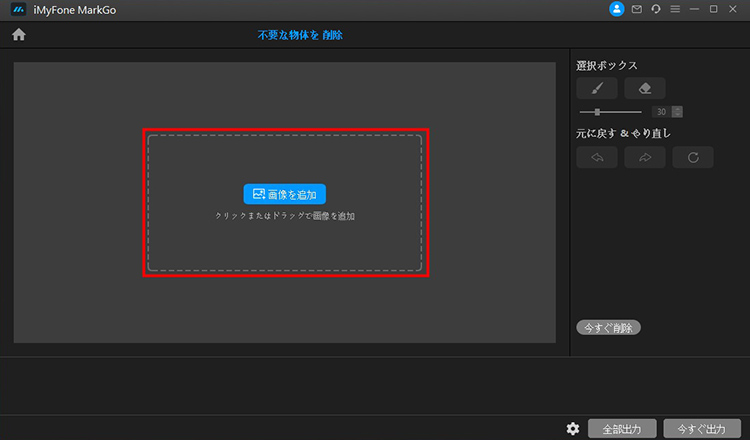
ステップ 3.画面の右側にあるメソッドで「AIで削除」をクリックします。「選択ボックス」でブラシを選び、プレビュー画面で不要なところを塗りつぶします。
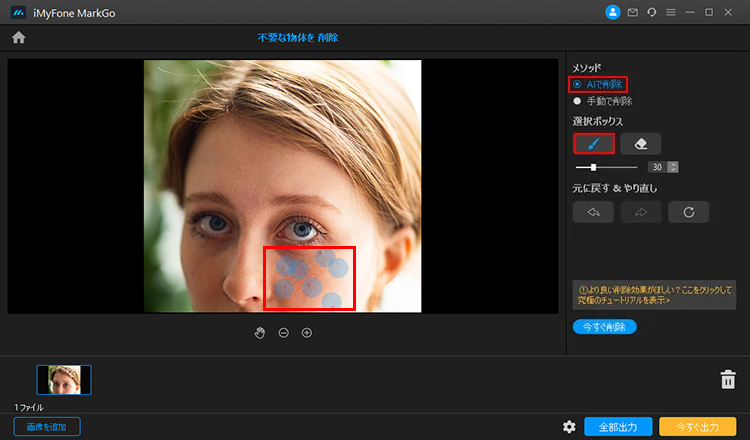
ステップ 4.綺麗に選択したら、「今すぐ削除」を押して不要な部分を取り除きましょう。何度でもペイントできるが、手順を元に戻すことも可能です。
ステップ 5.何も問題がなければ、「今すぐ出力」ボタンを押して、保存したら完了です。
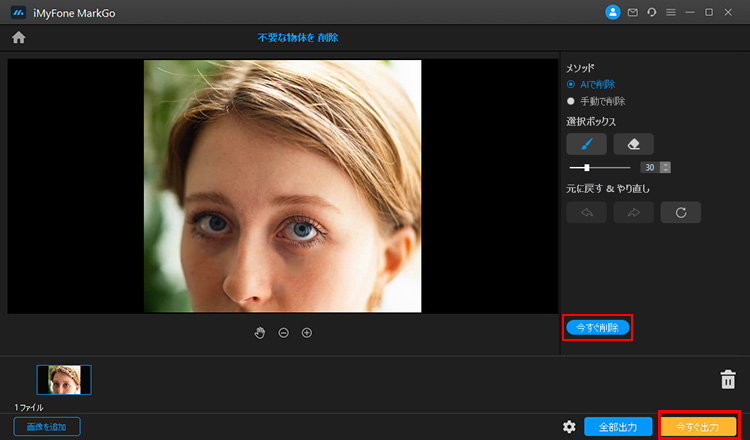
Part 2.アプリで写真からニキビを消す(iPhone/Android)
一方、スマホで写真を美肌加工することに慣れる方に、ニキビを消すアプリ「BeautyPlus」の利用がおすすめです。どんな小さなものでも簡単に除去できて、ニキビやシミの消去だけではなく、整形などの美肌補正も可能です。さらに、切り抜きやフィルター追加も可能で、画像編集機能も多くあります。美肌以外の写真加工機能も使いたい方に向けるでしょう。
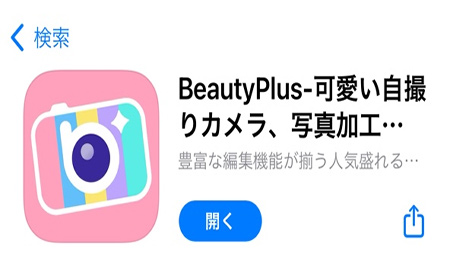
BeautyPlusを使って写真にあるニキビを消す手順(iPhoneを例に)
ステップ 1.アップルストアからアプリをダウンロードして起動します。「写真/エディター」をタップして、ニキビを消したい写真をアップロードします。
ステップ 2.下のツールバーから「レタッチ」>「ニキビ消し」を選びます。
ステップ 3.ここで顔を識別されてニキビを自動的に消去するのは可能です。手動で調整したいなら、指のアイコンをタップしてプレビュー画面で消したい部分をタップしましょう。
ステップ 4.すると、右下隅の「✓」をタップして加工を保存します。後は右上隅で写真を保存すれば終わります。
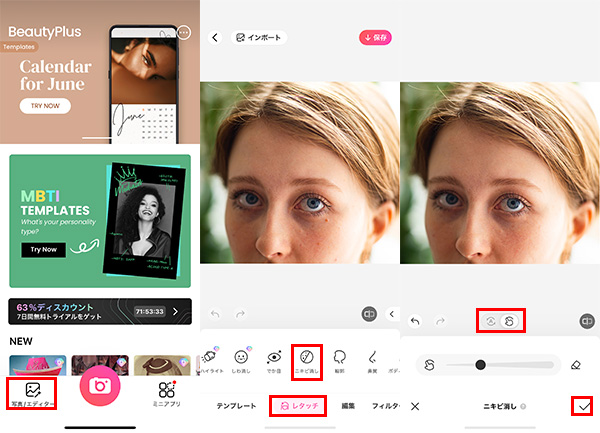
ご注意:
このアプリは7日間無料で利用できるが、後は自動的に有料プランになります。利用する際にはこれをキャンセルすることに注意してくださいね。
Part 3.サイトで写真からニキビを消す
写真にあるニキビや傷などを消すもう1つの方法はオンラインサービスの利用です。この方法は別にソフトやアプリをインストールしなくてもいいのは便利ですね。ここで紹介するサイトは「cleanup.pictures」で、無料で使えます。数秒という短時間で簡単にニキビを消すことは可能ですが、人物や文字など不要なものを消去することもできます。
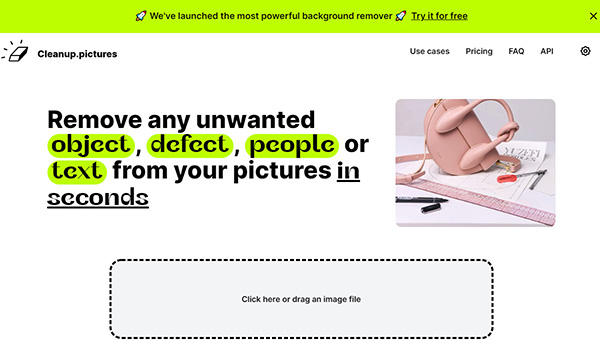
cleanup.picturesを使って写真にあるニキビを消す手順
ステップ 1.パソコンでもスマートフォンでも、まずは公式サイトにアクセスします。
ステップ 2.中に画像をアップする部分があるので、そこをクリックするかドラッグして加工したい画像をアップロードします。
ステップ 3.消したい部分を塗りつぶして選択します。塗りつぶした部分は、緑色になります。
ステップ 4.画面の上にある目のアイコンを押して、加工前の画像を比較して、画像の確認を行いましょう。完了したら、画像を保存します。
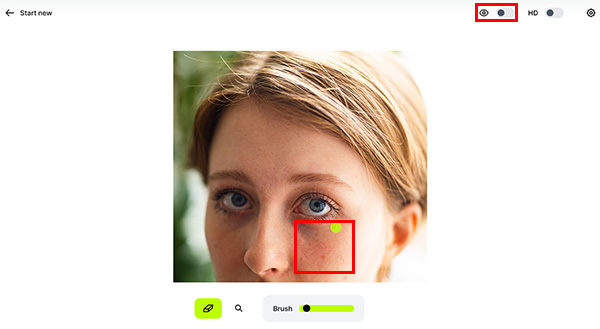
ご注意:
このサイトでは英語表記のみなので、使いにくいところはあるかもしれません。また、無料版の場合は美肌加工した写真の解像度が下がるが、気をつけてくださいね。
Part 4.写真からニキビを消すによくある質問
これまで写真からシミやほくろなどを消す方法の3つを解説しました。続いては美肌加工に関してよくある質問をまとめて、答えていきます。一緒に見てみよう!
1無料で写真を美肌加工するのは可能?
結論から言えば、可能です。現在は様々な写真加工ツールがありますが、その中で無料で利用できるものもあります。今回紹介した3つのツールとも無料で体験できるが、一度使って美肌機能を試すのは可能です。
ただし、一口に無料と言っても、条件はそれぞれ違います。期間限定があったり、無料だと画質が落ちたりすることもありますが、ツール別に実際に確認するのは必要です。
2複数の写真からニキビやほくろなどを消すことはできる?
使用しているツールによって異なります。画像をバッチで編集する機能があれば、一括で複数の写真からニキビなどを消すのは可能です。上記で紹介した「MarkGo」の有料版では、このようなバッチ編集を行うことができます。他に、インターネットを探して製品紹介で確認しましょう。
3シミなどを消した後、写真の解像度は下げるか?
基本的にそういうことはありません。シミや傷を消去して画像をエクスポートする時、画質を選べることは一般的です。高品質でダウンロードすると、解像度は下げません。
ただし、「cleanup.pictures」のような無料ツールで出力画像の解像度に制限がある場合もありますね。そんな時は写真の画質が落ちるかもしれません。
最後に
今回は写真の美肌加工を中心に、使えるツールとそれぞれのやり方を紹介しました。いかがでしたか?写真に残ったシミやニキビを消すには、専用のツールを使うとそれほど難しいことではありませんね。
また、おすすめした美肌加工ソフトが写真のバッチ処理に対応しますので、複数の画像を一括で編集する場合にかなり便利です。ぜひここでダウンロードして試してみてくださいね!