TikTokで見つけたお気に入りの動画を、透かしなしで保存したいと思われる人も多いでしょう。ロゴが入らない形でティックトック動画を保存できれば、クリアな映像をいつでも好きな時に楽しめますよね。
では、TikTokの動画をロゴ・IDなしで保存するにはどうすればいいのか?よく使われる方法といえば、保存したいTikTok動画のURLをコピーしてから、専門の動画ダウンローダーに貼り付けてダウンロードすることがあります。または、録画機能や透かし消しソフトを活用することです。
この記事では、TikTok動画を透かしなしで保存する4つ方法について、PC・スマホ別に詳しく解説します。

方法1. インストール型ツールでTikTok動画を透かし・ロゴなしで保存-高画質&高速
手軽さ:
安全性:
動作環境:Windows 11/10/8.1/8/7、Mac、iOS、Android、ウェブ
最初に、プロ集団のiMyFoneが開発した動画ダウンローダー「TopClipper」を紹介しましょう。これはワンクリックでティックトックからロゴなしで動画をダウンロードできるソフトです。保存する動画の解像度も1080Pまで幅広く対応するので、オフラインでも高画質でビデオを再生できるのは嬉しいです。また、オーディオだけを抜き出す保存も可能です。
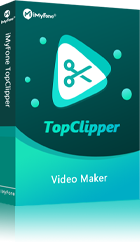
- PCまたはスマホに高速でTikTok動画を保存でき、利用環境を問わずに楽しめる
- URLのペースト以外、ブラウジングは可能で、検索しながら好きな動画を随時に保存
- TikTok以外、YouTube、Twitter、Instagram動画も無料で保存できる
- エディター機能で動画を自動的に再編集してオリジナルビデオにすることも対応
TopClipperでTikTok動画をロゴなしで保存する方法(スマホアプリ版)
ステップ 1.上記のボタンをタップしてアプリをダウンロードして起動します。
ステップ 2.ダウンロードしたい動画を、次の何れかの方法で探します。
・TikTokのURLを直接入力ボックスに貼り付け、「検索」をクリックする
・TikTokのアイコンをクリックして、TopClipper内でティックトックサイトにアクセスする
ステップ 3.目的の動画を表示して解析が終わると「ダウンロード」ボタンが点灯します。それをタップして解像度を選定します。
ステップ 4.「ダウンロード」をタップすると動画が自動的に保存されます。
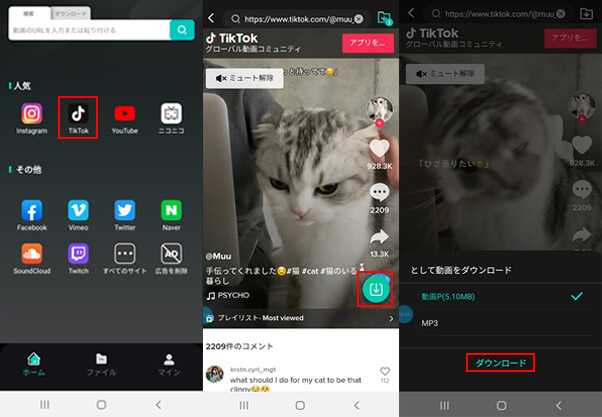
こうするだけで透かしなしでティックトック動画をダウンロードする作業が完結できます。TopClipper PC版の使い方は、公式ガイドで確認できます。ぜひ試してみてください。
方法2. サイトでTikTok動画を透かし・ロゴなしで保存
手軽さ:
安全性:
動作環境:PCブラウザ全般、iOSのSafari
次に紹介するのは、透かしが入らないTikTok動画を保存できるサイト「MONiiTA(モニータ)」を使う方法です。ソフトのインストールは不要で、ブラウザが動作するデバイスであれば動作可能なのでかなり便利です。また、使い方も比較的にシンプルで、URLをペーストするだけでティックトック動画をダウンロードできます。
ただし、オンラインツールなので安全性は不明で、TikTok側の仕様変更で、今後使えなくなる恐れもあります。ご注意くださいね。
MONiiTAでTikTok動画をロゴなしで保存する方法
ステップ 1.TikTokにアクセスし、保存したい動画のURLをコピーします。
ステップ 2.MONiiTAにアクセスし、入力欄に動画のURLをペーストします。
ステップ 3.「ダウンロードする」ボタンをクリックします。
ステップ 4.PCは選択したフォルダに、スマホはカメラロールにそれぞれ動画が保存されます。
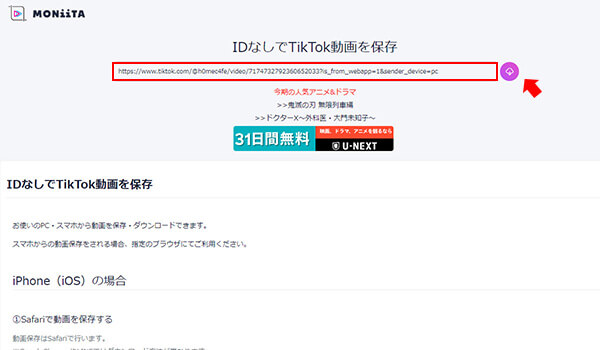
TikTok動画をID・ロゴなしで保存するツールのまとめ
もっとTikTok動画を透かしなしでダウンロードできるツールを比較したければ、関連記事『TikTok動画をIDなしで保存できるツール6選!ソフト・サイト・アプリ』でご確認ください。
方法3. TikTok動画を保存してから透かし・ロゴを消す
手軽さ:
安全性:
動作環境:Windows 7/8.1/10、macOS 10.10以降
もう1つの方法は、公式の機能でTikTok動画を保存した後、透かしを消去するツール「MarkGo」を使って動画に入ったロゴを消す方法です。これは、AIアルゴリズムを用いて、動画や写真に入った透かしを自然かつ効率的に消去できるPCソフトです。ロゴの他、指定した人物や背景も綺麗に消せて、高機能なのでおすすめします。
直ちに透かしなしでティックトック動画をダウンロードすることではないので前述の方法より複雑ですが、安全なのでこれも覚えましょう。
MarkGoで保存したTikTok動画からロゴを消す方法
ステップ 1.下のボタンをクリックしてソフトをパソコンにダウンロードして起動したら、ホーム画面で「動画の透かしを削除」を選択します。
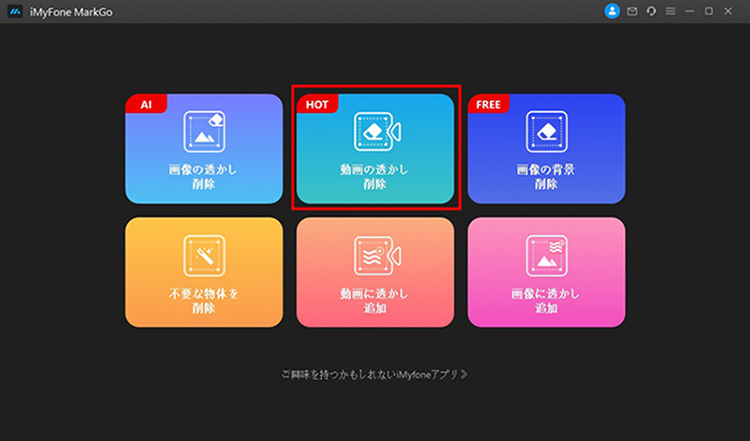
ステップ 2.「動画を追加」をクリックして、透かしを消したい動画をインポートします。
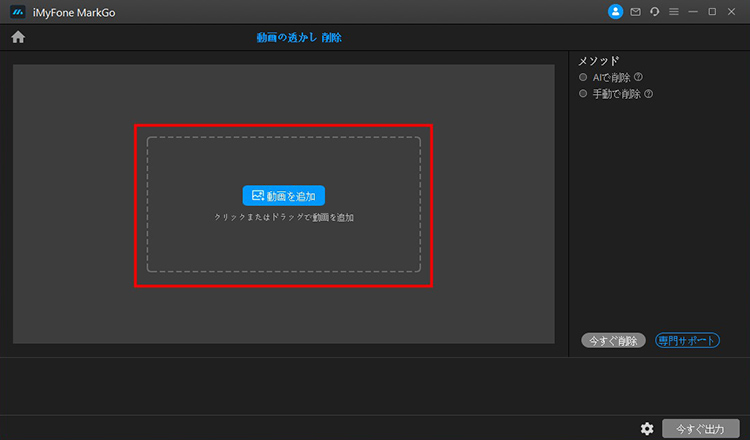
ステップ 3.画面右側の「手動で削除」を選ぶと、選択ボックスが画面に自動的に表示されます。それを削除する文字に合うまで調整しましょう。必要に応じて動画を分割したり削除モードを選択したりするのも可能です。
ステップ 4.「今すぐ削除」をクリックして選定したロゴを消します。終わったら、画面直下の再生ボタンを押して動画をプレビューします。問題がなければ、「今すぐ出力」ボタンを押すと加工したティックトック動画が保存されます。
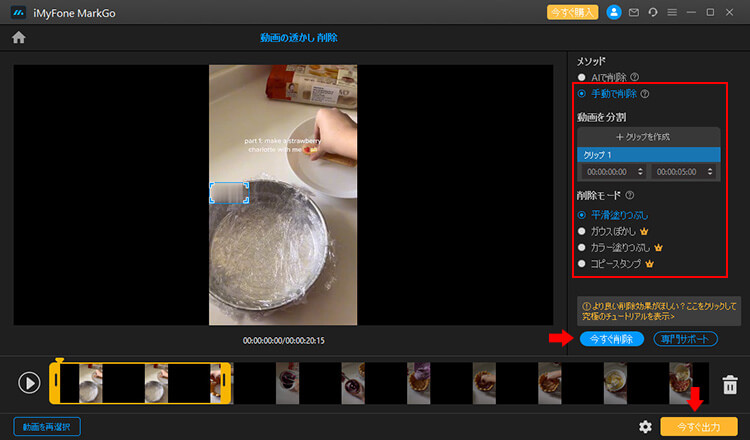
方法4. 録画機能でTikTok動画を透かし・ロゴなしで保存
手軽さ:
安全性:
動作環境:Windows 10/macOS 10.14/iOS 11/Android 11およびそれ以降
最後に紹介するのはPCとスマホの録画機能を使って、TikTok動画を透かしなしで保存する方法です。標準搭載した機能なので、別のソフトやアプリをインストールする手間が省けるので便利ですね。
ただ、こちらの方法はティックトック動画を標準のスピードで流し続けながらの録画となるため、他の方法と比べて時間がかかってしまうというデメリットもあるので要注意ですよ。
WindowsでTikTok動画をロゴなしで録画して保存する方法
ステップ 1.ブラウザで、保存したいTikTok動画にアクセスします。録画するブラウザのウィンドウをアクティブにしておきます。
ステップ 2.スタートメニューより「Xbox Game Bar」を起動します。
ステップ 3.システムサウンドを確認して、「キャプチャ」ウィンドウの「録画を開始」をクリックします。
ステップ 4.ティックトック動画の再生が終わったら、「キャプチャの状態」ウィンドウの「録画を停止」ボタンで録画を終了します。
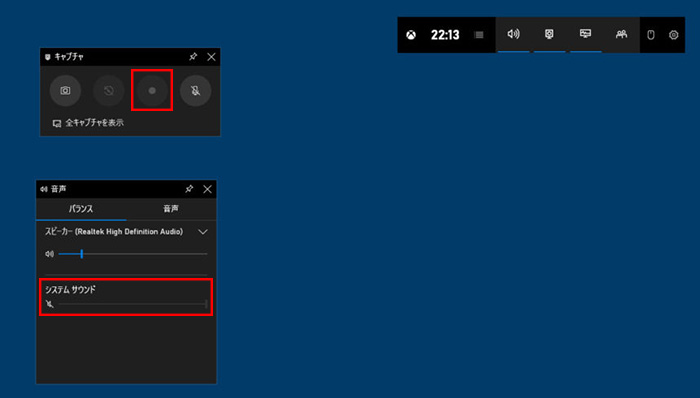
MacでTikTok動画をロゴなしで録画して保存する方法
ステップ 1.ブラウザで、保存したいTikTok動画にアクセスします。
ステップ 2.キーボードで「shift」+「command」+「5」のキーを3つ同時に押します。
ステップ 3.画面下のツールバーで、左端の三つボタンから「選択部分を収録」をクリックします。
ステップ 4.TikTok動画に合わせて点線をドラッグし、録画の範囲を指定します。
ステップ 5.ツールバーの「収録」をクリックして、録画を開始します。前述の3つのキーでツールバーを表示し「画面収録を停止」をクリックして録画を停止します。
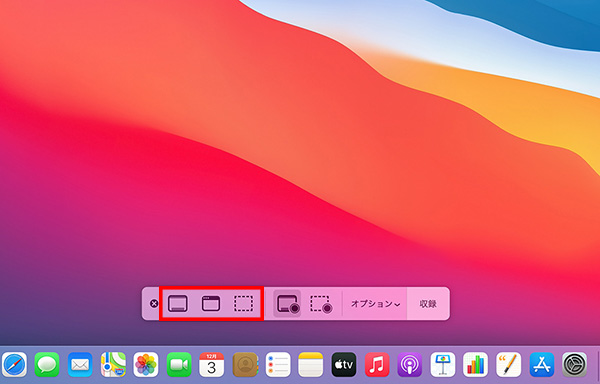
Tips. TikTok動画保存に関するよくある質問
ここからは、補足情報として、TikTok動画保存に関するユーザーがよく抱える質問についてお答えしましょう。
1TikTokから自分の動画をIDなしで保存するには?
動画の投稿者なら、TikTokの非公開機能を使えば自分のビデオを保存できます。手順は次となります。
- TikTokにて「投稿前」のページ画面に移動する
- 「動画の公開範囲」を「非公開」に変更する
- 「保存」>「投稿」の順にタップする
このようにすると、カメラロールに動画が保存されます。試して確認してみてください。
2ティックトックの動画URLはどこにある?
TikTok動画のURLは、ブラウザであれば基本的に上部に表示されます。TikTokアプリの場合は、次の手順でURLを確認可能です。
- TikTokアプリで動画を再生する
- 画面右下より「シェア」>「リンクをコピー」の順にタップする
- 「リンクをコピーしました」とメッセージが表示される
後はそのリンクを動画ダウンロードアプリなどにペーストすると、ティックトック動画を保存できますよ。SNSで友達にシェアしてもいいです。
最後に
今回は、TikTok動画を透かしなしで保存する4つ方法について、PC・スマホ別に解説しました。この記事を参考にすれば、ほとんどのTikTok動画でもダウンロードできますが、違法行為はしないよう注意くださいね。
そして、ティックトック動画の保存で最もおすすめの方法は、安全かつ手軽に利用できる「iMyFone TopClipper」です。無料で数多くの動画配信サイトから動画をダウンロードするのは可能で、ぜひここで入手して使ってみてくださいね!










