「TikTokに気に入った動画があったので、保存したい!」「データ容量を使わずに、いつでも好きな動画を再生したい……」そう思う人も多いのではないでしょうか。
確かにTikTokには魅力的な動画がたくさんアップロードされていますので、デバイスに保存していつでもどこでも観られるようにしておきたいですよね。
そこでこの記事では、PCやスマホにTikTokの動画を保存する方法を一括して、詳しく解説します。

Part 1. 公式の機能でTikTok動画を保存する
まずは公式に用意されている機能を使ってティックトック動画を保存する方法を見てみましょう。細かく分ければ、公式には3つの方法が利用可能です。
1動画ファイルとしてデバイスに保存
これは最も基本で、よく使われる方法です。スマホ・PCの両方でも保存できますが、やり方は以下のように少々違います。
スマホでTikTok動画を保存する仕方(iPhone・Android併用)
ステップ 1.ティックトックアプリで保存する動画を再生します。
ステップ 2.画面右下より「シェア」アイコンをタップして、「ダウンロードする」を選択します。
ステップ 3.ダウンロードが完了したら、共有先のリストが表示されます。SNSや他のアプリを選定しましょう。
ステップ 4.「もっと見る」>「ビデオを保存」をタップすると、写真アプリやギャラリーに動画が保存されます。
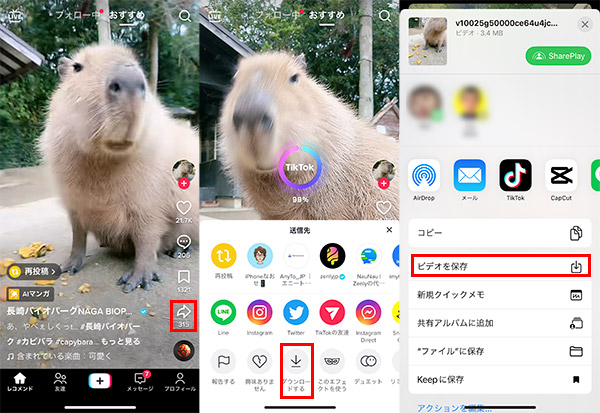
PCでTikTok動画を保存する仕方
ステップ 1.ブラウザでティックトックを開き、保存する動画を再生します。
ステップ 2.画面上で右クリックし「名前を付けて動画を保存」を選択します。
ステップ 3.保存先のフォルダを選択すると、動画が保存されます。
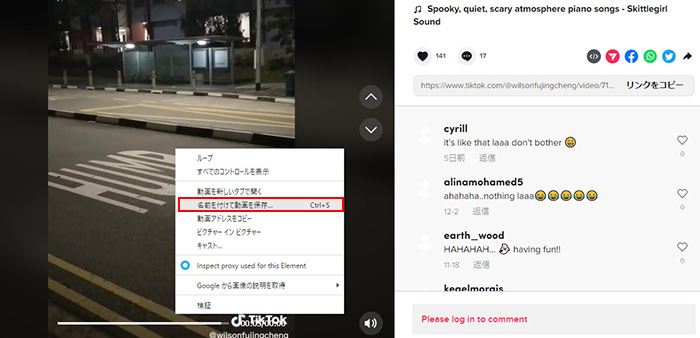
※ この方法で簡単にTikTok動画を保存できますが、次のようなデメリットや注意点があります。
- 投稿主によって許可されていない動画は保存できない。
- 動画内の一部の楽曲が、著作権の関係でカットされてしまう。
- 保存した動画に投稿者のティックトックIDが入っている。
2GIFとしてデバイスに保存
投稿主の設定によって一部の動画は保存できない場合もあります。そんな時、GIFに変換してから保存してみてください。また、友達にTikTok動画をシェアする際に、視聴しやすいためにこの方法も活用しましょう。
TikTok動画をGIFに変換して保存する仕方
ステップ 1.ティックトックアプリで保存する動画を再生します。
ステップ 2.画面右下より「シェア」アイコンをタップして、「GIFとしてシェア」を選択します。
ステップ 3.変換が完了までしばらくお待ちください。後は共有先を選定しましょう。
ステップ 4.「その他」>「画像を保存」をタップすると、このGIFをスマホの写真アプリやギャラリーに保存できます。
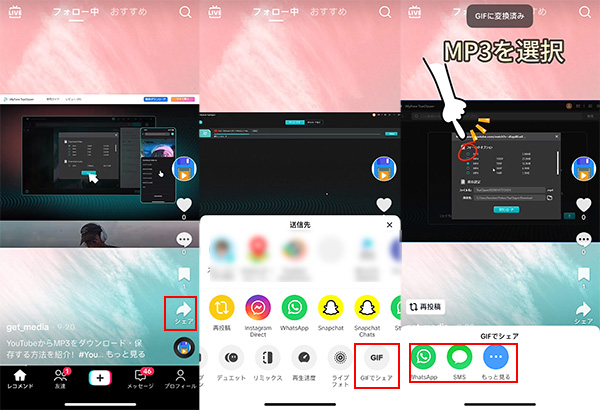
3お気に入りに保存
公式によるTikTok動画を保存するもう1つの方法はお気に入り登録です。こうした後、自分のプロフィールにあるコレクションで素早くお好みの動画が見つけられて、再度視聴できます。ただし、動画ファイルとしてデバイスに保存するわけではないので、ご注意くださいね。
TikTok動画をお気に入りに保存する仕方
ステップ 1.ティックトックアプリで保存する動画を再生します。
ステップ 2.画面右下より「シェア」アイコンをタップして、「セーブする」を選択します。
ステップ 3.右下隅の「プロフィール」に切り替えて、「動画」タブで再確認できます。
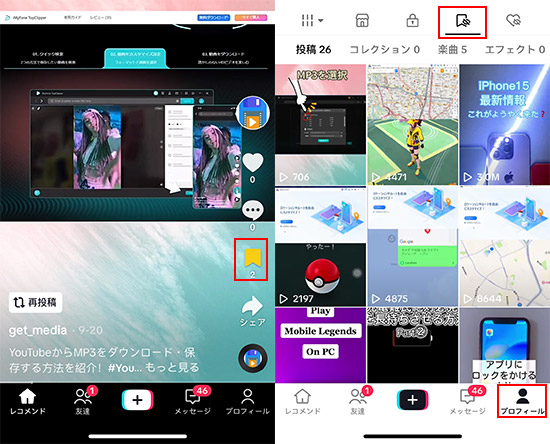
Part 2. 専門ツールでTikTok動画を保存する-全利用環境対応
より自由にTikTok動画を保存したい方に、専門の動画ダウンローダー「iMyFone TopClipper」を利用する方法をおすすめしたいです。Windows・Mac・iOS・Androidに完全対応済なので、利用環境を問わずにいつでも楽しめます。これを使えば、ワンクリックでティックトックから透かしやロゴなしでビデオをダウンロードできます。また、オーディオだけを抜き出す保存も可能です。
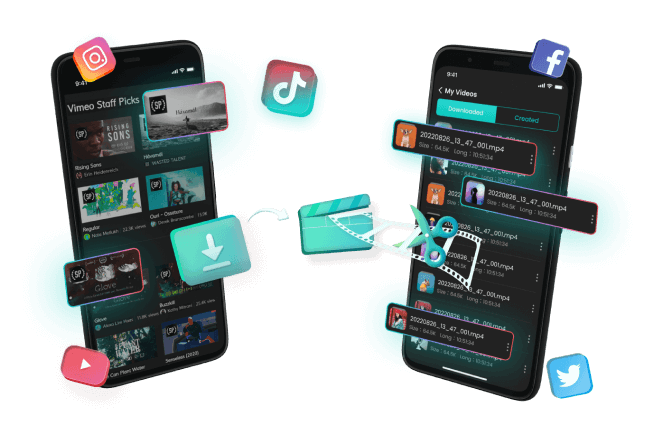
TopClipperの機能一覧
- TikTok動画の保存は高速で、解像度も1080Pまで幅広く対応
- アプリ内でブラウジングは可能で、検索しながら好きな動画を随時に保存
- TikTok以外、YouTube、Twitter、Instagram動画も無料で保存できる
- サポートは充実していて、TikTok仕様変更による動画保存失敗も即時対応
TopClipperでTikTok動画を保存する仕方(スマホ版)
ステップ 1.上記のボタンをタップしてアプリをダウンロードして起動します。
ステップ 2.ダウンロードしたい動画を、次の何れかの方法で探します。
・TikTokのURLを直接入力ボックスに貼り付け、「検索」をクリックする
・TikTokのアイコンをクリックして、TopClipper内でティックトックサイトにアクセスする
ステップ 3.目的の動画を表示して解析が終わると「ダウンロード」ボタンが点灯します。それをタップして解像度を選定します。
ステップ 4.「ダウンロード」をタップすると動画が自動的に保存されます。
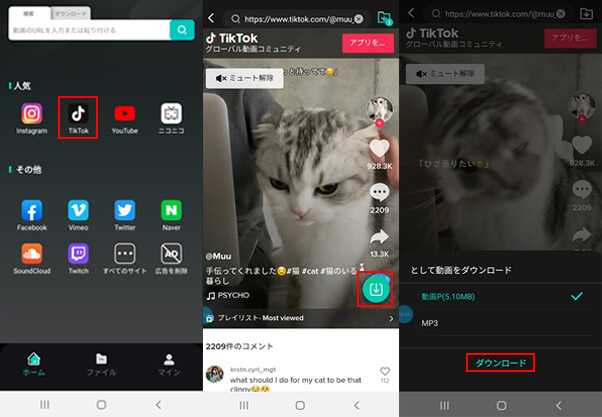
こうするだけで高画質かつIDなしで保存が可能なため、最も簡単でおすすめする方法です。また、TopClipper PC版の使い方は、公式ガイドで確認できます。
Part 3. 録画機能でTikTok動画を保存する
もう1つの方法は、スマホの標準搭載機能やブラウザ拡張機能を使ってTikTok動画を録画して保存することです。それでは、iPhone録画、Android録画、Google Chrome拡張機能の使い方を分けて解説していきます。
iPhoneの画面収録機能でTikTok動画を保存する仕方(クリックして表示)
ステップ 1.「設定」>「コントロールセンター」>「コントロールをカスタマイズ」の順に選択します。
ステップ 2.「画面収録」を探し、前にある「+」をタップしてコントロールセンターに追加します。
ステップ 3.TikTokアプリで、保存したい動画を表示します。
ステップ 4.画面の右上を下へスワイプし、コントロールセンターの「●」をタップします。
ステップ 5.3秒後に録画がスタートするので、ティックトック動画を再生します。
ステップ 6.左上の赤い印をタップすると、録画は終了してカメラロールに保存されます。
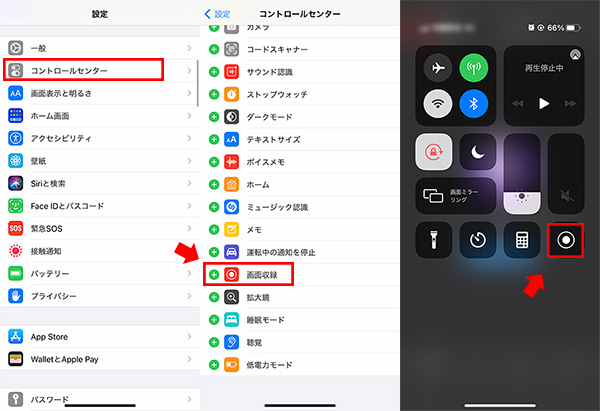
AndroidスマホのスクリーンレコードでTikTok動画を保存する仕方(クリックして表示)
ステップ 1.画面の上から下へスワイプして、クイック設定パネルを表示します。
ステップ 2.左下の「鉛筆アイコン」をタップします。
ステップ 3.「スクリーンレコード」を上にドラッグして追加します。
ステップ 4.TikTokアプリで、保存したい動画を表示します。
ステップ 5.クイック設定パネルを表示して「スクリーンレコード開始」をタップし、「録音マイク」をオンにして「開始」を選択します。
ステップ 6.3秒後に録画がスタートするので、ティックトック動画を再生します。クイック設定パネルから「停止ボタン」を選択すると、録画が終了します。
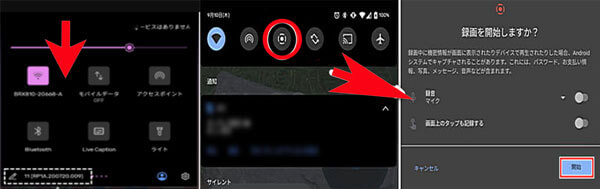
Google Chromeの拡張機能でTikTok動画を保存する仕方(クリックして表示)
ステップ 1.Chromeウェブストアより「Awesome Screenshot」を検索して「追加」をクリックします。
ステップ 2.右上隅の拡張メニュー(パズルアイコン)より、Awesome Screenshotをクリックして、メニューを表示します。
ステップ 3.「レコード」の「このタブ」を選択し、録画の保存場所を「ローカル」に変更します。
ステップ 4.ChromeでTikTokサイトを開き、保存したい動画を表示します。
ステップ 5.「Awesome Screenshot」>「録画開始」をクリックすると、3秒後に録画がスタートします。
ステップ 6.「Awesome Screenshot」>「録画停止」をクリックして、録画を終了します。
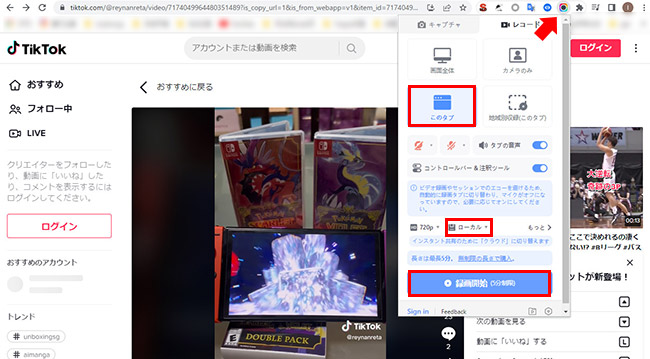
※ これらの方法は無料でTikTokを保存できるが、次のいくつかことは要注意です。
- スマホの録画を使用する場合、システムバージョンはiOS 11/Android 11及びそれ以降は必要。
- 録画の操作によって保存したTikTokの冒頭と末尾の部分にいらない内容が入るかもしれない。
- 保存したい動画をそれぞれ録画するのは少し時間と手間がかかる。
Part 4. TikTok動画を音あり、IDやロゴなしで保存する方法は?
以上で述べた通り、TikTok公式の保存機能を利用する場合、入手した動画に投稿主のロゴが入ります。また、著作権保護のために、保存したTikTok動画の音声が消去されてしまうこともあります。動画を音ありでIDやロゴなしで保存するためには、第三者のアプリやウェブサイトを利用することが一般的で、簡単にの解決法です。
上記で紹介した「TopClipper」はこのようなツールの1つです。他に、「MONiiTA」や「Savetok」「awakest」などのサービスも有名です。詳細は以下の関連記事でご確認ください。
ただし、著作権の規定に違反しないように、他者のコンテンツを適切に使用することが重要です。二次配布などの営利目的で使用することはやはり禁止ですね。
Tips. TikTok動画を保存する時に注意すべきこと
ここからは、TikTok動画を保存する時に注意すべき3つのポイントについて紹介します。
1保存した動画は個人での利用に留める
保存したTikTokの動画は、個人で楽しむだけに留めましょう。投稿主の許可なく二次配布してしまうと著作権の侵害にあたる可能性があり、大きなトラブルとなります。TikTokでも、違法な動画をアップロードしているアカウントは停止するなど、厳正に対処しています。
2違法アップロード動画は保存してはいけない
違法にアップロードされたことを知りながら動画を保存する行為は、私的な利用でも著作権侵害に該当します。違法だと判断できる動画は、絶対にダウンロードしてはいけません。
3著作権の規制で音声がカットされる動画がある
公式の方法でダウンロードした動画でも、著作権の規制で一部の音声がカットされた状態で保存されるものがあります。該当の動画をダウンロードする際は、画面に「著作権に関する規制により、ダウンロードされた動画の音声はカットされます」と表示されます。TikTokの全ての動画がダウンロードできるわけではないことを、あらかじめ知っておきましょう。
最後に
今回は、TikTokの動画を保存する方法を一括して解説しました。いかかでしょうか?
公式の機能やOSに搭載された録画機能はティックトックの動画を保存できるが、いくつかの制限もありますね。IDは入らないし、高速で動画を保存したい方に、やはり専門のTikTok動画ダウンローダー「TopClipper」の利用をおすすめしたいです。安全かつ無料で使用するのは可能で、ぜひここで入手して使ってみてくださいね!

