トレンドのスタートポイントとして、ティーンを中心に若年層に支持されている「TikTok」。ショートムービーで誰でもかんたんに楽しめるSNSは、見るだけでもOKですが、どうせなら自分も発信してとことん楽しみたいものです。
この記事では、TikTokで動画を編集する方法の基本として、字幕の付け方とカットのやり方を解説しています。また、TikTokの動画編集に便利なソフトについても紹介しているので、TikTokに投稿したい方はぜひ読んでみてください。

Part 1.TikTokでの動画編集方法 ー 字幕の付け方
動きだけではなく、文字も効果的に使うことが、TikTokでバズる動画を作るコツです。TikTokで動画に字幕を入れるのはそれほど難しいことではないが、以下の手順に従って試みましょう!
ステップ 1.アプリを起動したら、下部の「撮影始める」をタップして、動画を撮ったりアップロードたりします。すると、スクリーン下の「テキスト」をタップして、入れたい文字を入力します。
ステップ 2.フォント、カラーなどはキーボード画面で設定できます。TikTokはショートムービーだけのSNSなので、特に伝えたいメッセージには背景色をつけると、視聴者もそれを受け取りやすくなります。
ステップ 3.右上の「完了」をタップして、キャプションを置きたい場所にドラッグすれば字幕が付けられます。
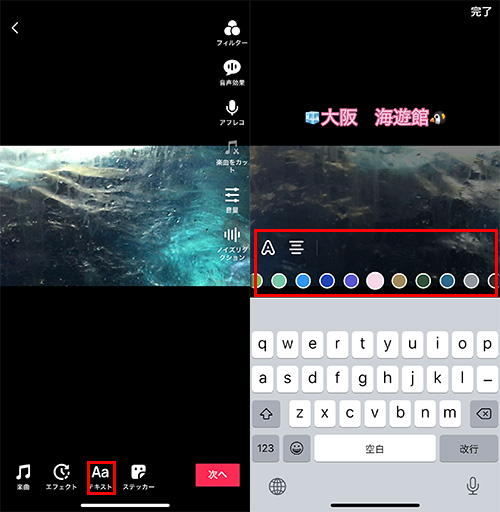
ステップ 4.字幕を表示する時間を調整したいなら、入力した文字列をタップすると「ステッカーの表示時間を設定」というダイアログが表示されます。
ステップ 5.さらにタップすると、今度はスクリーンの下部にスライダーが表示されます。
ステップ 6.スライダーの両端を動かして表示時間を調整してください。右下の「√」をタップして変更を確認します。
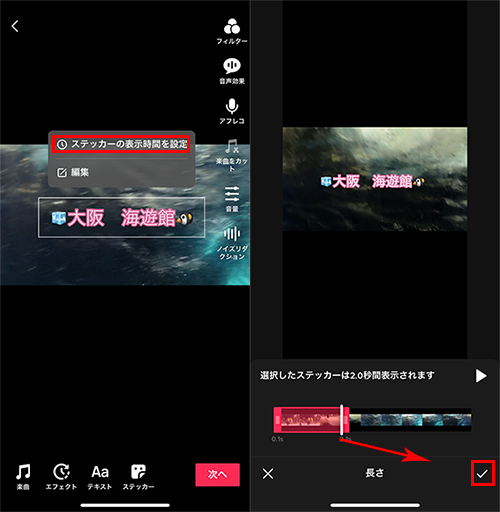
Tips.TikTok文字編集のコツ
フォントやフォントサイズなどを決める前に表示時間を設定すると、その後、字幕の編集がやりにくくなってしまうため、表示時間の調整はそれらの作業が終わってから行うことがおすすめです。
Part 2.TikTokでの動画編集方法 ー カット
TikTokでは、動画をアプリ上でカットやトリミングすることが可能です。このアプリでは3分を超える長さの動画は投稿できないので、カット・トリミングの技術はしっかりマスターしておきましょう。
ここでは動画を撮影してからすぐに作業する方法をご紹介します。
ステップ 1.「+」ボタンをタップしたのち、赤い撮影ボタンをタップして動画を撮影します。
ステップ 2.撮影が終わったら、チェックマークアイコンをタップします。
ステップ 3.右側に表示される「クリップの調整」をタップします。
ステップ 4.スクリーン下部にスライダーが表示されるので、適当な長さに調整して右上の「保存」をタップします。
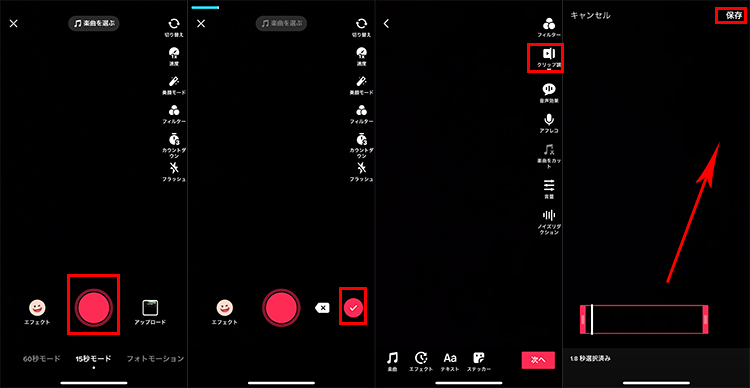
Tips.TikTokの動画カット機能のデメリット
TikTokでのカットはあくまで動画クリップの冒頭や終わり部分を削除することですが、ビデオの中間にある部分を分割して削除することができません。より自由に動画をカットしたい場合は、Part 4で紹介するツールの利用がおすすめです。
Part 3.TikTokの動画編集機能について
TikTokには、ご紹介した「字幕をつける」「カット(トリミング)する」以外の動画編集機能も備わっています。よく使われるものといえば、以下の5つが挙げられます。
1複数の動画をつなげて1本にする
撮影済みの複数の動画をつなげて1本の動画に編集することが可能です。動画投稿ための編集パネルでアップロードするビデオを選択する時に、複数の動画を選べば自動的に並びます。
2再生速度の調整
TikTokのアプリ上では、全体的、そして部分的に動画の再生速度を調整することが可能です。見栄えのショートムービーを制作する際に、動画の特定の部分を早送ったり、スローにしったりするのは重要のポイントです。
3エフェクトやフィルターの追加
「エフェクト」や「フィルター」タブで、様々なテンプレートを使って画面の色調を補正したり、動き効果を付けたりすることができます。撮影後の編集時だけではなく、撮影中にもエフェクトを利用可能です。
4音声の加工
動画をアップロードした後に、右側の「音声効果」タブで音声フィルターを追加することができます。また、「アフレコ」で録音するのも可能
5BGMの差し込みと音量調整
TikTokのアプリには、自由に使える音楽やBGMが多数そろっています。TikTokではエフェクトやフィルター同様、撮影中に音楽を差し込めるので、音楽に合わせて踊るような動画を撮影しやすいんですね。もちろん、音楽の音量調整やテンポの調整も可能です。
Part 4.TikTok動画編集に対応するプロなソフト ー Filme
上記のように、TikTokではいろいろな動画編集機能が備えているので、便利に動画を作成して投稿できるでしょう。ただし、これらはあくまで基本的な編集機能ですが、カットの微調整や文字のアニメーションなど、より高度な編集は実現できません。これも編集アプリの共通のデメリットだと言えるが、やはりパソコン用動画編集ソフトの編集機能とは比較になりません。
よりクオリティ高いTikTok動画を制作したい方に、ここでは「iMyFone Filme(フィルミ)」というプロなビデオエディターを紹介したいです。これはWindowsとMacの両方にも使え、初めての人でも直感的に操作できる動画編集ソフトです。TikTok動画編集に特化した機能も数多く搭載されます。

Filmeの特徴4選!
- 【縦型動画に対応】スマホ向ける9:16の画面アスペクト比が設定できるが、編集した動画をTikTokアプリで完璧に再生できます。
- 【豊富な素材】250曲以上のロイヤリティフリーBGMや効果音、140種類以上の可愛いステッカー、110種類以上のトランジションなどが無料で動画に追加するのは可能です。
- 【高度な文字編集機能】テロップやキャプションなど数多くの文字テンプレートが提供され、文字アニメーションやフォント、色、サイズも自由に調整できます。
- 【基本からプロまで】カット・トリミング、回転・反転、切り抜き、速度調整などの基本的な編集タスクはもちろん、クロマキー合成やモザイク追加などもワンクリックで実現できます。
Filmeの機能と使い方を紹介する動画マニュアル⇩
動画に文字を入れる方法
ステップ 1.上記のボタンでFilmeをインストールして起動したら、「新しいプロジェクトを作成する」を選びます。「メディアライブラリ」から字幕を追加したいTikTok動画ファイルをインポートします。

ステップ 2.それをタイムラインにドラッグ&ドロップして配置します。そして、画面の上部にある「T」アイコンをクリックしてテキスト編集のページを開きます。
ステップ 3.提供されたタイトルや字幕テンプレートから好きなものを選定したら、「+」タブか右クリックした後の「適用」をクリックして、それをタイムラインに追加します。
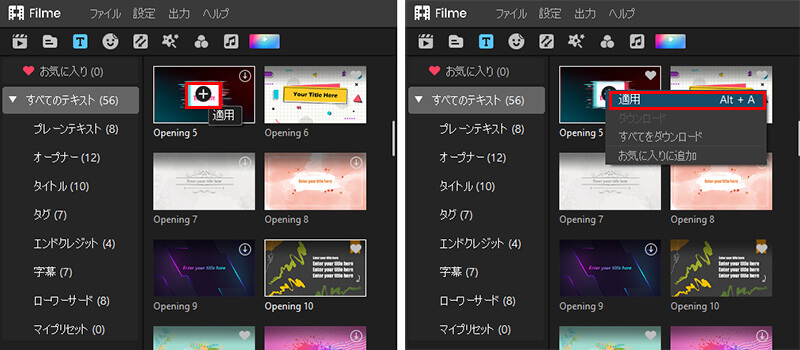
ステップ 4.タイムラインのテキストフレームをダブルクリックして編集パネルを開きます。そこで、「テキストの入力」「フォントやフォントサイズの調整」「カラーの選択」「塗りつぶし」、「アニメーション設定」などが行えます。
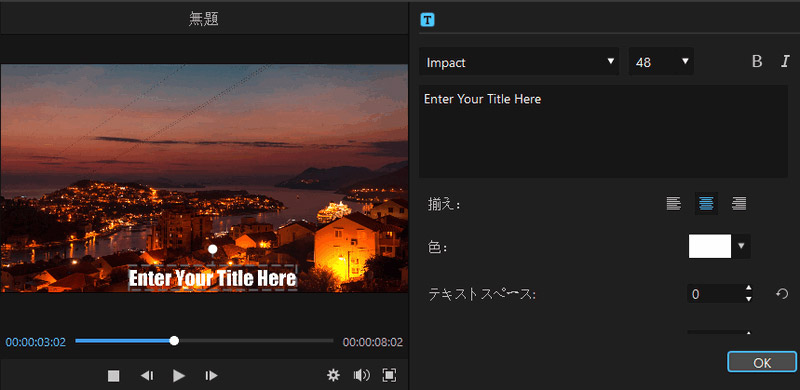
動画をカットする方法
ステップ 1.タイムライン上で任意の動画クリップの最後、または最初の部分をドラッグすることで、動画をトリミングできます。
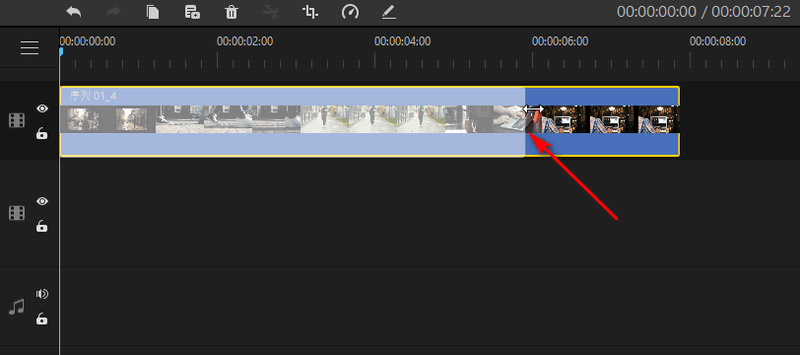
ステップ 2.再生ヘッドを分割したい位置に移動し、「シザー」アイコンをクリックすればビデオクリップが分割されます。その後、「Delete」キーを押して不要の部分を削除できます。
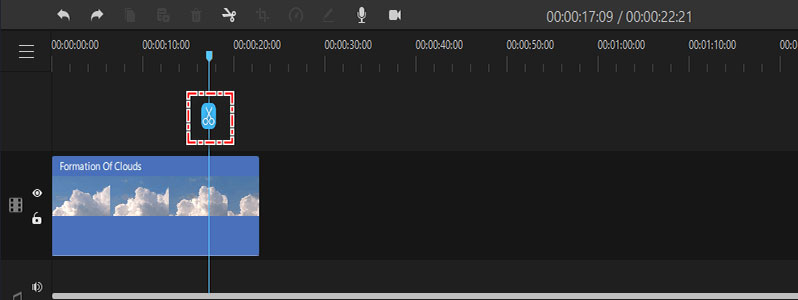
最後に
今回はTikTokのアプリ上で動画を編集する方法について解説しました。アプリに備わる機能だけでも、ある程度のクオリティの動画を作ることは可能です。
しかし、より高機能なパソコン用の動画編集ソフトを使えば、多くのライバルたちに差をつけられます。TikTokの動画編集に、ぜひここで「iMyFone Filme(フィルミ)」をダウンロードして使ってみてください!
