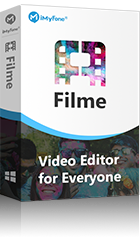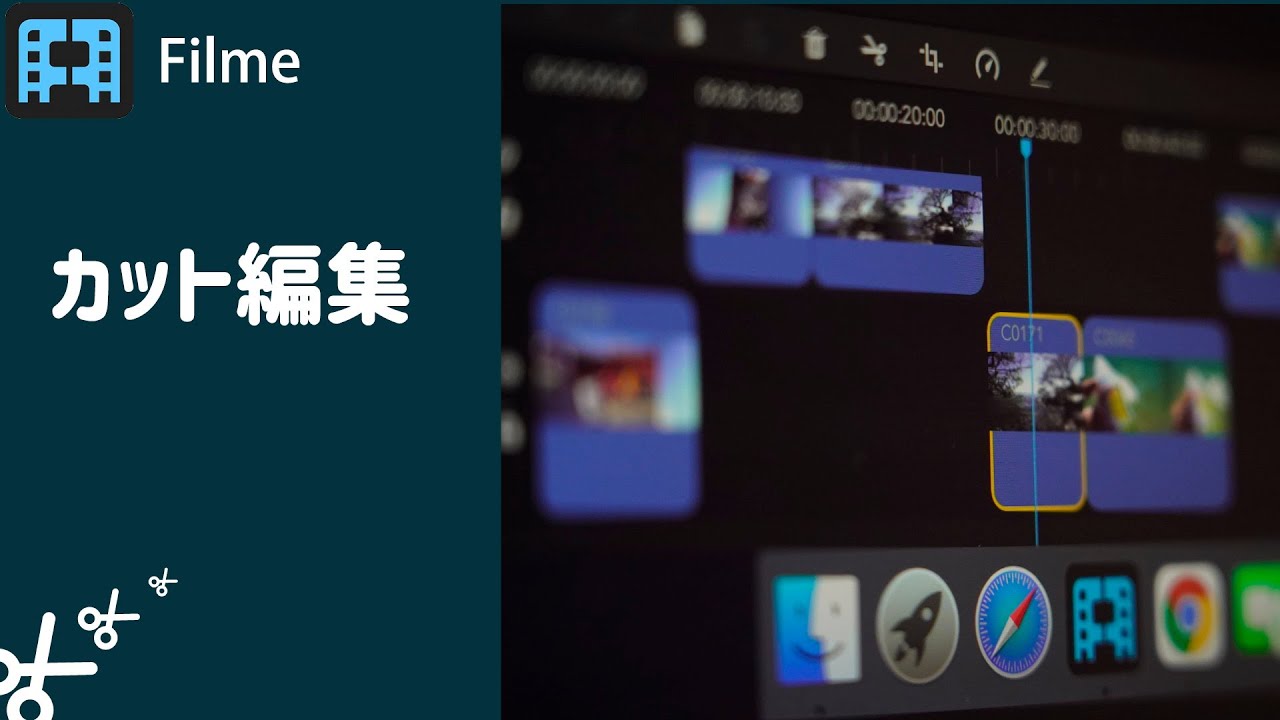Twitter(ツイッター)に写真だけではなく動画を投稿することも可能です。友達と一緒に遊んたり、日常に面白いビデオを撮ったりする時、Twitterに動画投稿すれば、より多くの人と共有し、いい思い出として保存することができます。ただし、動画の投稿についてTwitterにも制限が存在しますが、注意すべきです。
本記事では、Twitterに動画投稿する方法を詳しく紹介します。また、皆さんを順調に投稿させるために、動画のアップロード条件と対応した作り方も説明します。
Part 1.Twitterに動画投稿する方法
1.1. スマホから投稿する
スマホのTwitterアプリで動画投稿したいなら、方法は録画と撮影済み動画を分けて二つあります。手順は以下ですが、参考にしてみてください。
★アプリで録画して投稿する
Step 1.ツイートアイコンをタップして、ツイート編集の画面を開きます。そして、カメラアイコンを選択します。
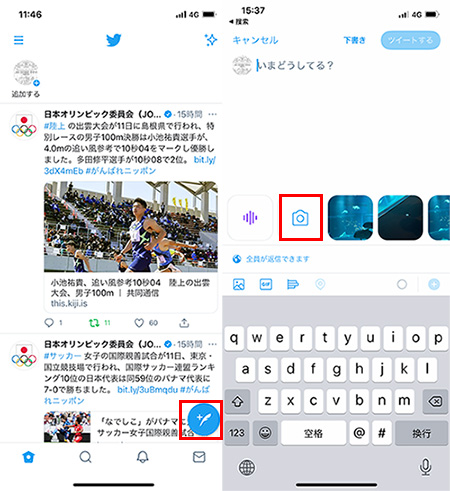
Step 2.撮影画面で下部をスワイプして「動画」と切り替えます。赤いボタンをタップするとすぐに録画をはじめますが、もう一度ボタンを押すと録画が終わります。

Step 3.録画終わったらプレビューできますが、下部にある「再撮影」で取り直すことは可能です。問題がなければ、「動画を使う」を選択し、文章の追加と右下の筆のアイコンでの動画切り取りができます。右上の「ツイートする」をタップすれば投稿完了です。
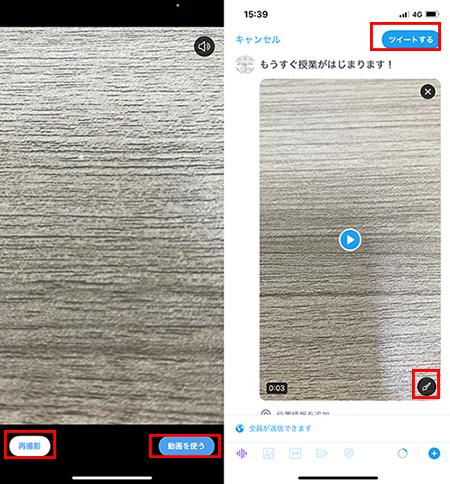
★スマホから撮影済み動画をインポートする
Step 1.同じくツイート編集の画面を開きます。スマホのアルバムに保存されている最近の動画がサムネイル画像として表示されるので、直接的に選べます。または、写真アイコンをタップして、スマホの中の動画を選びます。
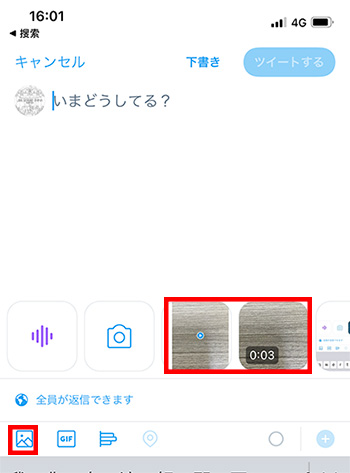
Step 2.選定したら動画のプレビューと切り取りができます。右上の「切り取り」または「完了」をタップして、後の文章追加とツイートは先ほどと同じです。

1.2. パソコンから投稿する
パソコンから動画を投稿する方法はスマホ投稿の二番目と似ています。
Step 1.ホームの上部にある写真アイコンをクリックして、パソコン内の動画ファイルを選択します。
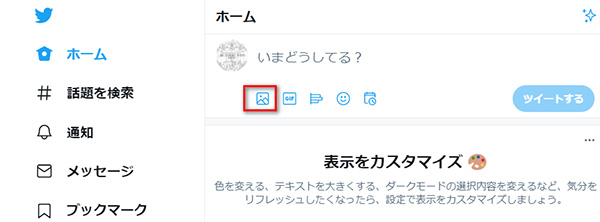
Step 2.選定したら動画のプレビューができますが、切り取りができません。そして、文章追加と予約設定が可能ですが、「ツイートする」をクリックしたら投稿完了です。
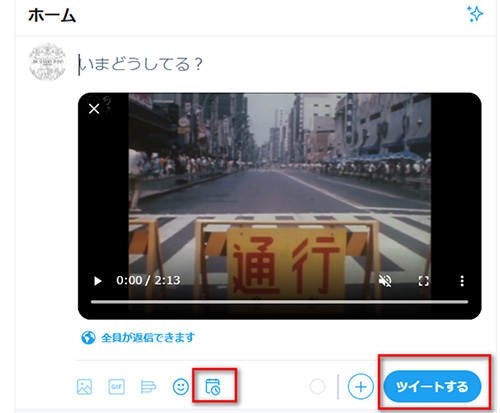
Part 2.Twitterに投稿動画の画質、サイズ、長さなどの制限
Twitterに成功に動画投稿するために、動画の時間や容量などの条件に従う必要があります。そうしなければ、「互換性がありません」と提示され、アップロード失敗です。次の条件を参考にして、気をつけましょう!
【動画の長さ】2分20秒間以内です。ただし、アプリの録画機能でアップロードする場合、動画は最大59秒です。
【動画のサイズ】最大512MBです。
【動画の形式】アプリではMP4とMOV、ブラウザではMP4(H264形式、AACオーディオ)をサポートしています。
【動画の画質】最小解像度は32 x 32、最大解像度は1920 x 1200(および1200 x 1900)で、アスペクト比は1 : 2.39~2.39 : 1の範囲(上下限値を含む)です。また、最大フレームレートは40fps、最大ビットレートは25Mbpsです。
Part 3.順調にTwitter投稿するための動画編集法
Twitterにパソコンから動画投稿する時、サイト内で動画の切り取りなどの調整はできませんので、あらかじめツールを利用してビデオを編集しなければなりません。今回は初心者でも簡単に使える動画編集ソフト「iMyFone Filme(フィルミ)」を紹介したいです。
Filmeのおすすめ理由:
- WindowsとMacの両方とも使え、動画、写真、音楽が一括に編集できる優秀なソフトです。
- ワンクリックだけで動画のカット、解像度の調整、出力形式の変更などが実現できます。
- FLV、MOV、MP4、MKVをはじめ多様の動画コンテナ形式の入力を対応していますが、わざわざ編集したい動画のフォーマットを変換しなくても済みます。
Twitterの動画投稿条件に合わせて、ここでFilmeを利用して動画のカット編集と出力設定の方法を説明します。解説を分かりやすくするために、以下で用意された動画マニュアルをご覧ください。
具体的な手順は次となります。
Step 1.Filmeをインストールして起動したら「新しいプロジェクトを作成する」を選択します。
Step 2.「メディアライブラリ」パネルをクリックして動画ファイルをインポートします。パソコンから動画を直接的にそこにドロップすることも可能です。

Step 3.導入された動画ファイルをタイムラインにドラッグ&ドロップします。またはその動画ファイルの中央にある「+」アイコンか右クリックしたメニューかビデオをタイムラインに追加することも可能です。
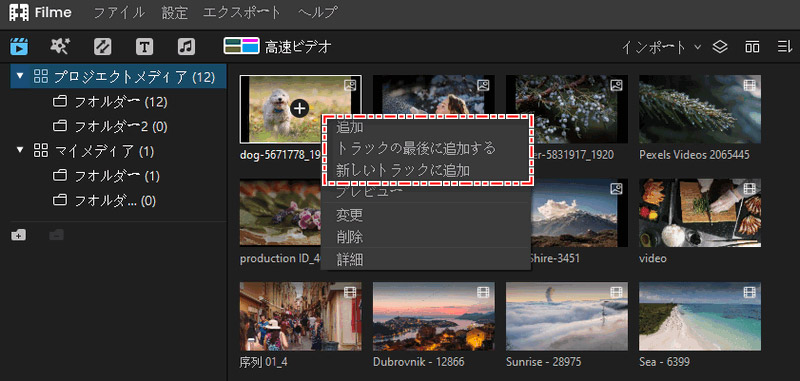
Step 4.クリップの最初または最後をトリミングしたければ、カーソルをクリップの冒頭または最後に移動し、両矢印に変わったら左右ドラッグして長さが調整できます。
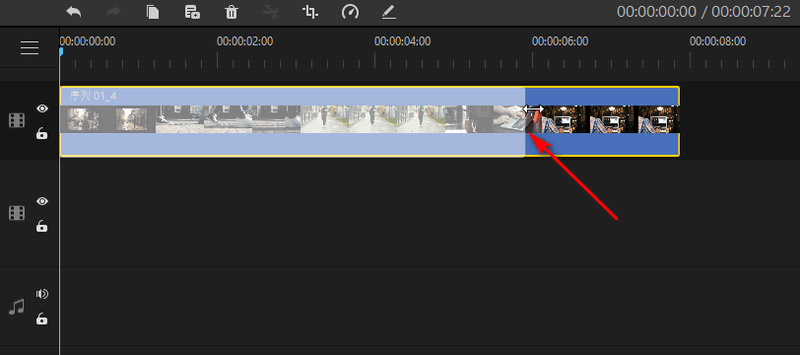
Step 5.クリップをより細かくトリミングしたい場合は、青い縦線を指定箇所に移動して、上部のツールバーにある「分割」アイコンを押すと動画が二つに分割されます。
Step 6.不要のクリップを選択し、ツールバーの「ゴミ箱」アイコンまたは右クリックして開いたメニューの「削除」を押すと、その部分の動画が削除できます。
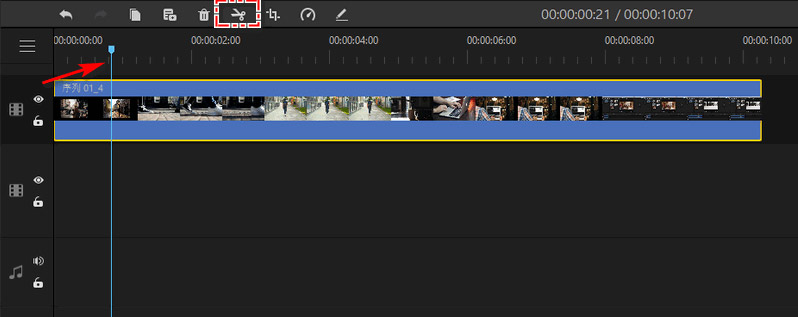
Step 7.ソフトの右上隅にある「出力」をクリックして出力設定画面を開きます。
Step 8.「ビデオ」>「形式」で出力する動画の形式を選びます。ここで動画サイズも確認できます。また、「設定」アイコンをクリックすると、動画の解像度やフレームレート、ビットレートを変更することも可能です。すべて設定したら「出力」を押すと完了です。

最後に
Twitterに動画を投稿することはそんなに難しいことではありませんね。ただし、パソコンから動画投稿することは自由度が高いですが、注意しなければ動画の時間や容量はオーバーしてしまいます。その時、上記の紹介されたツール「iMyFone Filme(フィルミ)」を利用して、条件に応じて動画を編集することは重要です。ぜひダウンロードしてTwitterの動画投稿機能をより楽しみましょう!