動画を編集するうえで、アスペクト比はとても大切な要素です。なぜなら、動画の用途により、最適な画面比率が異なるからです。
たとえば、YouTubeでは、標準のアスペクト比を16:9に設定しています。もちろん、再生時はユーザーそれぞれのデバイスに最適化されるのですが、これで必ずしも見やすくなるわけではありません。そのため、ターゲットによって動画の比率を変えるのも必要です。
この記事では、アスペクト比・画面比率の意味を解説するとともに、変える方法や動画共有プラットフォーム別に、最適なアスペクト比について説明していきます。
Part 1.アスペクト比・画面比率とは?

アスペクト比は画面比率とも呼ばれるが、動画や画像の横と縦の長さを比率として表したものです。パソコンのディスプレイや、スマホを横向きにして動画などを閲覧する場合は、一般的には「16:9」や「4:3」などのアスペクト比が適しています。
ただ、近年はスマホに合わせて縦型のアスペクト比で作られている動画も目立つようです。動画投稿する際に、サイトやプラットフォームのそれぞれに合わせることも重要だということですね。
また、アスペクト比とよく混同される言葉に画面の「解像度」があります。解像度は「4K」や「HD」、「360p」などと表示されるものです。皆様も動画共有サイトなどで見かけているはずのこの表示は、アスペクト比と密接な関係があります。動画編集する際に、この2つのものを一緒に設定するのは一般的です。
Part 2.16:9? 4:3? 主流の動画アスペクト比・画面比率種類
では、私たちが日常に観る動画において、どんな種類の画面比率がありますでしょうか?
現在、主流になっているのは「16:9」と「4:3」のアスペクト比です。ここからは、これらを含め、よく使われている4種類のアスペクト比を詳しく紹介します。
16:9(ワイド)
16:9のアスペクト比は「ワイド」と呼ばれ、YouTubeやニコニコ動画のほか、地上デジタル放送でも使われています。横と縦の比率を逆にした9:16のアスペクト比は、InstagramのストーリーやTikTokで使用されている、これから求められるアスペクト比だといえるでしょう。
16:9のアスペクト比に対応する解像度一覧
- 256×144
- 512×288
- 768×432
- 1024×576
- 1280×720(主流)
- 1536×864
- 1792×1008
- 1920×1080(フルHD)
- 2048×1152
- 2304×1296
- 2560×1440
4:3(スタンダード)
4:3のアスペクト比は「スタンダード」と呼ばれ、地デジになる前の地上波放送で採用されていました。現在はそれほど使われていませんが、PowerPointのスライドにはこのアスペクト比が使われています。
4:3のアスペクト比に対応する解像度一覧
- 320×240
- 384×288
- 448×336
- 512×384
- 576×432
- 640×480(主流)
- 704×528
- 768×576
- 832×624
- 896×672
- 960×720
1:1(スクエア)
そして、1:1は「スクエア」と呼ばれ、Instagramに採用されているアスペクト比です。この画面比率で表示すると正方形のように映るが、スマホに向けています。
2.35:1(シネマスコープ)
もう一つは2.35:1、「シネマスコープ」と呼ばれるアスペクト比です。この画面比率は映画によく使われています。横に長いですが、プレイヤーで再生する際に、自動的に動画の上下に黒帯が表示されることが多いです。これはいわゆる映画風の動画ですね。
Part 3.YouTubeに最適のアスペクト比とその変更法
YouTubeヘルプによると、YouTubeの投稿動画に最適なアスペクト比は16:9です。アップロードされた動画がこのアスペクト比で作られていなかった場合、再生の最適化のために、YouTube側は動画の画面比率や視聴者が使用しているデバイスに合わせて動画に余白を表示します。
ただし、アップロードした動画に余白を入れると、見にくくなることもあります。そのため、やはりYouTubeに動画を投稿する際は、あらかじめ16:9のアスペクト比で動画を制作することが強く推奨されます。
簡単に動画の画面比率を変えるソフト
操作しやすい動画編集ソフトを利用すれば、素早く動画のアスペクト比を設定できます。今回おすすめするのは、初心者でも簡単に使える「iMyFone Filme」です。
Filmeのさまざまな魅力:
- 直感的に操作が可能なUIの出来が秀逸です。このUIのおかげで、ワンクリックだけでアスペクト比の変更がスムーズに操作できます。
- 対応メディアも豊富で、20種類以上の動画フォーマットの入力、9種類の出力がサポートされます。さらに、直接的に各動画サイトに投稿するのも可能です。
- 数多くの素材が搭載されています。140種類以上の素敵なエレメンツ、80種類以上のフィルター、110種類以上のトランジションというリソースが自由使用可能です。
- 最大8つのマルチレイヤーで動画、画像、音声が一括編集できます。WindowsとMacの両方にも使えるが、スペックがそれほど高くなくても作動可能です。
このソフトで動画のアスペクト比を変更する手順
Step 1.まずは上記ののボタンでソフトをダウンロードして起動したら、「新しいプロジェクトを作成する」を選びます。「メディアライブラリー」パネルから画面比率を変えたい動画をインポートします。

Step 2.読み込んだ動画を下部のタイムラインにドラッグ&ドロップして配置します。
Step 3.プレビュー画面の下にある「歯車」アイコンをクリックして、プロジェクト設定パネルを開きます。「アスペクト比」で好きなように変更しましょう。
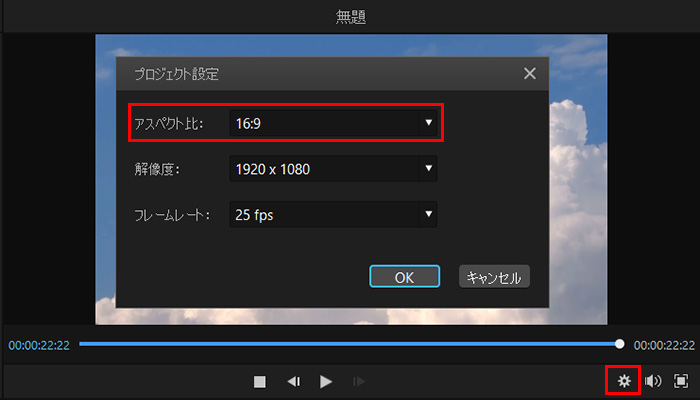
Step 4.もう一度確認して問題がなければ、インターフェース右上にある「出力」ボタンを押します。ここの「ビデオ設定」で「動画の画質」、「解像度」などが細かく設定できます。後は「OK」>「出力」を押して動画を保存すればいいです。

合わせて読む:
Part 4.他のプラットフォームの推奨アスペクト比
アスペクト比は、動画サイトやプラットフォームに合わせて最適化する必要があります。続いては、iPhoneやYouTube以外の動画サイトなどで推奨されている画面比率も紹介します。
1iPhoneの動画アスペクト比
iPhoneは、ご存じのように機種により画面サイズが異なりますので、アスペクト比も異なります。
| 機種 | 推奨アスペクト比 |
|---|---|
| iPhone 7 iPhone 7 Plus iPhone 8 iPhone 8 Plus iPhone SE(第二世代) |
9:16 |
| これらを除く、iPhone X以降 | 9:19.5 |
さらに、iPhoneのカメラのデフォルト設定では、動画は16:9で撮影されます。
アスペクト比を変更したい場合は、写真アプリから動画を開き、「編集」>「トリミング」でアスペクト比の比率を選択することが可能です。
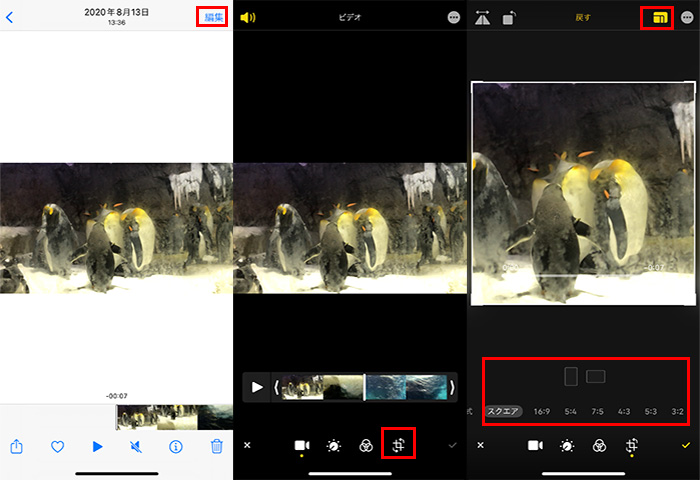
2ニコニコ動画のアスペクト比
ニコニコ動画では、4:3、もしくは16:9の画面比率が推奨されています。デフォルトは4:3です。
動画をアップロードする時にアスペクト比の設定項目があります。実際のアスペクトと違うと設定すれば、低画質または画面がおかしい場合があるので、ご注意くださいね。
3インスタ動画のアスペクト比
Instagramでは、動画も画像も正方形で表示される印象が強いですね。ただし、投稿動画の種類によって、実は1:1以外の推奨アスペクトも存在します。
| 投稿動画の種類 | 推奨アスペクト比 |
|---|---|
| フィード | 1.91:1 1:1 4:5 |
| ストーリーズ | 9:16 |
合わせて読む:
4Twitter動画のアスペクト比
利用者が多いTwitterで動画投稿も少なくないです。このプラットフォームに対応するアスペクトは1:2.39~2.39:1の範囲(上下限値を含む)ですが、横動画も縦動画も自由にアップロードできます。
最後に
動画を編集する際は、その用途に合わせてアスペクト比を調整する必要があります。今回は画面比率の意味や種類、変える方法について詳しく解説しました。
「iMyFone Filme(フィルミ)」を使って、アスペクト比の調整はかんたんに行えます。豊富な編集機能も備えるが、各サイトに動画投稿するにおすすめです。直感的に操作できる動画編集ソフトを探している方は、ぜひここでダウンロードして試みてください!









