スマートフォンやビデオカメラなどで撮影した動画を見直していて画面の明るさが気になったり、色味が想像よりもズレていたりした経験はありませんか?
動画の明るさや色合いは主に「色調」と呼ばれていますが、目を通した映像と機械を通した映像では、どうしても誤差が生じるものです。こういったズレは編集段階で補正することによって、視聴する人に対してより印象を与えることが出来るようになります。
また、色調補正を知ることでよりクオリティの高い動画が作れるようになります。さっそく本文で動画の明るさ調整方法とおすすめソフトを確認しましょう!
Part 1. 色調補正の基本要素
最初に動画の色調補正に関わる要素の基本的な役割などを紹介します。
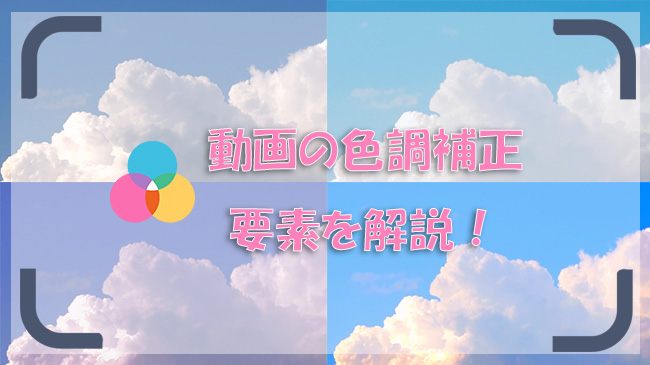
明度・コントラスト
明度とコントラストは主に明るさに関わる要素です。明度が低いと画面全体が暗くなり、コントラストによって色彩のトーンが変化します。動画編集全体としては一番使われる調整でもあります。
彩度・ホワイトバランス
彩度とホワイトバランスは鮮やかさや光源に関わる要素です。彩度によって画面の鮮やかさは変化し、ホワイトバランスは撮影時の光源に対して的確に白を白として捉える役割を持っています。
色相
色相は色のバランスに関わる要素です。動画や写真には沢山の色があり、それぞれのバランスによって視覚的な影響を受けるものですが、色相を変化させることで自然に近いバランスにしたり、あえてグラフィック感の強いものにすることも出来ます。
これらの要素を調整することによって、動画全体の色に関わる調整をすることが色調補正の基本になるのです。
Part 2. 動画の色調を補正できるソフトおすすめ
動画の色調を調整するには編集用のソフトが必要になりますので、ここからはおすすめ出来るソフトを紹介していきます。
1Filme ― Windows/Mac両方
「iMyFone Filme(フィルミ)」はWindowsとMacの両方に対応している高機能動画編集ソフトです。ポイント補正や全体に対するコントラストなども素早く手軽に編集することが出来ます。明るさ調整によって雰囲気を簡単に変えることが出来るので、様々なテーマの動画に素早く対応出来ます。
この動画マニュアルでフィルター追加による色調補正を見てみよう⇩
メリット
- 理解しやすいUIで、動画や写真の色調補正が誰にでも簡単に調整可能。
- フィルタやエフェクトを駆使すれば様々な組み合わせで映像の魅力を強化出来る。
デメリット
- 有償版と無償版が存在して、無償版では機能制限がかかっている。
2VSDC ― Windows向け
「VSDC」は動画編集や資料制作など様々な場面で使える編集ソフトの1つです。色調補正に関しては独特なRGB曲線の調整という方法を採用しており、実際の色合いを確認しながらマウスだけで調整が可能です。暗い動画を明るくするには便利です。
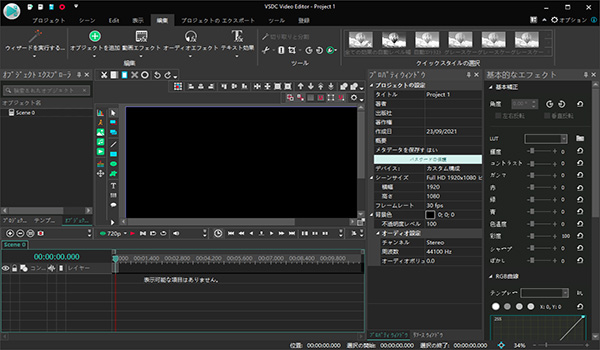
メリット
- RGB曲線を調整するだけで直感的な色調補正が実現出来る。
- カラーチャンネルによる色味の合成が可能。
デメリット
- ソフトウェア自体がWindowsでしか起動出来ない。
- 編集画面を理解するにはサイトを熟読する必要性がある。
3iMovie ― Mac向け
「iMovie」はMacに標準搭載されているポピュラーな動画編集ソフトです。最近ではiPhoneにも初期状態でインストールされており、手軽な動画編集には強みを持っています。わざと別の編集ソフトをインストールしなくてもいいですが、動画の明るさを上げたり色調補正したりしたいMacユーザーにおすすめです。
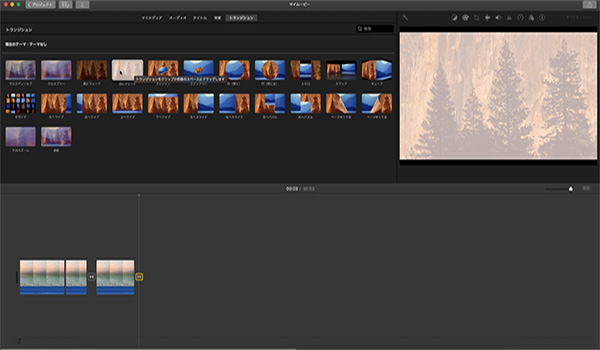
メリット
- 色補正メニューから手動での調整が可能。
- 素材さえあればPCがなくても大まかな調整が可能。
デメリット
- 数値による完璧な管理までは出来ないので目視での作業になる。
- Windows系のPCでは使えないので、ユーザーが限られる。
Part 3. 動画の色調を補正する方法
ここからは最もおすすめの色調補正ツールFilmeを例として、実際に動画の色調補正の手順を紹介していきます。
ステップ1.明るさ調整
色調補正したい動画をタイムライン上に準備して、ツールバーから編集を選択するか、ダブルクリックして編集画面を開きます。明るさは一番上のコントロールバーで調整可能です。
ステップ2.コントラストやホワイトバランス設定
明るさの下にある、コントラストと白のバランスのコントロールバーに数値を入力するか、バーを直接動かすことで、明るさと合わせて同時に補正を確かめられます。
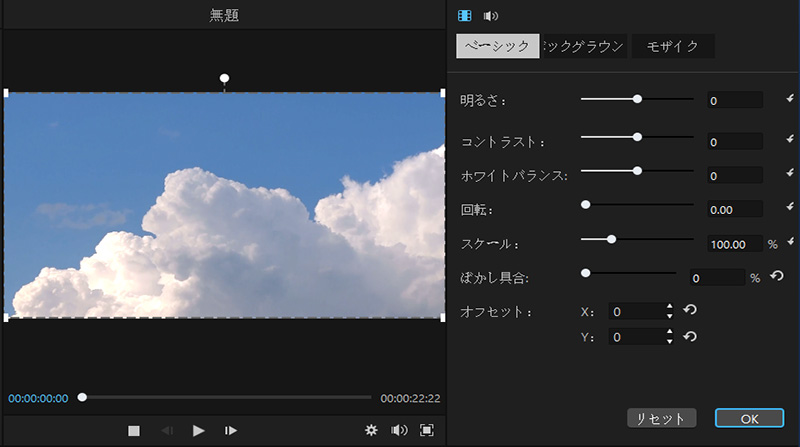
ステップ3.フィルター追加
インターフェイス上部にある「フィルター」アイコンをクリックします。そして、好みのフィルターを選択して右クリックして「適用」を押すと、フィルターは指定されたクリップに追加します。これによって動画の色調補正を実行することも出来ます。
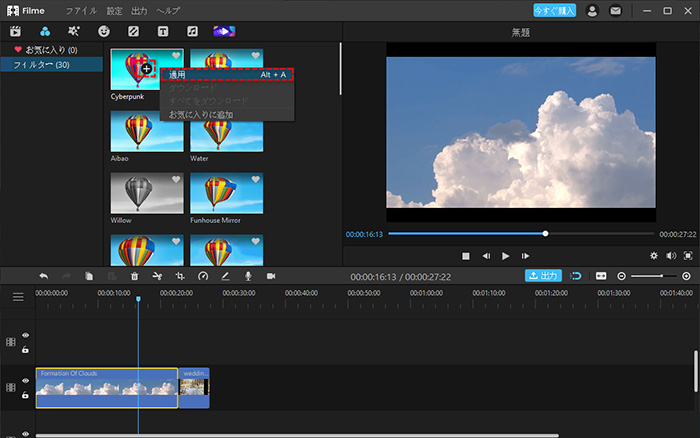
Part 4. 動画色調を補正する方法のコツ
色調補正はデジタル処理になるので、いくつかのコツを覚えるとより自分の表現したい調整が出来るようになります。
1処理を多くかけすぎない
動画が思ったような色合いになっていなければ色々なポイントを調整したくなりますが、調整をかけすぎると逆にバランスが崩れることになります。
2調整する順番を決めていく
動画の色のバランスを決める上で、色々な部分を調整するにしても、明るさとコントラストを先に決めてから、色相や彩度を決めることで、全体のバランスを取りやすくなります。
3中心になる物や人物を決めておく
どんな補正をかけるとしても動画の中には自分が意識した「中心」がありますよね。そんな中心にフォーカス出来るように調整していくと、自然とバランスが整ってきます。
最後に
本記事では動画編集における色調補正についての基礎やソフトについて紹介してきました。
動画を編集する時には、機能性はもちろんですが、UIの操作性や見やすさなども重要なポイントです。今回紹介した編集ソフトの中でも「iMyFone Filme(フィルミ)」は色調補正に加えてフィルターなどを合わせることでダイナミックな演出からモダンな演出まで様々な動画制作が可能です。
動画を明るくしたい方は、ぜひ一度使ってみて、自分の思い描く調整を実現してみてくださいね!









