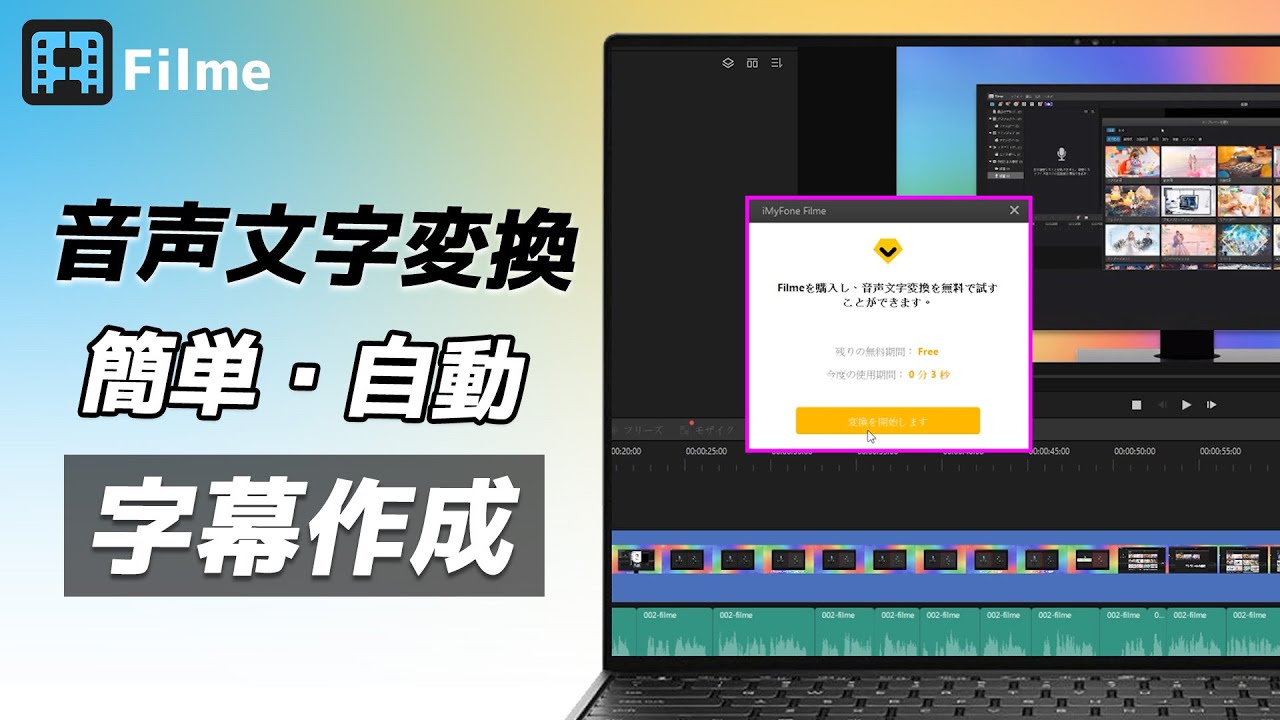動画の内容をわかりやすく伝えるために、テキスト化する編集を行うことがありますね。テロップなど、一部だけを文字起こしする場合もあれば、全編文字起こしをする時など、様々なパターンがあります。
ただし、実際にやってみれば、耳で聞いて字幕を付けるのは非常に時間がかかる作業でしょう。そこで本記事では、時間がだいぶ省ける動画から文字起こしのおすすめの方法をお伝えしていきます。

方法1. 動画編集ソフトでテキスト起こし ― 一括で完結
動画をテキスト化ためにもっとも手軽で簡単な方法としては動画編集ソフトを使用することです。読み上げ機能や文字起こし機能などを含んだものを使えば、動画から文字起こしをした後直ちに編集できるが、きっと楽でしょう。
今回紹介するWindowsとMac両方とも使えるビデオエディター「iMyFone Filme(フィルミ)」はこのような優れたソフトの1つです。字幕処理を一括で完結させる機能が揃っているが、他の編集とも合わせて使用することができる所が魅力的です。
Filmeの豊富な機能:
Filmeを使った動画文字起こしの方法
直感的に学びたいなら動画マニュアルを見て⇩
Step 1.上記のボタンでソフトをダウンロードして起動したら、「新しいプロジェクトを作成する」を選択します。メディアライブラリーのオプションから加工したい音声ある動画をインポートします。
※音声ファイルが単独にある場合は、そのままそれをソフト内にインポートしてもいい

Step 2.メディアをタイムラインにドラッグして配置しましょう。動画クリップを右クリック>「オーディオを切り離す」で音声トラックが切り離されます。
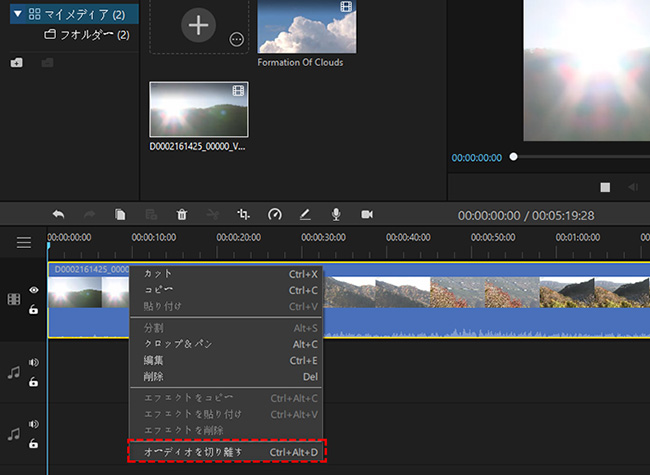
Step 3.オーディアクリップを適当な長さで分割しながら配置します。変換させたい部分のクリップを選択して、ツールバーの「音声文字変換」アイコン>言語設定を行います。
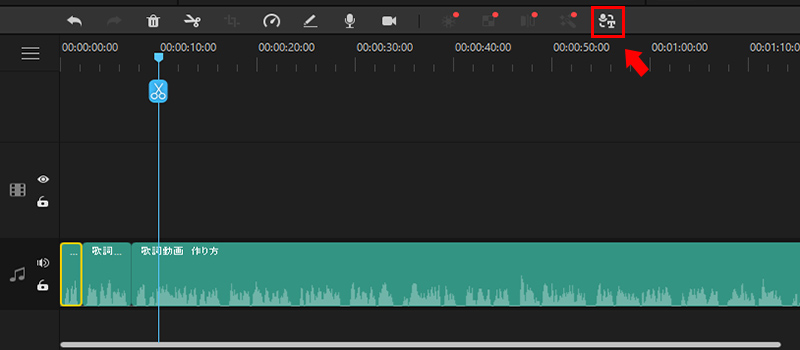
Step 4.少し待ってからそれが自動的に文字クリップになりトラックに追加されます。後は動画に合わせて任意の位置に配置しましょう。
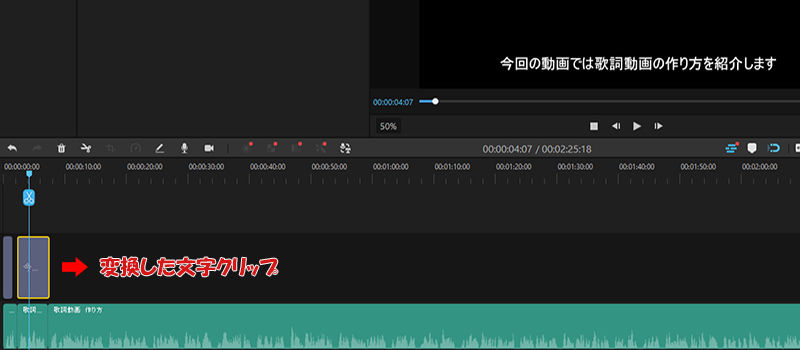
Step 5.再生してプレビューします。問題なければ右上の「出力」ボタンを押して、画面の指示によって設定して保存すれば終わりです。

方法1のメリット
- 動画ファイルや音声ファイルであってもテキストテロップを簡単に作成可能。
- 対応しているフォーマットが多いため、どんな音声ファイルでも簡単に処理出来る。
方法1のデメリット
- 720p解像度以上の動画を出力するには有償版の購入が必要。
方法2. 動画ファイル変換してテキスト起こし ― TXTファイル保存
動画文字起こしのために、動画ファイルを専門の文字起こしソフトにインポートしてテキストに変換する方法もあります。ここで紹介する「iMyFone VoxBox」はAI音声認識技術が搭載されるテキスト起こしソフトです。多言語にも対応して、画像、PDFにある文字を認識して抽出することもできます。

- 日本語/英語/韓国語を含む46種類以上の言語に対応し、外国語も素早く文字起こし。
- MP4、MP3など主流の動画、音声ファイルから文字起こしは可能で、無料で3分間で体験できる。
- 文字起こし精度が高い、高度なAI技術によって長文でも完璧に起こす。
- 動画から起こす文字はtxtファイルとして保存でき、文字読み上げ機能も搭載。
▼ VoxBoxを使って動画文字起こしをする方法
ステップ 1.上記のボタンをクリックしてソフトをダウンロードして起動したら、左側で「文字起こし」機能を選択します。
ステップ 2.「ファイルを追加」をクリックするかドラッグして、動画をインポートします。
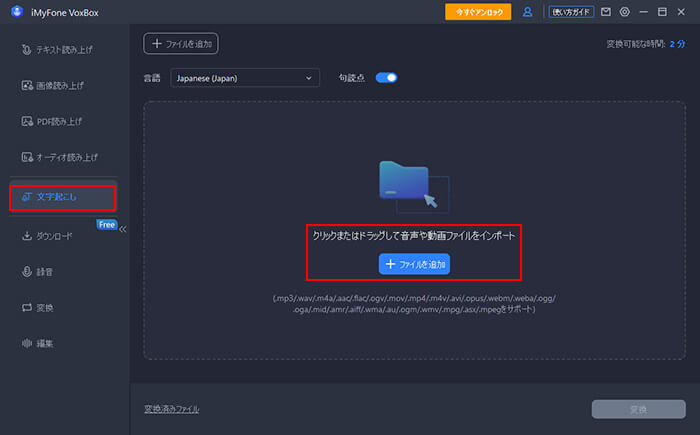
ステップ 3.上部で言語を選択して、右下の「変換」をクリックして動画を文字に変換します。
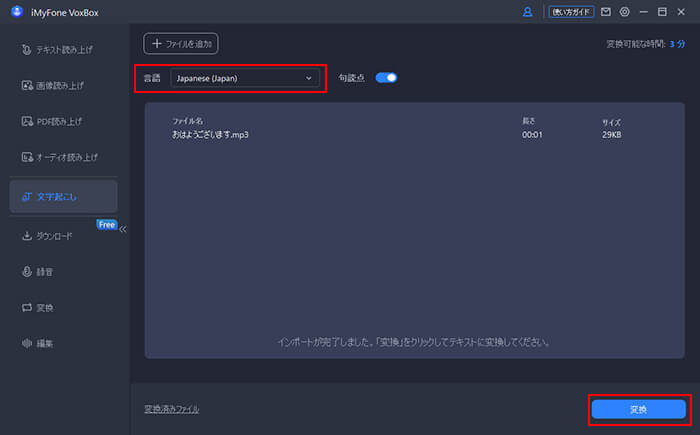
ステップ 4.しばらく待ってから起こした文字を確認します。右上でそれをコピーするかtxtファイルとして出力することができます。
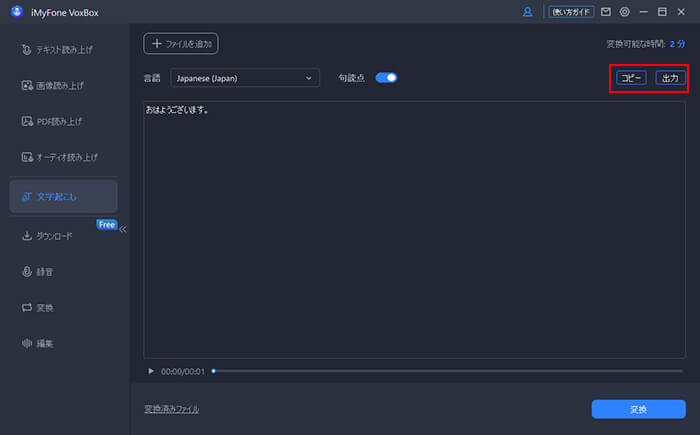
起こした文字は必要に応じて再編集したり動画に挿入したりしましょう。
方法2のメリット
- 多言語対応して、外国語の動画ナレーションを文字に変換して再利用することに役立つ。
- 文字起こしの速度は早いので、作業時間が短縮できる。
方法2のデメリット
- Windowsのみ対応しているので、Macでは使えない。
- テキストに書き起こしたものでも、別に字幕編集は必要になる。
方法3. 動画音声入力してテキスト起こし ― 再編集必要
動画をテキスト化するもう1つの方法は「Googleドキュメント」を使用するものです。
これはGoogleアカウントを作れば誰にでもChromeブラウザで文章作成できるツールで、「音声入力」機能も搭載されています。動画が流れている時にこれを使えば、音声が識別されて文字になれます。
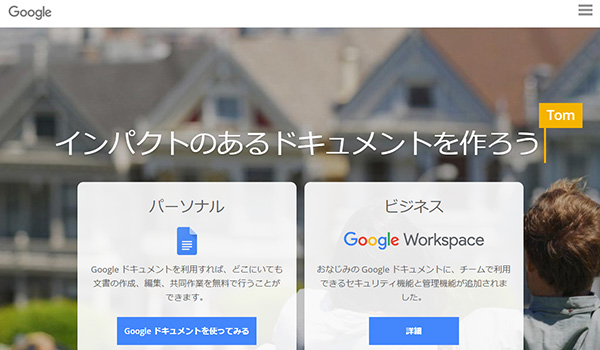
続いては、WindowsとMacを分けて、具体的な使い方をそれぞれ説明していきます。
Windowsでの動画文字起こし方法
Step 1.まずはWindows側のサウンドコントロールパネルから、録音タブの「ステレオミキサー」を右クリックして「有効」にしてOKを押します。最後に、「既定値に設定」をクリックして、ステレオミキサーをデフォルトに設定します。
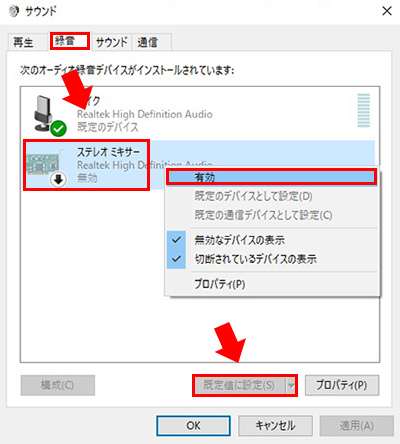
Step 2.Google ChromeからアプリのGoogleドキュメントを開いて、「新しいドキュメントを作成」>「ツール」>「音声入力」を選択します。マイクアイコンが表示されて言語を日本語にすれば準備完了です。
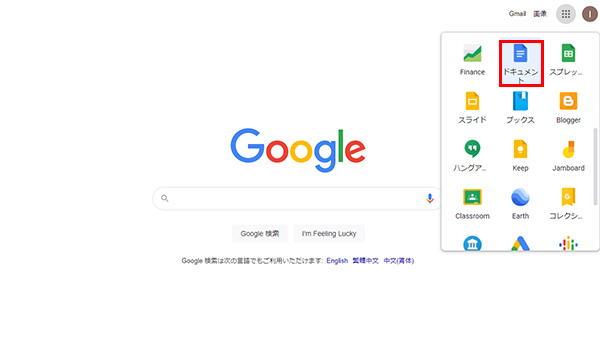
Step 3.テキスト化したい動画を流してから、Googleドキュメント側のマイクアイコンをクリックすると、文字起こしが始まります。
※音声入力時にGoogleドキュメントの画面外をクリックすると音声入力が解除されるので注意
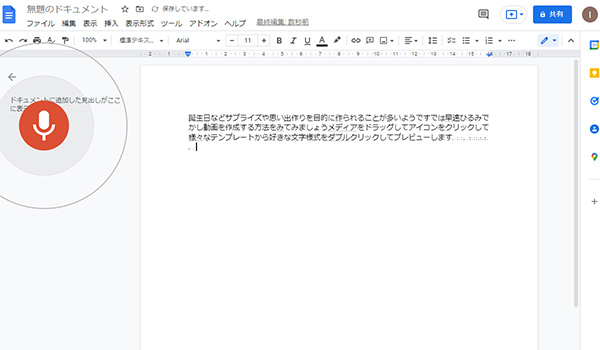
Macでの動画文字起こし方法
Step 1.「システム環境設定」から「サウンド」に移動して、入力、出力の両方を「Background Music」に設定します。
※Background Musicは内部音声のみ録音できるツールで、これがない場合は先にダウンロード
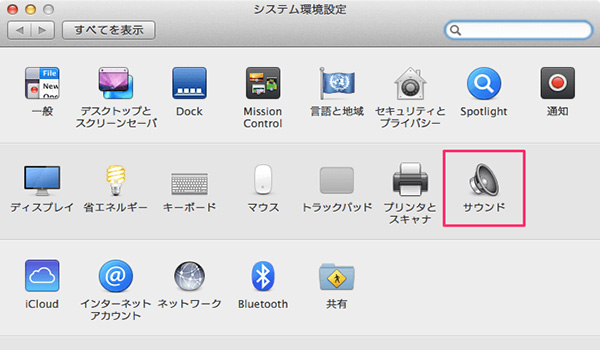
Step 2.終わったらGoogleドキュメントを開いて、プレイヤーや別窓でテキスト起こしをしたい動画を再生します。
Step 3.Windowsと同じように、Googleドキュメントに「ツール」>「音声入力」>「マイク」アイコンをクリックして、テキストが書き込まれます。
※「command + Shift + S」のショートカットキーで音声入力を立ち上げるのは便利
方法3のメリット
- 無料で利用できる。
- 慣れれば流れ作業のようにテキスト化をすることが可能。
方法3のデメリット
- 別音声を読み取るために、誤字などが発生する可能性が大きいこと。
- 句読点などは一切考慮されないため、再編集が必要になる。
- 再生してから文字起こしをするので、最初の音声は拾いにくい。
追記. 動画編集時に文字起こし機能を利用するメリット
ここまで、動画から文字起こしの方法について説明しました。
では、動画編集や字幕作業における文字起こし機能は、どんなメリットをもたらしますか?一緒に見てみよう!
1作業工程の効率化
今まで、手打ちなどで文字起こしをしていましたが、内容が多い場合はテキスト入力がけっこう疲れるでしょう。AIの進歩によって自動的にテキスト化することで、時間と手間が大幅に省けるようになります。
2多言語でも対応可能
例えば、動画を見せたい一部の人が海外の人であっても、相手の国の言葉をテキスト化しておけば映画の字幕のような役割を果たすことが出来ます。今後のグローバル化においても多言語対応はスタンダードになっていくでしょう。
3リソースの確保
テキスト起こしや文字入れは、本来膨大な時間と手間がかかるものです。外注化や自己作業で行えばそこに手を取られてしまったりしますよね。
何事にも優先すべき事項はあります。文字起こし機能はそんな不要なリソースを必要なものへと確保出来る便利な機能の1つです。
最後に
現段階では専門的なソフト以外では精度100%は難しいものの、従来の音声認識機能よりも進化した文字起こしのためのシステムは、これからの動画編集においては必須と言っても過言ではありません。
便利かつ高機能の「iMyFone Filme(フィルミ)」のように一括で完結出来る編集ソフトを使用すれば、膨大な時間と予算の削減にも繋がるでしょう。字幕編集やテキスト起こしを日常的に使用する方は、ぜひ一度導入してみてくださいね。