動画編集には欠かせない「テロップ」。テロップは、テレビやインターネット上の動画などに差し込まれる文字情報のことです。コンテンツを解説したり、画面を装飾したりするように、けっこう重要の役割があります。
この記事では、PCでテロップ作成ためのソフトやサイト、iPhone、それぞれの環境における動画テロップの入れ方をまとめています。
Part 1. テロップとは?

私たちの誰もが馴染みのある言葉「テロップ」。でも、実はテロップという言葉を正しく理解している人はあまりいません。
テロップとは、「カメラをとおさず」にテレビやインターネット上の動画などに差し込まれている文字情報のことです。元々、文字情報や画像などをカメラとは別に送信する「テレビジョン・オペーク・プロジェクター」という機械のことを指していましたが、今では文字情報のことだけを指すようになりました。
通常、文字情報は動画撮影とは別の作業で入れられることが多いので、たとえば、「ニュース速報」「選挙の結果速報」などはテロップといっていいでしょう。しかし、動画の出演者がフリップなどを使って示す文字情報はテロップではありません。
ちなみに、テロップとよく混同される言葉に「キャプション」がありますが、こちらは「写真などの説明」「映像作品の字幕」など、テロップと比較すると幅広い意味で使われます。
テロップの入れ方 ー Windows/Mac向けのソフト
それでは、実際にテロップを作る方法を紹介していきます。まずはパソコンのテロップ作成ソフトを使うことです。1Filmeでの作成法
「iMyFone Filme(フィルミ)」は初めての動画編集者でも簡単に高品質の動画を制作することが可能なソフトです。190種類以上の綺麗なテロップテンプレートが搭載されているが、ワンクリックで動画に追加できます。さらに、110種類以上のトランジションや230種類に超える面白いエレメンツが豊富にそろっていることも特筆すべきポイントです。
無料試用版があり、完全版も比較的リーズナブルな価格で手に入れられます。
早速この動画マニュアルで、ビデオにテロップを入れる方法を確認しましょう!
Filmeでの動画テロップの入れ方
Step 1.上記のボタンでFilmeをインストールして起動したら、「新しいプロジェクトを作成する」を選びます。すると、「メディアライブラリ」パネルからテロップを入れたい動画をインポートします。
Step 2.インポートしたメディアをタイムラインにドラッグして配置します。

Step 3.上部にある「T」アイコンをクリックしてテロップ様式のページを開きます。「タイトル」や「オープナー」など、さまざまなスタイルが表示されるので、その中から好みのものを選んで「+」をクリックすると、タイムラインに追加します。
カーソルを個々のテンプレートに移動して、効果がリアルタイムでプレビューできる
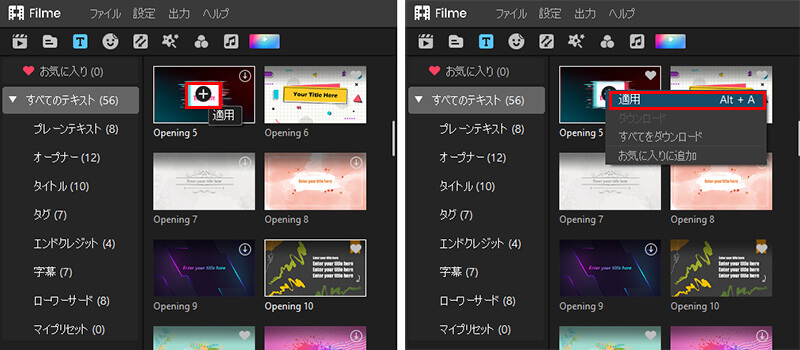
Step 4.タイムラインにあるテキストフレームをダブルクリックしてと編集画面が開きます。そこでテロップの内容を入力して、フォントやサイズ、位置、アニメーション、背景、枠線などのテロップ編集を行いましょう。
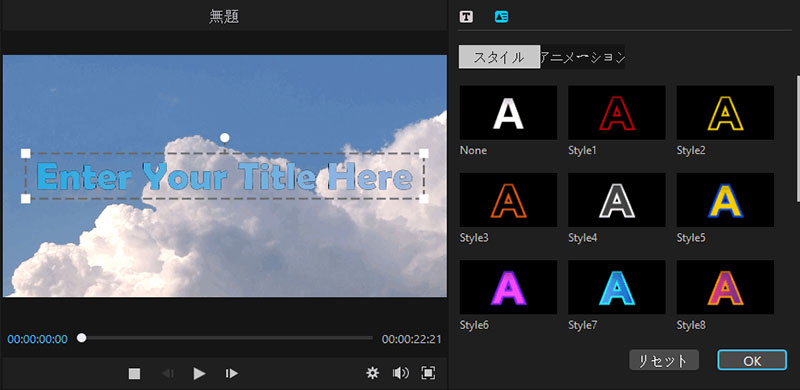
Step 5.プレビュー画面で文字ボックスをドラッグ&ドロップすれば、拡大・縮小したり、位置を変更できます。タイムラインの文字クリップの両端をドラッグして表示の長さが設定できます。
Step 6.もう一度確認して問題がなければ、インターフェース右上にある「出力」ボタンを押すと動画が保存できます。

Filmeのおすすめポイント
- 直感的に操作ができるので、初心者から上級者まで満足のいくテロップ作成が可能。
- テロップのスタイルやアニメーションが豊富、カスタマイズ設定にも対応。
2VideoProcでの作成法
「VideoProc」は動画を異なるフォーマットにする機能があることで有名なソフトですが、実はビデオに字幕を挿入することもできます。そのため、テロップの作成も可能です。ただし、ソフト内にテンプレートはないのでご注意くださいね。
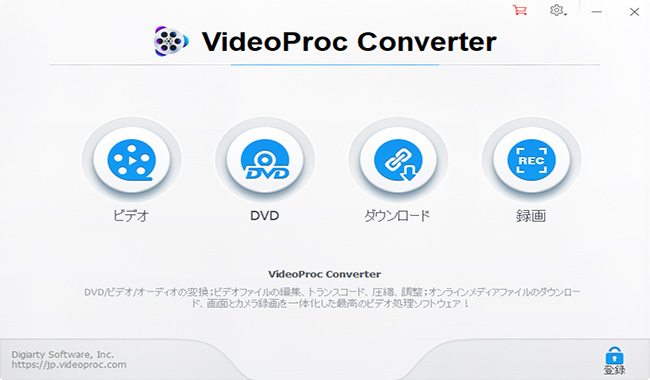
VideoProcでの動画テロップの入れ方
Step 1.メモ帳でテロップにしたいテキストを作成し、「.srt」または「.ass」形式、コードを「UTF-8」にして、名前をつけて保存します。
Step 2.VideoProcを立ち上げて「ビデオ」をクリックして、テロップを入れたい動画をドラッグ&ドロップします。
Step 3.「字幕ファイル追加」からさきほど作ったファイルを追加しましょう。
Step 4.プレビューしてテロップの位置を調整したら、「完了」>「RUN」でテロップの編集が終わります。
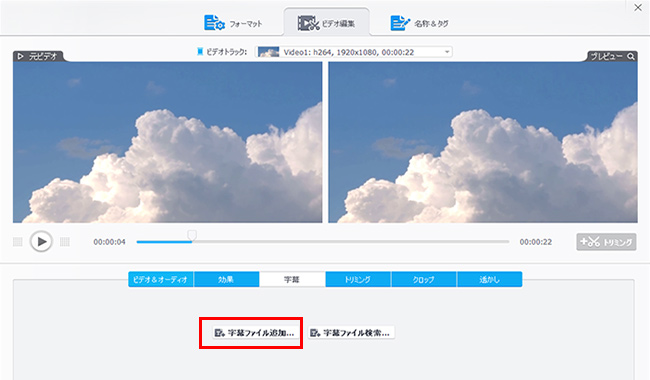
VideoProcのおすすめポイント
- 複雑な操作はなくて、すぐにテロップ編集が完結できる。
- 字幕ファイルのアップロードに対応して、複数のテロップの編集に便利。
Part 3. テロップの入れ方 ー サイト
ここまでおすすめのテロップ作成ソフトとその使い方を説明しました。その以外に、テロップ作成サイトを利用して、オンラインでテロップを作る方法もあります。
1Canvaでの作成法
「Canva」はブラウザ上で動画の作成や編集を可能にしたウェブサイトです。テロップ編集だけではなく、オーディオ追加や背景挿入も可能です。
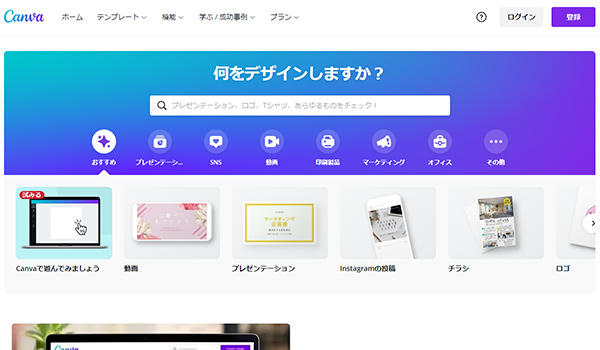
Canvaでの動画テロップの作り方
Step 1.サイトにアクセスして、テロップを入れたい動画をアップロードします。
Step 2.デザイン画面の左側にある「テキスト」タブをクリックすると、「本文」などテロップのスタイルが表示されるので、好みのものを選択して追加しましょう。
Step 3.文字ボックスをクリックして、上部でテロップの色やフォントが設定できます。
Step 4.確認して問題がなければ、右上隅にある「共有」または「ダウンロード」ボタンで出力します。
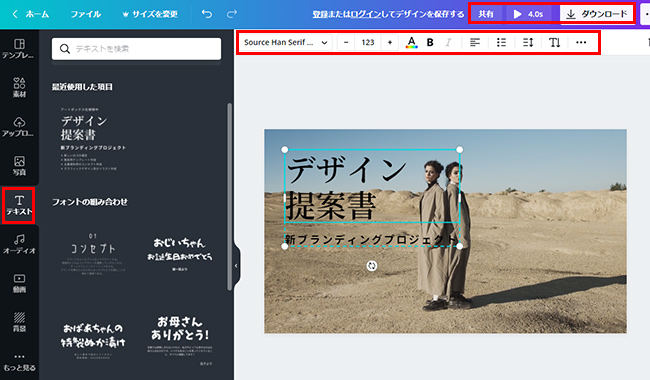
Canvaのおすすめポイント
- ウェブサイト上でのシンプルな操作だけで、高品質なテロップが入れられる。
- テロップデザインのサンプルが豊富。
2Clipchampでの作成法
もう1つのテロップ作成サイト「Clipchamp」もブラウザ上で動画の作成や編集を可能にしたウェブサイトです。現在はMicrosoftのグループ会社になっているが、カットやトリミング、重ねる動画など基本的な編集は揃っています。
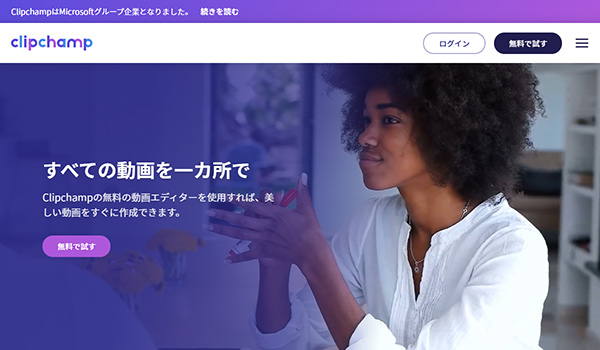
Clipchampでの動画テロップの作り方
Step 1.サイトにアクセスして、右上隅にある「無料で試す」>「Create a video」をクリックして、テロップを作成たい動画をアップロードします。
Step 2.編集画面左側の「T」を選び、「Title」などのスタイルが表示されるので、好みのものを選択しましょう。
Step 3.上部の「T」アイコンで、テロップの内容とフォントを変更できます。
Step 4.確認して問題がなければ、右上隅にある「Export」ボタンで動画を保存すればいいです。。
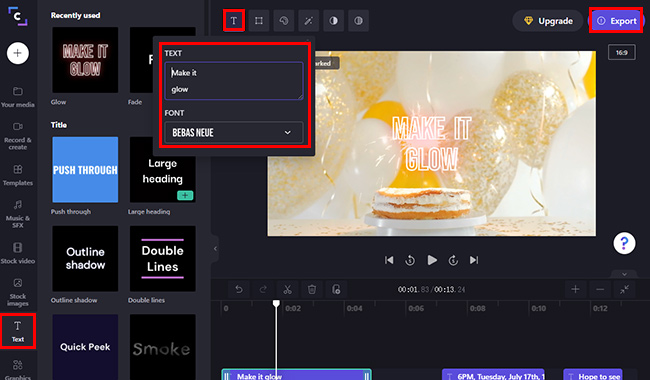
Clipchampのおすすめポイント
- 同様にブラウザでも手軽に操作できて、おしゃれなテロップを挿入するのは可能。
- トリミングや回転など、豊富な動画編集ツールも使用できる。
Part 4. テロップの無料入れ方 ー iPhone向けのアプリ
最後に紹介するのはiPhone上でテロップを入れる仕方です。この場合は、iOSデバイスに標準搭載するアプリ「iMovie」を利用するのが便利です。
これはフリーなこともあり機能は限定的ですが、さすがにAppleが長年iOS用に提供していることを考えると、テロップ編集以外に、動画を作るのに十分な機能が備わっているといえます。
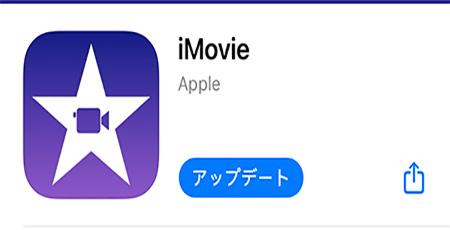
iMovieのおすすめポイント
- iOS標準搭載のアプリなので別にダウンロードする手間が省けて、テロップを無料で編集できる。
- テロップの様式はそれほど多くなくても、簡単に作成できて便利。
最後に
今回は、WindowsやMacに向けのテロップ作成ソフトとサイト、またiPhoneのテロップ作成アプリを紹介して、各環境で動画にテロップを入れる方法を説明しました。
その中で、一番推薦するのは便利かつ高機能の「iMyFone Filme(フィルミ)」です。サポートする動画形式は20種類に超えると多いし、初心者から上級者までも満足できる機能があります。テロップ編集ソフトを探している方は、ぜひここでダウンロードして体験してくださいね!
