動画に文字を入れるのは動画編集の基本と言っても過言ではないでしょう。多彩なテキストは動画を豊かにするだけではなく、動画内容の説明や翻訳にも役立ちます。特に動画マーケティングを目指す場合は、テロップを入れることはより多くの視聴者を魅了するはずです。
本記事では、初心者を向けて動画にテキストを挿入と編集する方法を紹介します。また、使用シーンに応じて各種のテキスト効果もおすすめします。
Part 1.動画にテキストを追加・削除する方法
動画編集の初心者にとって、他人の動画にあるきれいな文字を見る時、制作したくてもなんとなく手間がかかると思うでしょう。実は適切なツールを利用すれば、動画に文字を入れるのはそれほど苦労なことではありません。
数多くの動画編集ソフトのうち、今回はとても使いやすい一つ、「iMyFone Filme(フィルミ)」を紹介したいです。このソフトには各種の文字テンプレートが搭載されましたが、初心者でもワンクリックで高級なテキスト効果を作成できます。
Filmeのさまざまな魅力:
- 搭載されるテキストのテンプレートは50種類以上、アニメーション効果は30種類以上があるが、タイトルや字幕など別々に分類しているので編集はより便利になっています。
- 直感的に操作が可能なUIの出来が秀逸で、動画編集が初めての方でもワンクリックだけでスムーズにきれいな文字効果を作成できます。
- テキストの揃えや色、フォント、スペース、位置などが細かく設定できるだけではなく、枠線や背景、グラデーションなど上級の編集も対応しています。
- 動画、画像、音声が一括編集できます。20種類以上の動画フォーマットの入力、9種類の出力がサポートされます。動画形式の編集と変換は楽です。
この動画マニュアルでFilmeの多様なテキスト機能と使い方を確認しましょう!
Filmeで動画にテキスト挿入・削除する方法
Step 1.上記のボタンでFilmeをインストールして起動したら、「新しいプロジェクトを作成する」を選びます。すると、「メディアライブラリ」パネルから文字を入れたい動画をインポートします。

Step 2.上部にある「T」アイコンをクリックしてテキスト編集のページを開きます。提供されたタイトルや字幕テンプレートからお好きなものを選定したら、「+」タブか右クリック>「適用」をクリックして、それをタイムラインに追加します。
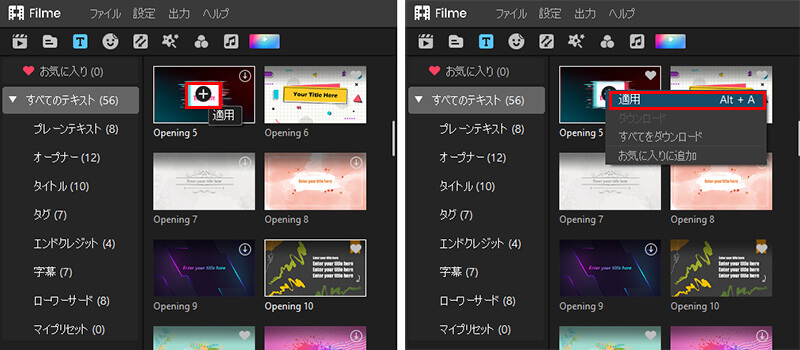
Step 3.追加されたテキストを削除したい時、それを右クリックして「削除」を選択すれば取り除けます。タイムラインの上部にあるツールバーの「削除」アイコンを押してもいいです。
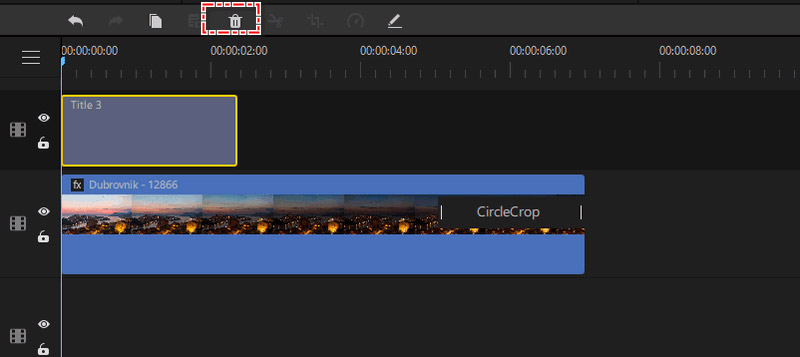
Part 2.動画に入れる文字を編集する方法
選定された文字スタイルをタイムラインに追加した後、文字を入力したり、効果をさらに修正したりする編集も必要です。
ガイドは次のようです。
Step 1.タイムラインにあるテキストフレームをダブルクリックしてテキスト編集パネルを開きます。または右クリックして「編集」を選択してもいいです。
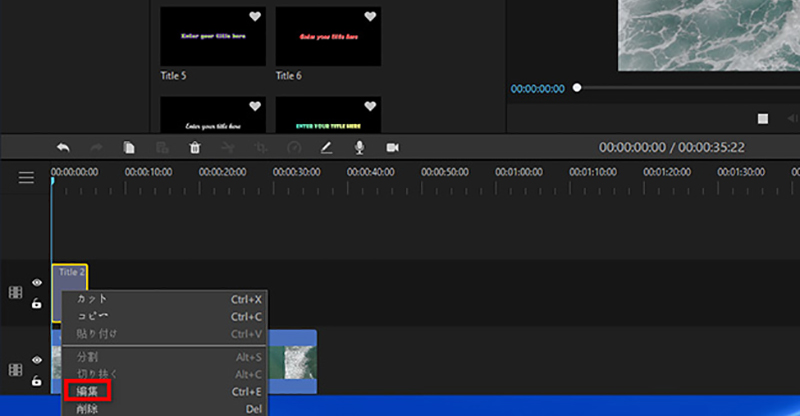
Step 2.開いた画面で文字が入力できます。フォントやサイズ、色、背景などを設定するのも可能です。
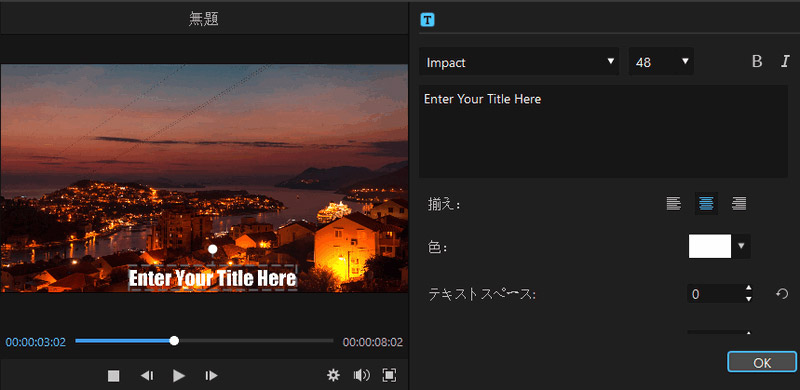
Step 3.文字の色や様式、流れる方向、動く様子などを変更したい場合は、右の「図形」タブでスタイルとアニメーションを調節しましょう。
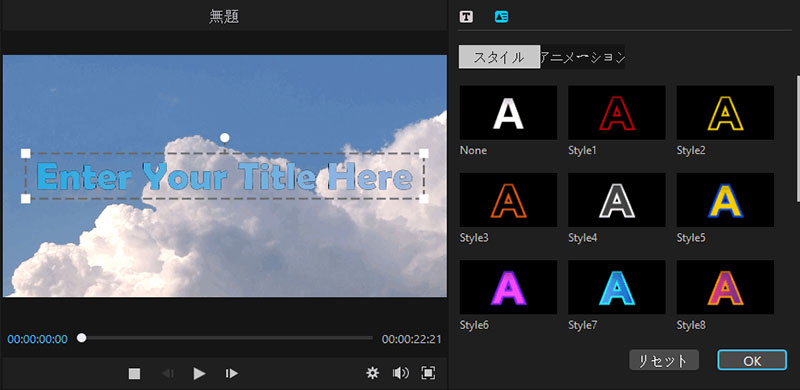
Step 4.プレビュー画面で文字ボックスをドラッグ&ドロップすれば、拡大・縮小したり、位置を変更できます。タイムラインの文字クリップの両端をドラッグして表示の長さが設定できます。
Part 3.きれいなテキスト効果のおすすめ
数多くのテキストテンプレートのうち、どんな時どのような効果を選択すればよいか困っている人もいるかもしれません。ここで、違う場面に応じてFilmeでのテキスト効果をおすすめしますが、参考にしてみてください。
3.1. 実用的な縦書きの字幕
通常、テキストや字幕は横書きが基本です。しかし、動画の雰囲気によって伝統的な縦書きを使用する場面もありますね。
Filmeでは基本的な縦書きタイトルのテンプレートが提供されます。お気になるものをダブルクリックしてプレビュー画面で確認した後選定すればいいです。それ以外の様式を使用したければ、文字クリップをダブルクリック>「垂直」でも縦書きに変更できます。
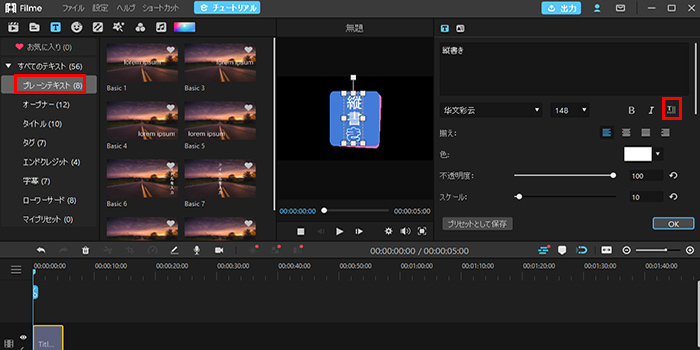
3.2. 多彩なオープナー
Vlogなどの動画を編集する時に、オープニングでどのように文字を入れるのか困っていますね。動画の開始の部分に工夫を凝らせば、人目を惹きつけるはずです。
Filmeでは各種のオープナーが用意されているので、それを追加して文字を入力するだけで素早くきれいなオープニング文字効果が作成できます。
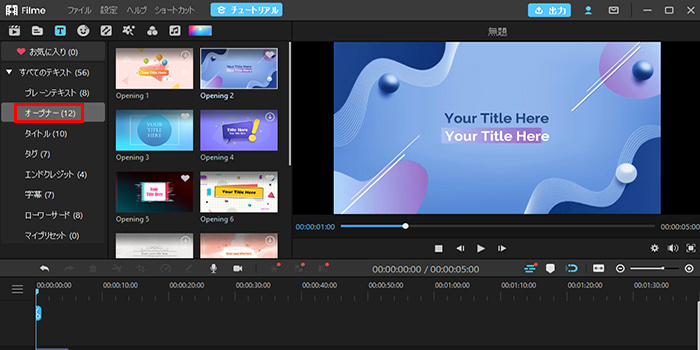
3.3. ムービー感じのスクロール
映画の最後に、通常は出演者や監督、撮影監督などのスタッフの名前を表示するエンドロールが流れます。Filmeではこのようなエンドクレジットのテンプレートも搭載されます。
実際に、動画最後のクレジットだけではなく、テンプレートで説明のテキストを入力して文字スクロール動画を作成するのもとても便利です。
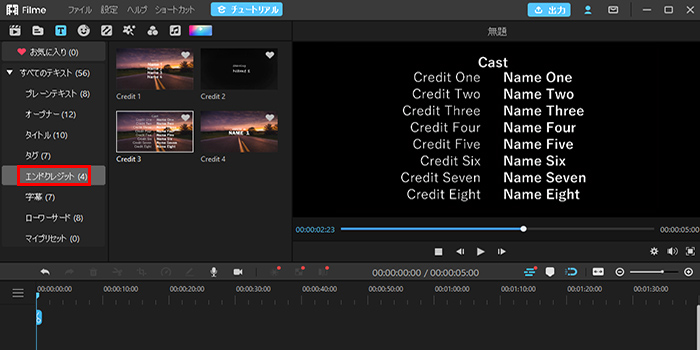
Part 4.動画文字編集に関するよくある質問
1複数のテキストを入れるのは可能?フォントなどを変更するには?
もちろん可能です。一般的に動画編集ソフトとも複数のテキストボックスを追加することに対応しています。ただし、上限を設置する場合もよくあります。
そして、フォント変更も文字編集に関する基礎的な設定ですが、ほとんどのソフトでも編集パネルでそれが操作可能です。ただし、対応できるフォント種類と数はそれぞれ違いますがご注意くださいね。
2文字が流れるようなスクロール動画の作り方は?
テキストが流れるように演出する効果は確かによく求められますね。その作り方は、編集ソフトのテンプレートを利用することと、アニメーション設定の2種類に分けられます。
Filmeの場合には、この2つともサポートしています。3.3.の説明画像のように直接的に追加したり、文字編集パネルのアニメーションで設置したりしましょう!
3文字が順番に出てくるように動く動画を作りたい…
このような文字効果は歌詞動画や解説動画でよくありますね。具体的な編集方法も質問2と同じです。各種のテンプレートを探すか、文字アニメーションを設置するか試してみてください。
最後に
動画に文字を入れることは映像をより分かりやすく、視聴者を魅了するコツです。自分で一からやれば意外と時間がかかるので、テンプレート付き、使いやすい動画編集ツールを活用するのはおすすめです。また、動画の雰囲気や使う場面に合わせて適切なテキスト効果を選択するのも大切ですが、「iMyFone Filme(フィルミ)」で上記の紹介された多様な文字エフェクトを確認しましょう!










