現代のテクノロジーが急速に進化する中で、オンライン会議は私たちの日常生活においてますます重要な役割を果たしています。特に、Google Meetという便利なツールが広く活用されています。
Google Meetは、高品質のオンライン会議を実現するために設計されたGoogleの無料ウェブベースのビデオ会議サービスです。クリックでミーティングが開催でき、参加者はビデオ、音声、チャットを通じてリアルタイムでコミュニケーションを取ることができます。
この記事では、Google Meetの始め方について、会議の開始・招待・参加など基本の使い方をパソコンとスマホ別にステップバイステップで詳しくご紹介します。Google Meetの初心者なら、ぜひ参考にしてみてください。

Part 1. Google Meetの使い方-招待方法
まずは主催者としてGoogle Meetで会議を開始する方法を見てみましょう。会議を作成するには、主に「Google Meet」「Googleカレンダー」という2箇所から行えます。
1Google Meetから会議を追加して招待
Google Meetで直接に会議を開始できます。これも一番よく使用される方法となります。
パソコンでGoogle Meetから会議を開始する方法
ステップ 1.ブラウザでGoogle Meetを開き、Googleアカウントを登録して「新しい会議を作成」をクリックします。
ステップ 2.「会議を今すぐ開始」を選択すると、自分が会議に入ります。
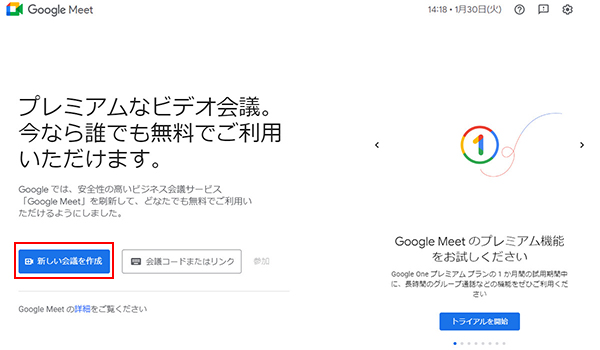
ステップ 3.「ユーザーの追加」をクリックして、該当のメンバーを選んで「メールを送信」をクリックします。これで、選択したユーザーに招待メールが届います。または、招待リンクをコピーして直ちに参会者に送信してもいいです。
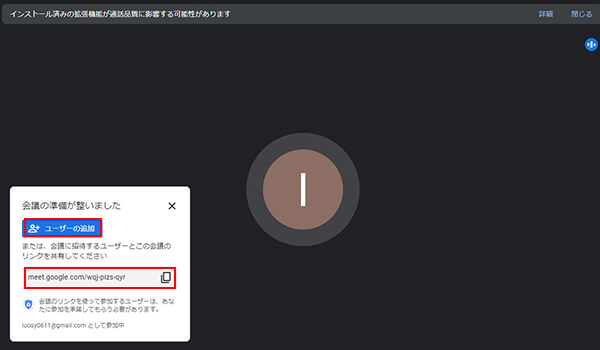
スマホ・タブレットでGoogle Meetから会議を開始する方法
ステップ 1.App StoreまたはGoogleストアからGoogle Meetアプリをインストールします。起動したら、Googleアカウントを登録します。
ステップ 2.右下の「新規」>「新しい会議を作成」を選択します。
ステップ 3.招待URLが表示されます。コピーまたは共有をタップして参会者を招待します。「会議に参加」をタップすると、自分が会議に入ります。
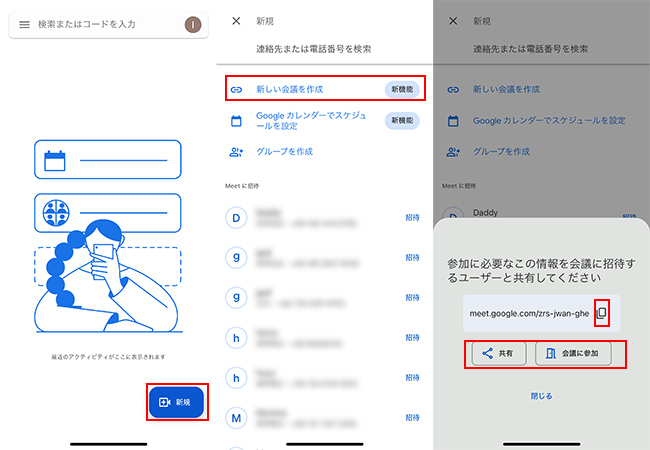
2Googleカレンダーから会議を追加して招待
会議同士はGoogleカレンダーを使用してスケジュールを管理する場合、この方法はおすすめです。
パソコンでGoogleカレンダーから会議を開始する方法
ステップ 1.ブラウザでGoogleカレンダーを開き、Googleアカウントを登録します。
ステップ 2.カレンダーでオンライン会議を行う日時にクリックして、会議の詳細を入力します。
ステップ 3.「ゲストを追加」で同席者の名前またはメールアドレスを入力して追加したら、「Google Meetのビデオ会議を追加」をクリックします。
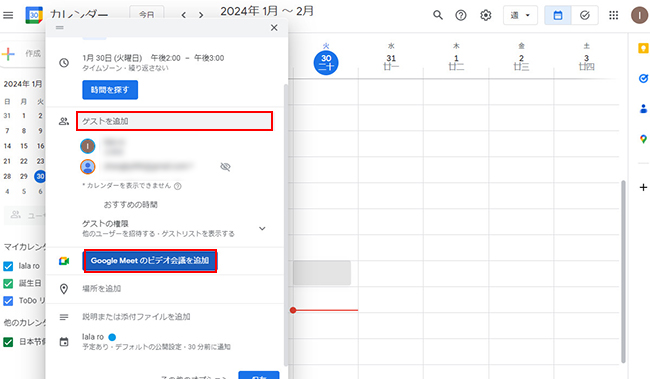
ステップ 4.「保存」をクリックして、ポップアップで「送信」を選択すると、自動で招待メールがゲストに送信されます。
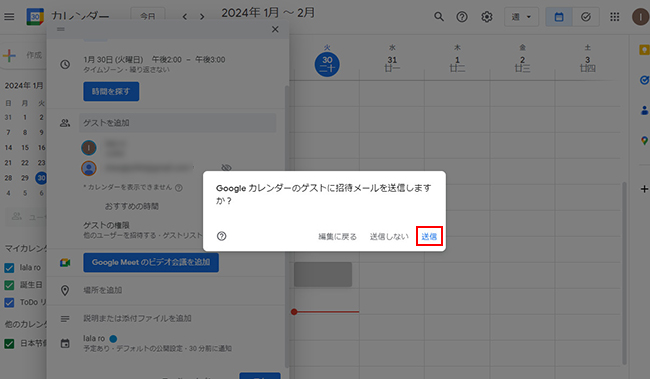
スマホ・タブレットでGoogleカレンダーから会議を開始する方法
ステップ 1.App StoreまたはGoogleストアからGoogleカレンダーアプリをインストールします。起動したら、Googleアカウントを登録します。
ステップ 2.右下の「+」アイコン>「予定」を選択して、会議の詳細を入力します。
ステップ 3.「ゲストを追加」をタップし、参加者のメールアドレスを入力して追加したら、「ビデオ会議を追加」を選択します。
ステップ 4.「保存」をタップすると、追加したゲストに招待メールが自動送信されます。
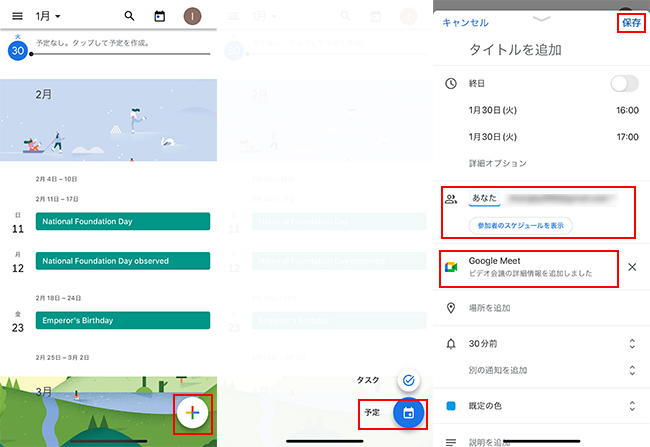
Part 2. Google Meetの使い方-参加方法
続いては、参加者として、招待されたGoogle Meet会議に入る方法を解説していきます。同様に「Google Meet」「Googleカレンダー」の2通りの仕方を分けて紹介します。
1Google Meetで会議に入る
Google Meetで受け取った会議の招待リンクを入力すると、すぐにミーティングに参加できます。
パソコンのGoogle Meetで会議に入る方法
ステップ 1.ブラウザでGoogle Meetを開き、「会議コードまたはリンク」欄で招待リンクを貼り付けて、「参加」をクリックします。
ステップ 2.カメラやマイクの設定を整いて、「今すぐ参加」をクリックすると会議に入ります。
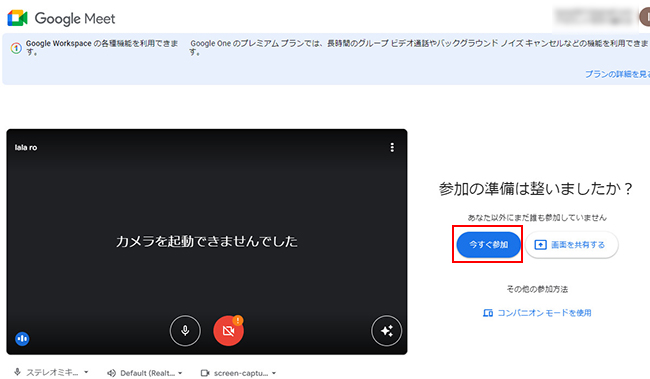
スマホ・タブレットのGoogle Meetで会議に入る方法
ステップ 1.Google Meetを起動して、上部の「検索またはコードを入力」をタップします。
ステップ 2.「会議コードを入力」をタップして、会議の主催者が提供した会議のコードを入力します。
ステップ 3.右上の「参加」をタップして、カメラやマイクの設定を整い、もう一度「参加」をタップして会議に入ります。
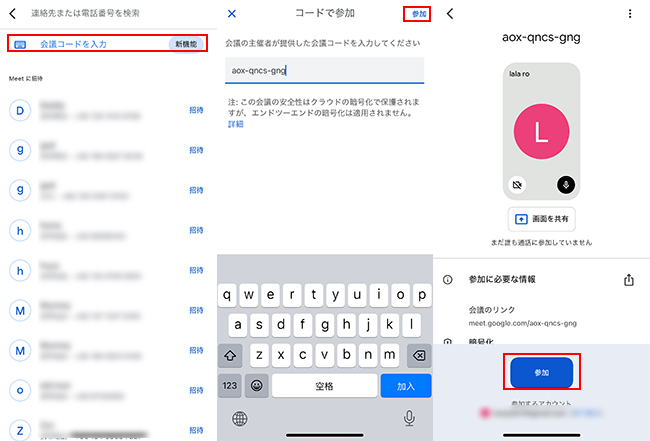
2Googleカレンダーで会議に入る
また、Googleカレンダーで会議のスケジュールを受信した場合、そこから直ちに会議に参加するのも可能です。
パソコンのGoogleカレンダーで会議に入る方法
ステップ 1.ブラウザでGoogle カレンダーを開き、該当のイベントをクリックします。
ステップ 2.イベント詳細で「Google Meetに参加する」を選択します。
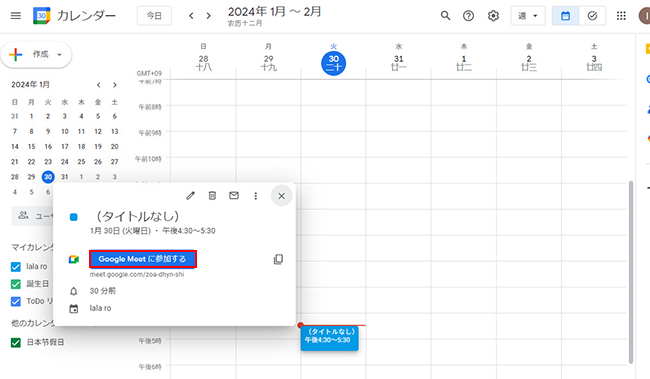
ステップ 3.準備画面でマイクとカメラの設定を完了して、「今すぐ参加」をクリックしてください。
スマホ・タブレットのGoogleカレンダーで会議に入る方法
ステップ 1.Googleカレンダーアプリを起動して、該当のイベントをタップします。
ステップ 2.「Google Meetに参加する」をタップします。
ステップ 3.準備画面でマイクとカメラの設定を完了して、「参加」をタップすると、会議に入ります。
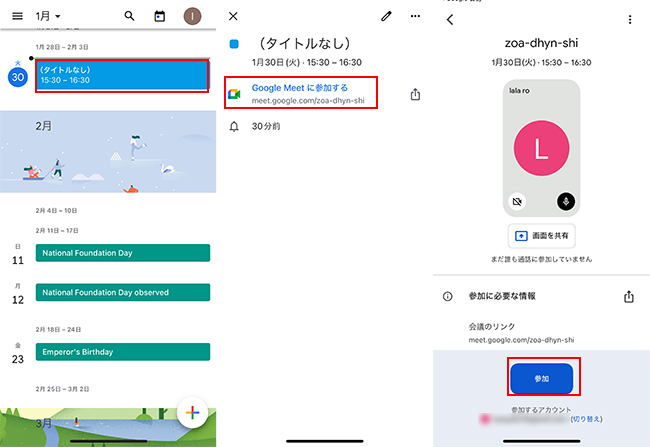
Part 3. 特別紹介!Google Meet会議を面白くする小技-MagicMic
ここでは、祝日などの会議やオンラインイベントをより面白く、楽しいものにする裏技を公開します!それは、「iMyFone MagicMic(マジックマイク)」というリアルタイムボイスチェンジャーを使って自分の声を変換することです。異なる声を使用することで、参加者とのコミュニケーションをより活気づけることができます。教育の場面で特定のキャラクターの演技をすることも可能です。

MagicMicの機能一覧
- Google MeetでAI男声と女声、アニメキャラなど200+声に変えて、毎月追加
- 拍手や笑い声、450+効果音がポンだし、雰囲気を盛り上げる
- Zoom、Discord、Skype、OBS、Apexなど、主流の通話アプリやゲームと連携可能
- 無料でも各機能を試せ、完全版も超低価格でゲット
Google MeetでMagicMicを使用する手順
ステップ 1.上記のボタンをクリックしてソフトをパソコンにダウンロードして起動したら、実際のお使いのマイクとヘッドフォンを選択します。

ステップ 2.Google Meetの起動画面で右上の歯車アイコンをクリックします。
ステップ 3.「音声」タブの「マイク」オプションにて、OSごとに次のどちらかを指定します。
・Windows→「MagicMic Virtual Audio Device)」
・Mac→「BlackHole 2ch」
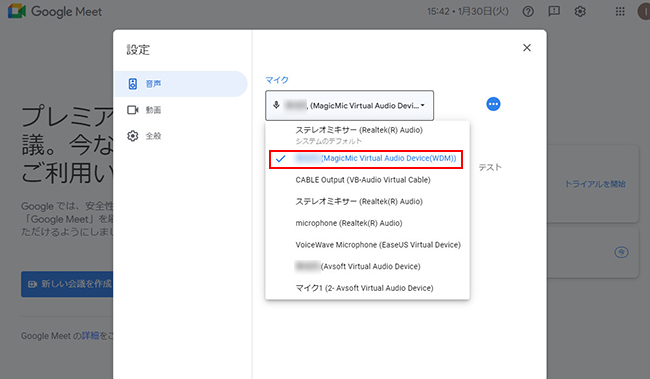
ステップ 4.MagicMicに戻って、画面左側の「ボイスボックス」から任意の音声フィルターを選定します。右側で声を微調整することもできます。

これで、Google Meetの会議でマイクに向かって話すと、変えた声が遅延なしで参会者に届います。ぜひ試してみてくださいね!
Part 4. Google Meetの使い方の補足情報
質問1グーグルミートはインストール不要ですか?
パソコンでGoogle Meetを使用する場合、ウェブブラウザを使用してアクセスできて、インストールする必要はありません。でも、スマートフォンやタブレットのようなモバイルデバイスでグーグルミートを使用するには、App Store(iOS)またはGoogle Play(Android)からGoogle Meetのアプリをインストールするのは必要です。
質問2Google Meetの無料は何時間使えますか?
無料利用の場合、参加者が3人から100人まで、最長60分までの会議が行えます。でも、1対1の通話(参加者2名)の場合、以前は最大24時間までと制限されますが、現在は時間制限がないと変更しました。
最後に
今回は、Google Meetの使い方について、招待や参加する手順を詳しく解説しました。これを利用することで、リモートワークや遠隔教育など、さまざまなシナリオで効果的なコミュニケーションを実現することができます。ぜひ試して効率的なコラボレーションを実現しましょう。
また、ミーティング中の特定の場面で、ボイスチェンジャーを使えば雰囲気が盛り上がるでしょう。おすすめの「MagicMic」は数百種類のボイスと効果音を提供する使い勝手が良いツールです。下でクリックすれば無料版を入手して試せますよ!










