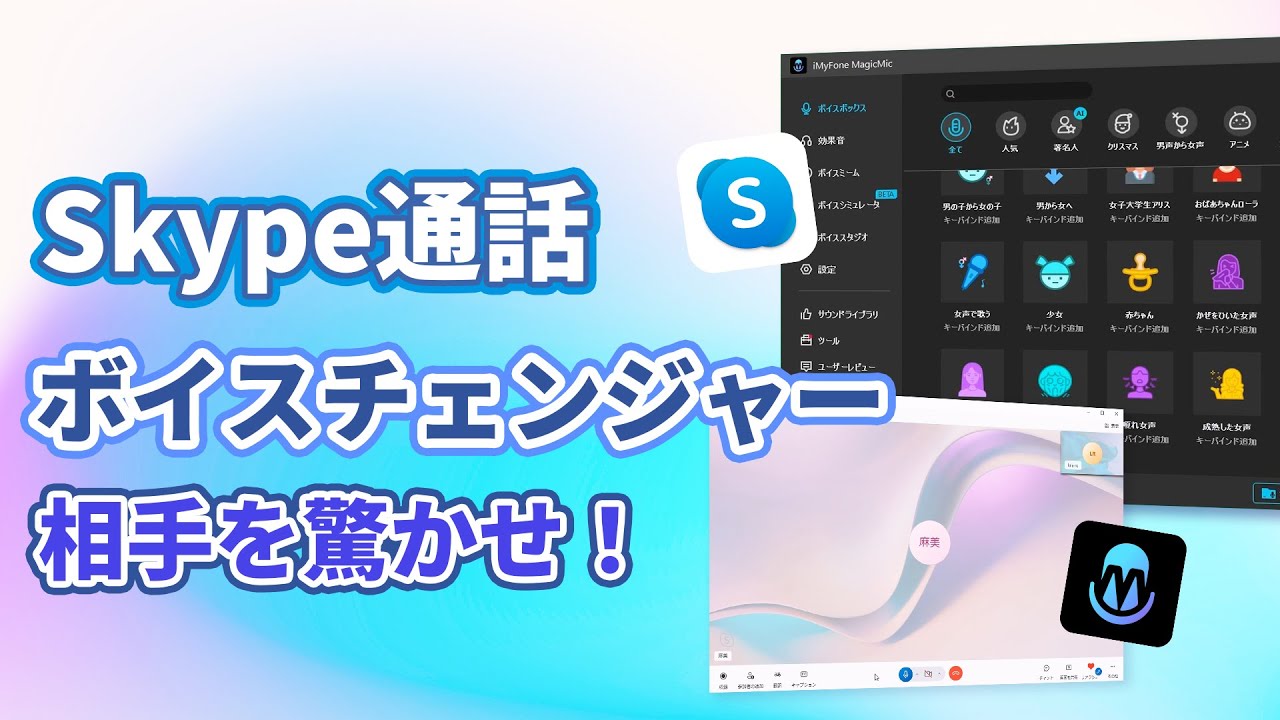Skypeとは、Web上でリアルタイム通話ができるコミュニケーションツールです。マイクロソフトが提供しているサービスで、近年はリモートワーク普及によって利用者が増加しています。
Skypeでは、ユーザー同士で会議や音声通話、ビデオ通話が無料で利用可能ですが、初めての人は何をしたらいいのかよく分かりませんよね。
そこでこの記事では、Skype会議に招待する方法と参加する手順、そして会議中に使えるおすすめの機能について、詳しく解説します。
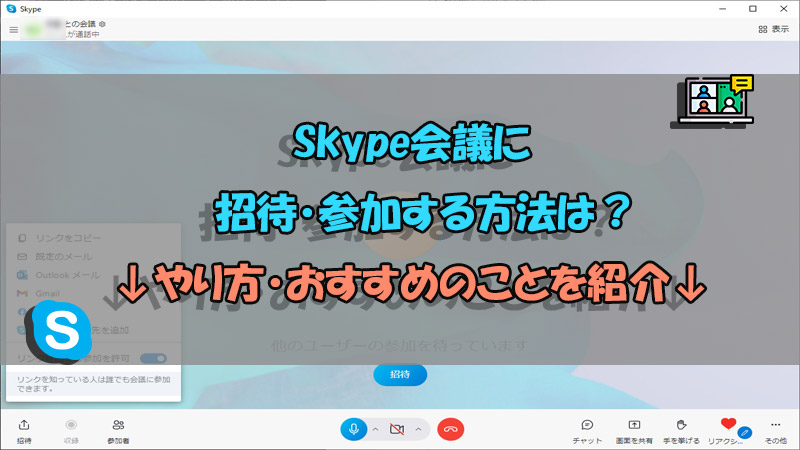
Part 1. Skype会議を招待する方法
早速、Skype会議に参加者を招待する方法について、解説しましょう。具体的には、Skypeにログインして会議リンクを作成し、それを参加者に送るという手順を踏みます。
会議リンクを作成
まず、会議の主催者が「会議リンク」を作成します。その手順は、次の通りです。
ステップ 1.Skypeにログインします。
ステップ 2.左側のメニューより「今すぐ会議」>「会議をホスト」に順に選択します。
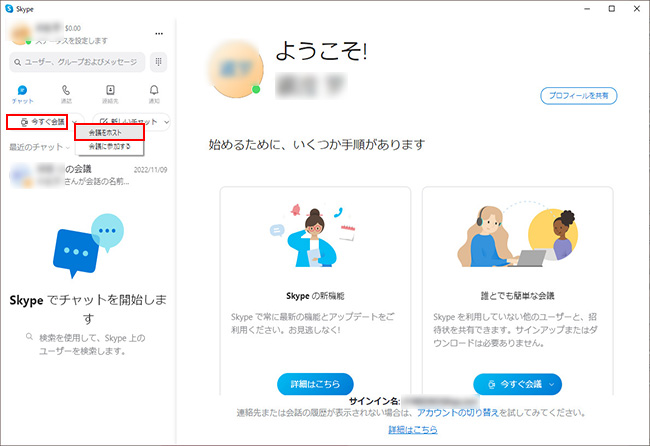
ステップ 3.「会議に名前を付ける」の欄に、任意の会議名を入力します(そのままでも可)。
ステップ 4.会議名欄の直下に、会議リンクが作成されます。
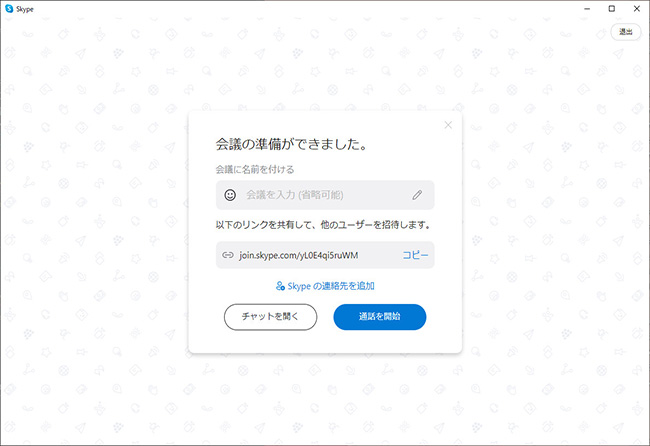
これで、参加者をSkype会議に招待できる会議リンクが作成されます。
参加者を招待
次に、作成したSkype会議に参加者を招待しましょう。手順は、Skypeの連絡先を使う方法と、メールなどでリンクを共有するという2つがあります。
▼ 【Skypeの連絡先】参加者の招待手順
ステップ 1.会議リンクが表示されている画面で、直下の「Skypeの連絡先を追加」を選択します。
ステップ 2.連絡先の一覧にて、招待する人にチェックを入れていきます。
ステップ 3.選択を終えたら、右上の「完了」をクリックします。
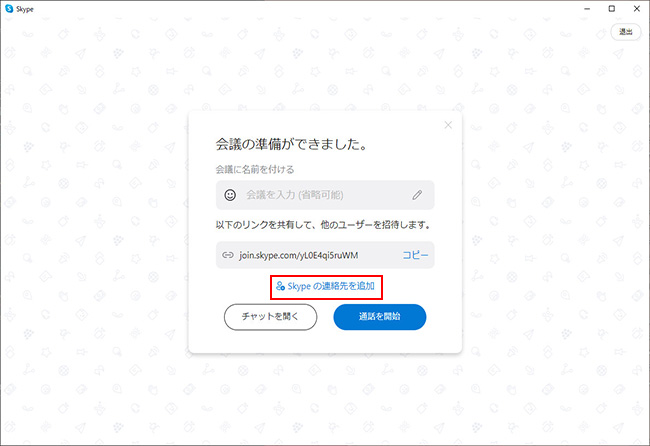
Skypeの連絡先経由で招待した相手は会議に参加する方法>>
▼ 【リンクの共有】参加者の招待手順
ステップ 1.会議リンクが表示されている画面で、直下の「通話を開始」を選択します。
ステップ 2.左下隅の「招待」をクリックして、リストに表示される次の5つの何れかで、参加者に招待リンクを送ります。
・リンクをコピー/規定のメール/Outlookメール/Gmail/Facebook
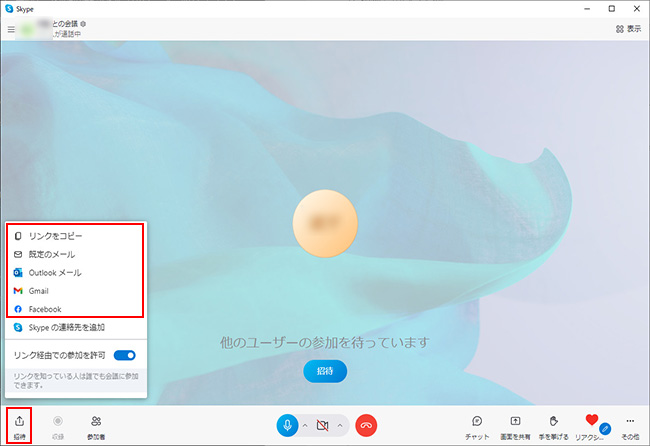
どちらかの手順によって、参加者に会議リンクを共有可能です。
Part 2. Skype会議を参加する方法
続いては、参加者がSkype会議に入る方法について、解説しましょう。方法は2つあり、Skypeアプリのチャットタブか、共有される会議リンクのどちらかから参加することです。
Skypeアプリのチャットタブから参加
Skypeの連絡先で招待されると、チャットタブに「○○の会議」というチャット履歴が作成されます。そこでスカイプ 会議を参加する手順は次の通りです。
ステップ 1.Skypeにログインします。
ステップ 2.左側のメニューにあるチャットタブより、該当の「会議名」をクリックします。
ステップ 3.右側にチャットの履歴が表示されるので、画面上の「通話を開始」を選択します。
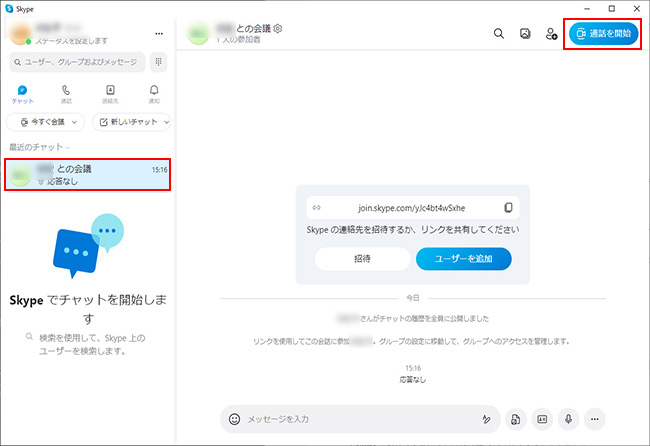
これで、Skypeアプリから会議に参加できます。なお、既に他のメンバーが会議に参加している時は、手順3)のボタンが「通話に参加」に変わります。
共有のリンクから参加
メールやFacebookなどで共有された「会議リンク」を使ってSkype会議を参加するのも可能です。手順は次の通りです。
ステップ 1.メールなどで送られてきた、会議リンクをクリックします。
ステップ 2.会議の参加画面にて、次のどちらかを選択します。
・Skypeアカウントを持っていない場合 →「ゲストとして参加」
・Skypeアカウントを保持している場合 →「サインインまたは作成」
ステップ 3.「名前」を入力した上で、下の「参加」ボタンをクリックします。
ステップ 4.「ビデオボタン」と「マイクボタン」をオン・オフして、会議スタート時の設定を選択します。
ステップ 5.「会議を開始」をクリックします。
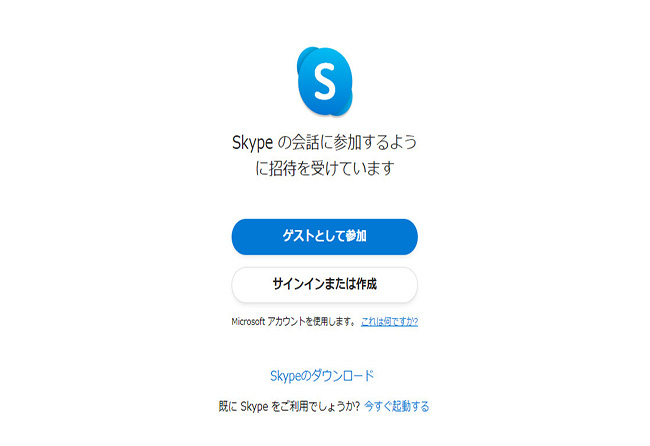
これで、招待リンクからSkype会議に参加できます。なお、手順3)で入力した名前は、他のメンバーに表示されます。
Part 3. Skype会議中のおすすめのこと
ここからは、Skype会議で使えるおすすめの機能やソフトを紹介します。会議時間をより快適に過ごしたい方はぜひ参考にしてみてください!
1背景効果を選択
1つ目は、背景効果の選択です。リモートワークなどでは自分の部屋が背景として映り込みますが、見られたくない人はSkypeの「背景効果」機能を利用しましょう。
▼ Skype会議で背景効果を変更する手順
ステップ 1.通話中に、下側メニューの「その他」をクリックします。
ステップ 2.「背景効果の選択」を選択します。
ステップ 3.「背景効果を選択する」より「Blur」を選択すると、背景にぼかしが入ります。
ステップ 4.「背景効果を選択する」よりデフォルトの画像を選択すると、背景が変更されます。
ステップ 5.「+」をクリックすると、PCに保存されている好きな画像に変更できます。
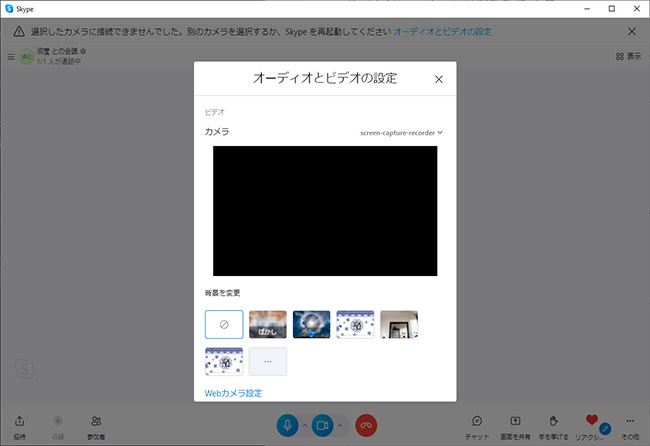
なお、スマホ版のSkypeではぼかしのみ対応していますよ。ご注意くださいね。
2ボイスチェンジャーを利用
2つ目は、ボイスチェンジャーを使って自分の声を変換することです。これは、Skypeミーティングをより面白くする裏技ですよ!パソコン向けのボイスチェンジャーソフト、「iMyFone MagicMic(マジックマイク)」を併用すれば、通話相手を驚かせるはずです。

- 男声や女声、ロボットなど150種類以上の声に変換でき、新しい音声フィルターは毎月更新
- Skype会議でチャットする時、300個に超える面白い効果音や背景音が再生できる
- Skypeの他、DiscordやZoom、Apexなど、主流の通話アプリやゲームに対応済
- 操作画面はシンプルで、無料でも各機能を試せる。
SkypeでMagicMicを使用する手順
この動画でMagicMicとSkype通話を連携して声を変えた様子を確認⇩
ステップ 1.上記のボタンをクリックしてソフトをパソコンにダウンロードして起動したら、実際のお使いのマイクとヘッドフォンを選択します。

ステップ 2.Skypeで「設定」>「音声/ビデオ」タブの順にクリックします。
ステップ 3.「マイク」オプションにて、OSごとに次のどちらかを指定してから「保存」を選択します。
・Windows→「マイク(Voice Changer Virtual Audio Device)」
・Mac→「BlackHole 2ch」
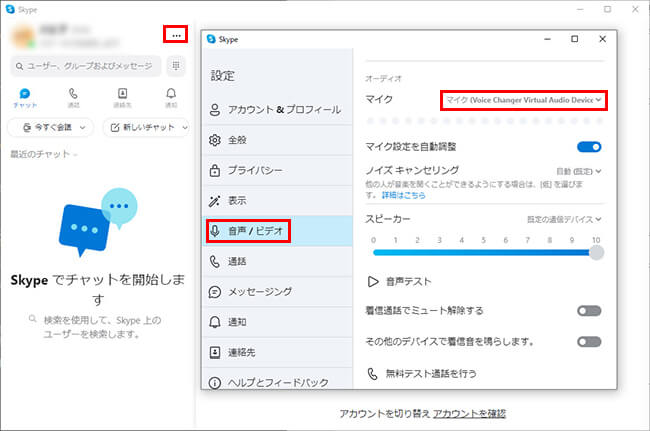
ステップ 4.MagicMicに戻って、画面左側の「ボイスボックス」から任意の音声フィルターを選定します。右側で声を微調整することもできます。

これで、Skype会議でボイスチェンジャーを使う設定が完了し、マイクに向かって話すとリアルタイムで声が変換されるようになります。変換した音声は高品質で、相手にはとてもキレイに聞こえますよ。ぜひ試してみてくださいね!
3画面共有機能を使う
最後の3つ目は、Skype会議で画面共有機能を使うことです。通話をしながら自分や相手の画面をリアルタイムで共有するという機能です。プレゼンテーションなどで言葉や手振りだけでは説明が難しい場合は、この機能で伝えましょう。
▼ Skype会議で画面共有機能を利用する手順
ステップ 1.通話中に、画面下の「画面を共有」をクリックします。
ステップ 2.共有したい1つの画面を選択します。
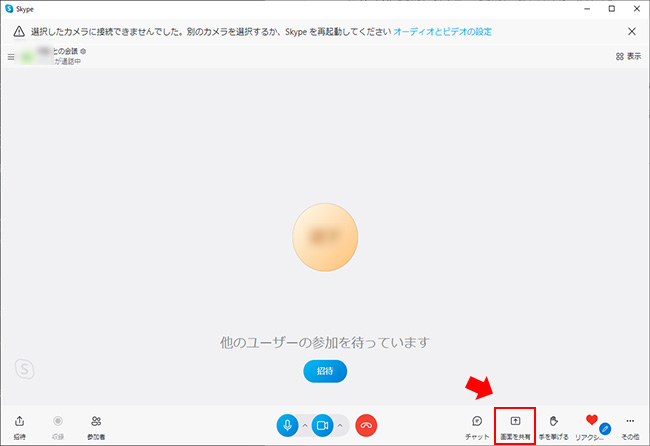
これで、自分の画面が他のメンバーにリアルタイムで表示されます。
Part 4. Skype会議について注意すべきこと
ここまで、スカイプ会議についての使い方を説明しました。さらにこちらでは、Skypeミーティングを利用する時に注意すべきことも合わせて紹介していきます。
1時間と人数に制限がある
Skypeは基本的に誰でも利用できますが、無料版には一定の制限がかかっています。
ビデオ通話や音声通話は、1ヶ月で「合計100時間」しか使用できません。また、1日で見るとビデオ通話は「4時間まで」、音声通話は「10時間まで」と決められています。
制限を超えてのSkypeの利用はできませんので、注意しましょう。
また、無料で通話をする場合は、会議全員がスカイプのアカウントを持っている必要がありますよ。
2ネット環境の整備は必要
Skypeはリアルタイムで通話しますので、ネットの環境が悪い場所ではビデオや音声の品質が低下します。
すると、ビデオが止まったり音声が途切れたりしてしまいますので、円滑なコミュニケーションが取れません。
Skypeを利用する際は、しっかりとネット環境を整備しましょう。
3企業の機密情報を流さない
SkypeはITツールとしては歴史が長く高い信頼性がありますが、実は技術情報が公開されていません。そのため、何らかの原因で情報流出が起きるリスクがあります。
万が一の場合に備えて、できる限り企業の機密情報は流さないようにしましょう。
最後に
今回は、Skype会議に招待する方法と参加する手順、そして会議中に使えるおすすめの機能について詳しく解説しました。
スカイプは無料で誰でも利用できる、リアルタイムのコミュニケーションツールです。サービスにログインすれば、簡単な手順で会議を主催したり参加したりできますね。
ミーティングの中には、ボイスチェンジャーで声を変えると雰囲気が盛り上がるでしょう。おすすめソフトの「MagicMic」は、操作がシンプルで手軽に利用でき、リアルタイムの音声変換に対応するツールです。豊富な音声エフェクトに加えて、数百種類の効果音やボイスミームを安心・安全に使えますので、ぜひここで1つを入手して試してみてくださいね!