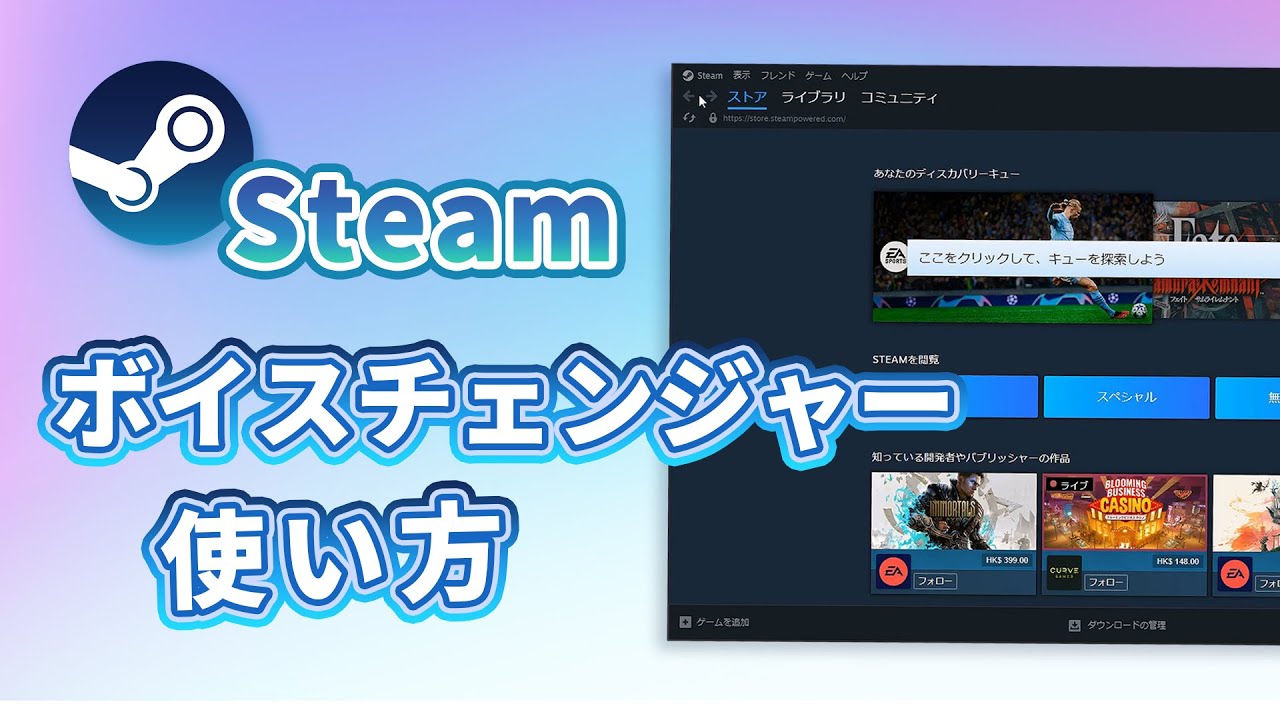世界中で大人気のゲーム配信プラットフォーム「Steam」では、メジャーからインディーズまで、実に30,000本以上ものゲームが配信されています。
Steamには「ボイスチャット」機能が搭載されており、Discordなどの通話アプリを用いなくても、簡単にゲーム内で知り合ったフレンドとのコミュニケーションが可能です。
この記事では、具体的なやり方が知らない人に、Steamにおけるボイスチャット設定とできない時の対処法について詳しく解説します。ゲームで使えるボイスチェンジャーも合わせて紹介しますので、ぜひご参考にしてみてください。

Part 1. Steamでボイスチャットする方法
Steamでフレンドを追加したら、いつでも友達リストから相手とボイチャできます。
こちらでは、一般的なフレンドコードを使って友だちを追加した後に、フレンドリストからボイスチャットを開始する方法を解説します。
1.1. フレンドを追加
まず、フレンドコードを使ってフレンドを追加します。フレンドを追加する際は、あらかじめ友だちにフレンドコードを教えてもらいましょう。その後の手順は、次の通りです。
▼ Steamでフレンドを追加する手順
ステップ 1.Steamを開き「プロフィール名」>「フレンド」の順に選択して、画面上部の「フレンドを追加」をクリックします。
ステップ 2.「フレンドコードを入力」と表示された欄に、招待したいフレンドのコードを入力します。
ステップ 3.相手のプロフィールが表示されたら「招待を送信」をクリックします。
ステップ 4.「招待が送信されました!」と表示されます。
ステップ 5.相手が追加を承諾したら、フレンドとして追加されます。
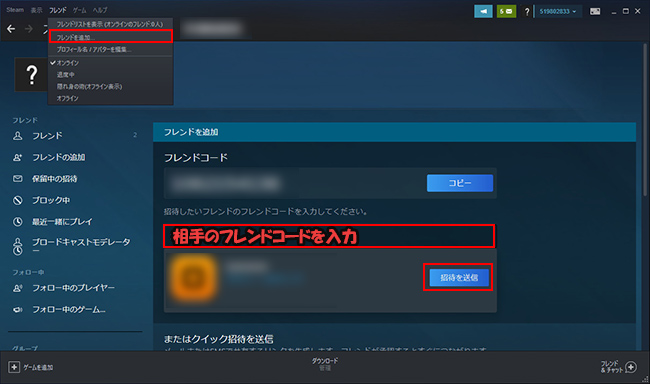
1.2. 友達リストでボイスチャットを開始
次に、フレンドリストからボイスチャットを開始しましょう。
▼ Steamでボイスチャットを行う手順
ステップ 1.Steamの右下にある「フレンド&チャット」を選択します。
ステップ 2.チャットしたいフレンドを右クリックして「メッセージの送信」をクリックします。
ステップ 3.チャットウィンドウの右下にある「マイクアイコン」をクリックします。
ステップ 4.フレンドが会話に参加すれば、ボイスチャットが始まります。

とても簡単な設定だけでSteamでボイスチャットできますね。今すぐ試してみましょう!
Part 2. Steamボイスチャットで使えるボイスチェンジャー-MagicMic
Steamのボイスチャットをより面白くしたい方に、ボイスチェンジャーで声を変換することをおすすめします。ボイチェンすると自分の声をキャラクターに寄せられますので、フレンドとのボイスチャットはより一層盛り上がりますし、匿名性も保てます。
機能と使いやすさを総合的に考えて、ボイスチャージャー「iMyFone MagicMic(マジックマイク)」の使用を推薦します。これはWindows、Mac、iOS、Androidすべての利用環境に対応して、リアルタイムに声を自然に変換できるソフトとなっています。
MagicMicのAI男声と女声の音声サンプルをクリックして聞いて↓

早速、Steamにボイスチェンジャーを導入しましょう!
この動画で連携方法と声を変換した様子を確認⇩
★MagicMicレビュー:【クーポン付き】ボイスチェンジャーソフトMagicMicは本当に無料?機能・使い方・評価も紹介
SteamでMagicMicを使用する手順のテキスト説明
ステップ 1.上記のボタンをクリックしてソフトをパソコンにダウンロードして起動したら、実際のお使いのマイクとヘッドフォンを選択します。

ステップ 2.Steamの右下にある「フレンド&チャット」を選択し、「設定」>「ボイス」の順に移動します。
ステップ 3.「録音(音声入力)デバイス」で、Windowsなら「マイク(Voice Changer Virtual Audio Device)」、Macなら「BlackHole 2ch」を指定します。
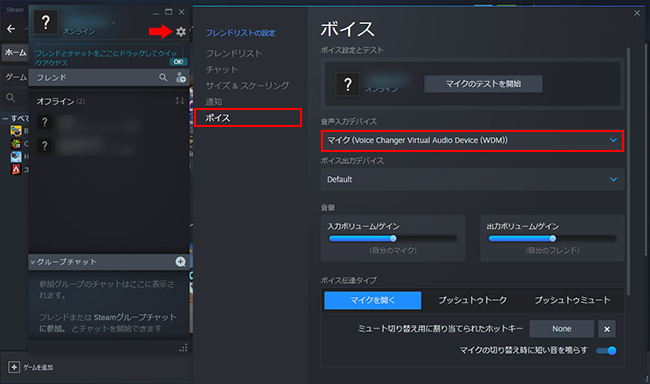
ステップ 4.MagicMicに戻って、画面左側の「ボイスボックス」から好きな音声フィルターを選定します。右側でピッチなどを微調整してもいいです。

これで、SteamでMagicMicを導入する設定が完了し、ボイスチャットで話すと相手はリアルタイムで変えた声が聞こえます。このボイチェンはノイズを少なくする技術によって、声のクオリティも高いです。ぜひ無料ボイスから使ってみてください!
Part 3. Steamボイスチャットできない時の修正すべきこと
ここからは、Steamでボイスチャットができない時の原因と対処法について解説します。ボイチャで聞こえないなど、うまくいかない時はご参考にしてみてください。
1インターネット速度を確認
まずは、インターネットの速度を確認することです。ネットの速度が低下した時でもテキストチャットは可能ですが、データが大きくなるボイスチャットは届かなくなってしまいます。
簡単にネットの速度をチェックする方法は、次の通りです。
ステップ 1.ネットフリックスが提供する計測速度サイト「FAST」にアクセスします。(→ https://fast.com/ja/)
ステップ 2.自動でネットの速度がチェックされます。
ステップ 3.チェックが完了したら「詳細を表示」をクリックして、数値を確認します。
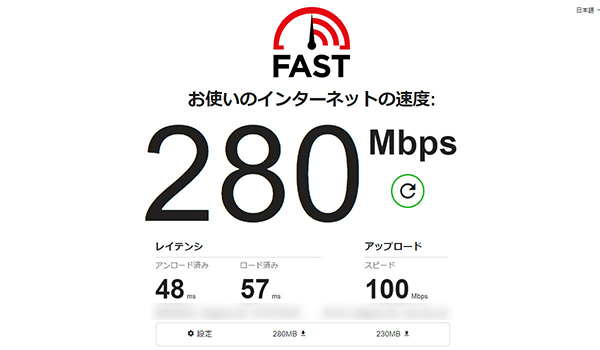
このサイトの表示が次の場合は、インターネットの速度が遅く、快適にボイスチャットを楽しめませんので、回線の変更などを検討しましょう。
▼ 見直し基準
- ダウンロード(大きく表示される数値)=50Mbps以下
- アップロード(詳細表示右側の数値)=50Mbps以下
2Steamのボイス入力・出力デバイスを確認
Steamのボイスチャットで声が聞こえない場合、音声入力デバイスと出力デバイスの設定を確認しましょう。それぞれ誤ったデバイスを指定していると、ボイスチャットができません。
設定をチェックする手順は、次の通りです。
ステップ 1.Steamを開き、右下にある「フレンド&チャット」を選択します。
ステップ 2.「設定」>「ボイス」の順に進みます。
ステップ 3.音声入力/出力デバイスを正しいもの(お使いのデバイス)に設定します。
3PCとSteamでお使いのマイクを有効
また、PC側とSteam側において、使っているマイクが有効化されているのかの確認も必要です。どちらか1つが無効になっていると、ボイスチャットが正常に動作しなくなります。
▼ PCの音声設定でマイクを有効にする手順
ステップ 1.Windowsのタスクバーにある「スピーカーアイコン」をクリックして、「サウンド設定を開く」を選択します。
ステップ 2.左のメニューより「サウンド」を選択し、「入力」セクションの最後にある「サウンドデバイスを管理する」をクリックします。
ステップ 3.「入力デバイス」にある対象のマイクをクリックして、「有効にする」を選択します。
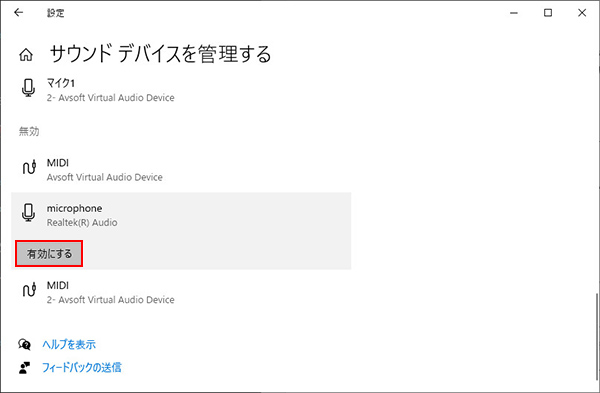
▼ Steamでマイクを有効にする手順
ステップ 1.Steamを開き、左上より「Steam」>「設定」>「ブロードキャスト」の順に選択します。
ステップ 2.「マイクを録音」の左にあるボックスにチェックを入れ、「OK」をクリックします。
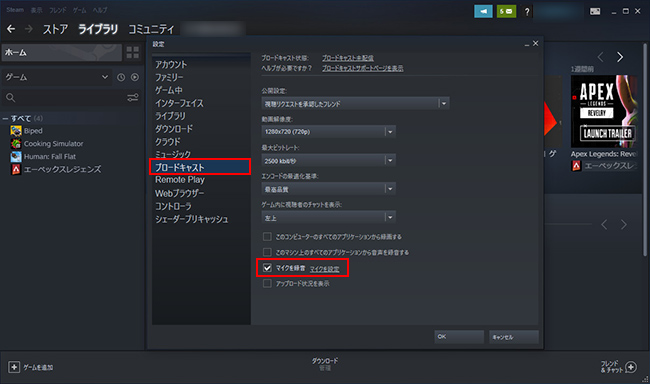
4Steamのマイクアクセスを許可
Steamでボイスチャットできない時、SteamのマイクアクセスがWindowsで許可されているか確認して修正すべきです。プライバシー設定でアプリにマイクへのアクセスが許可されていない場合は、ボイスチャットが動作しません。
アクセス設定をチェックする手順は、以下となります。
ステップ 1.Windows画面左下より「スタートボタン」>「設定」>「プライバシー」>「マイク」の順に選択します。
ステップ 2.「このデバイスのマイクへのアクセスを許可する」にて「変更」をクリックして、スイッチを「オン」にします。
ステップ 3.「アプリがマイクにアクセスできるようにする」のスイッチを「オン」にします。
ステップ 4.下の「デスクトップアプリがマイクにアクセスできるようにする」のスイッチも「オン」にします。
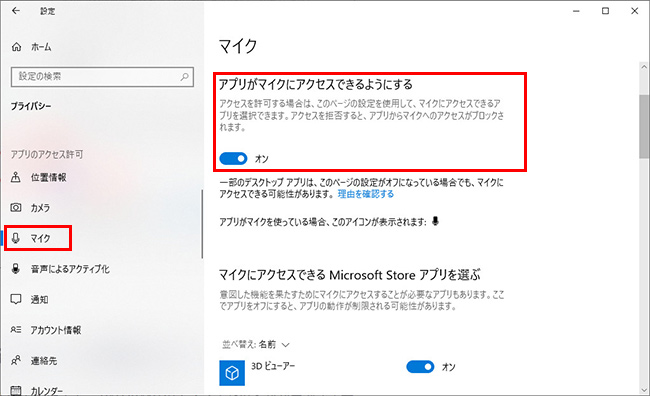
最後に
今回は、Steamにおけるボイスチャット設定とできない時の対処法について解説しました。Steamでは、フレンドを追加することで気軽にボイスチャットが利用可能です。ボイスチャットが上手く動かない場合は、インターネットの速度やデバイスの設定などを確認しましょう。
また、Steamのボイスチャットには、ボイスチェンジャーの利用がおすすめです。紹介した「MagicMic」はインストール手順がシンプルで、わずか5分以内に利用をスタートできます。プリセットした音声エフェクトが多いし、動作も軽く、バージョンアップなどサポートも万全なので、ぜひここで入手して気軽に無料から試してくださいね!