「インスタで声を変えるにはどうすればいいですか?」「インスタで音声変換はできますか?」Instagramで他人の面白い投稿を見た時に、皆さんもこのような疑問を抱えていますね。
実際に、インスタにボイスチェンジャー機能が登場しました。動画撮影時の声とも後付けの録音とも別のキャラクター声に変更することは可能です。さらに、ARエフェクトを使用すれば、声を変えながら撮影するまでできますよ。
ということで、本記事では、インスタでボイスチェンジャーを使用する方法をそれぞれ詳しく解説します。
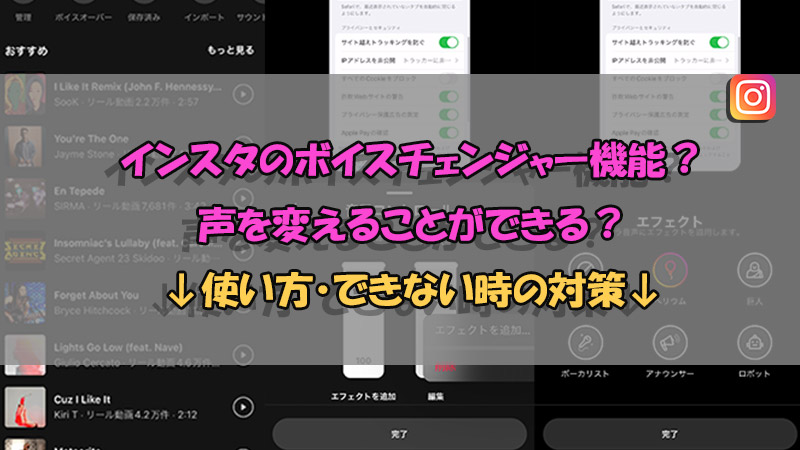
Part 1. インスタでボイスチェンジャーを使用する方法
インスタの標準機能を利用して声を変える場合、総計3つの方法があります。以下で、それぞれの操作と利用可能のボイスエフェクト種類について解説していきます。
1インスタ録画の声を変える
投稿するお手元の動画に入った声、または投稿画面で動画を撮影する時に収録した声を変換したい場合は、この方法を使用しましょう。
▼ インスタ録画の声を変える手順
ステップ 1.Instagramアプリにて、中央下にある「+」ボタンをタップして投稿画面へ進みます。
ステップ 2.「カメラ」ボタンをタップして動画を撮影するか、カメラロールから投稿したい動画をアップロードします。
ステップ 3.「次へ」をタップし、画面上部にある「音声」オプションを選択します。
ステップ 4.「管理」>「エフェクトを追加」をタップします。
ステップ 5.5つのエフェクトから使用したいものを選定し、完了をタップして保存します。
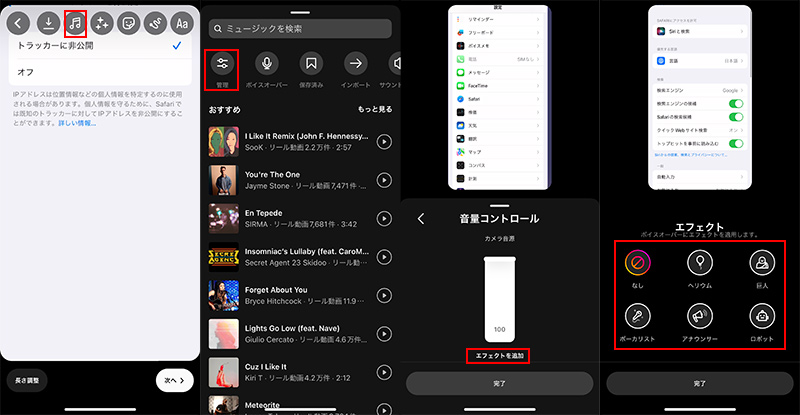
これで、映像にある音声がエフェクト付きに変換されます。後は「次へ」をタップして投稿へ進むといいでしょう。
2インスタのボイスオーバーで声を変える
一方、撮影した動画に入った声ではなく、録音で後付けの声を変換したい場合は、ボイスオーバー機能にあるボイスチェンジャー使用してください。
▼ インスタのボイスオーバーで声を変える
ステップ 1.まずは同様にInstagramアプリにて、中央下にある「+」ボタンをタップして、投稿する動画を用意します。
ステップ 2.「次へ」をタップし、画面上部にある「音声」オプションを選択します。
ステップ 3.「ボイスオーバー」を選び、赤いボタンをタップして、ナレーションを収録します。
ステップ 4.収録が終わったら、「完了」で保存します。後は「管理」を選択します。
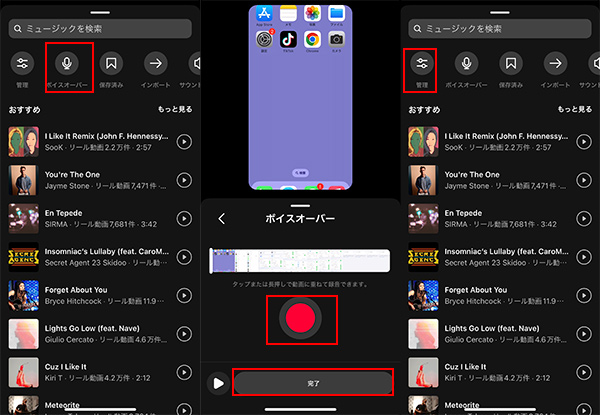
ステップ 5.「ボイスオーバー」項目で、「編集」>「エフェクトを追加」を選択します。
ステップ 6.提供するエフェクトから使用したいものを選定し、完了をタップして保存します。
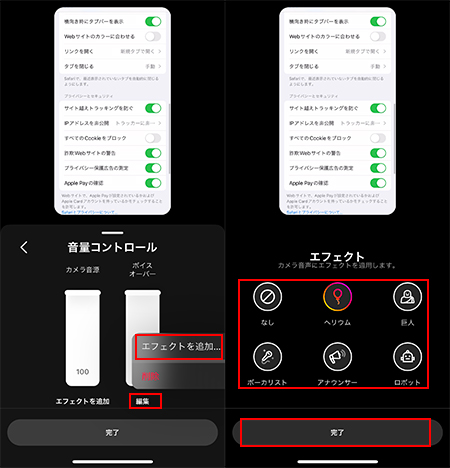
後は「次へ」をタップして声が変換された動画を投稿しましょう。
3インスタでボイスチェンジャーエフェクトを追加
また、Instagramには顔や背景に対してリアルタイムにフィルターが適用され、クリエイティブな内容を創作できるAR(拡張現実)エフェクト機能も提供します。その中で、声を変える効果が付けられるARエフェクトもいくつか存在します。そのため、この機能を活用することもボイスチェンジャーをかける方法の1つですね。
▼ インスタでボイスチェンジャーエフェクトを追加する手順
ステップ 1.Instagramアプリを開き、中央下にある「+」ボタンをタップします。
ステップ 2.「ストーリーズ」または「リール」の投稿画面へ移動します。
ステップ 3.撮影ボタンの部分で、一番右までスライドして、「エフェクトをチェック」をタップします。
ステップ 4.虫眼鏡をタップして、voice changeなどのキーワードを入力して、ボイスチェンジャーエフェクトを検索して追加します。
ステップ 5.後は撮影アイコンを長押しして動画を撮り、投稿へ進みます。
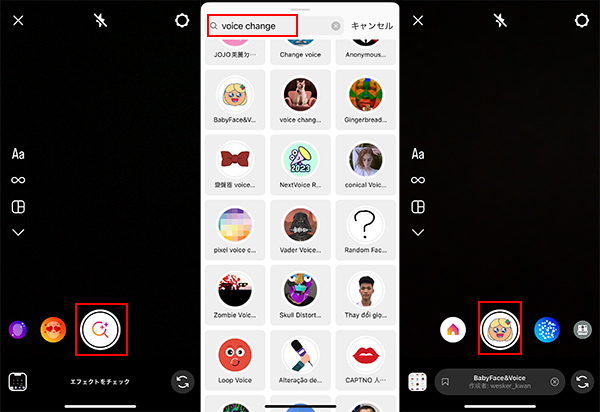
前述の2つの方法と比べて、ARエフェクトではより多くのボイスが選択できます。
Part 2. インスタボイスチェンジャーは使用できない?
インスタボイスチェンジャー機能は公式によって正式発表された機能ですが、2024の現在でも一部のアカウントには対応しなくて、ボイスエフェクトが出ないことも事実です。筆者も自分のアカウントでは声を変える機能が使えますが、友人のアカウントでは使用できないと発見しました。
インスタボイスチェンジャーは使用できない時に、一旦アプリを再起動したり、最新版へアップデートしたりすることを試してください。それでもうまくいけない場合は、次に紹介する外部の声加工アプリの活用も検討しましょう。
Part 3. 外部のボイスチェンジャーを利用してインスタへ投稿-300+音声
インスタの標準搭載したボイスチェンジャー機能の使用について、やはり制限が多いですね。ここでは、高機能のボイスチェンジャーアプリ「iMyFone MagicMic(マジックマイク)」をおすすめします。イケボ、カワボ、有名人、アニメキャラなどのボイスエフェクトが300個以上と豊富に揃え、他の投稿者と差別化した動画を作成できます。低遅延・高品質のリアルタイム音声変換サービスを提供し、録音と音声データのボイスチェンジにも対応します。毎日6つのAIボイスエフェクトが無料で提供され、毎週新しいキャラクターのボイスが追加されます。

インスタでMagicMicを使用する手順(スマホ版)
ステップ 1.MagicMicアプリをインストールして立ち上げ、ファイル変換か録音か選定します。
ステップ 2.音声ファイルを準備できたら、好きなボイスを選定して、「保存」をタップします。
ステップ 3.「変換済」をタップして、先ほど変換した声を再生しながら、スマホの画面収録機能で音声をもう一度収録します。
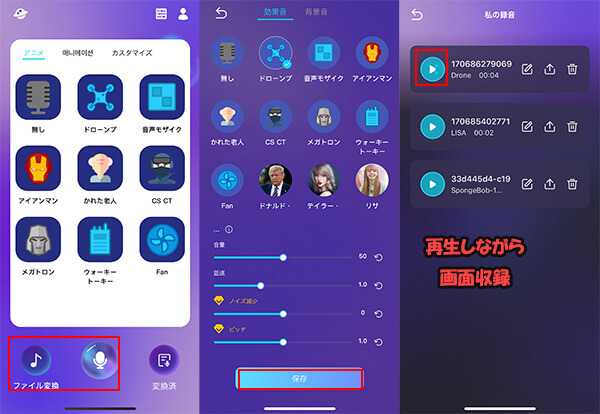
ステップ 4.インスタアプリにて、投稿する動画を準備し、「動画を編集」をタップします。
ステップ 5.「音源を追加」>「インポート」を選択して、先ほどの画面収録した動画をインポートします。
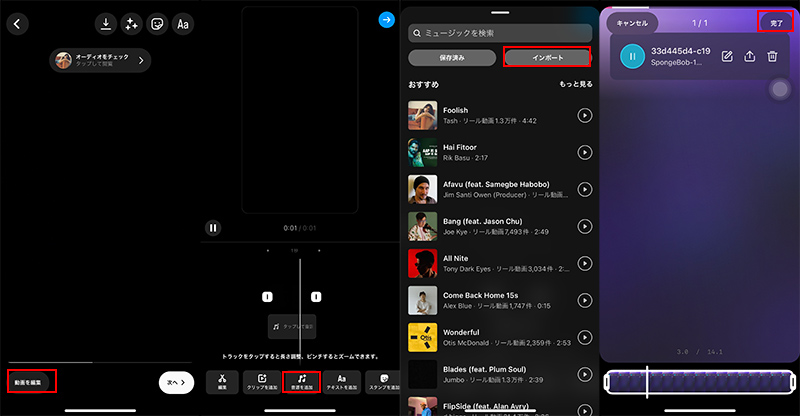
これで、変換した音声が動画に追加されます。後は投稿へ進みましょう。
Note:
MagicMicのPC版はスマホ版より多くのボイスを提供します。それを使って変換した音声ファイルを保存し、別の動画編集ソフトでビデオと合成したらインスタへ投稿することも1つの方法です。
MagicMicのPC版の詳細使い方は、公式ガイドで確認できます。
最後に
今回は、インスタでボイスチェンジャーを使って声を変える方法を中心に解説しました。撮影時点で声を変換するか、後付けの録音の音色を変更するか、参考にして試してください。
また、Instagramの声変換機能がうまくいけない時、ボイスチェンジャーアプリ「MagicMic」の使用もぜひご検討ください。数百種類の音声エフェクトが安心・安全に使えます。下でクリックすればすぐに入手できますよ!










