Discordは大人気の配信者やゲーマーの連絡ツールです。サウンドボードという新機能が搭載されたことを知っている方は、少ないのではないでしょうか。
サウンドボードは、通話中に効果音を鳴らせる面白い機能となっています。送信すると、同じボイスチャンネルの参加者全員が短いオーディオクリップを聞くことができ、画面で動くステッカーも表示されます。これを適当に活用すると、自分をよく表現できて、ボイスチャットの雰囲気も上がりますね。
この記事では、ディスコードのサウンドボードの機能や使い方について詳しくご紹介します。Discordを普段から利用している方や、これから使い始める方はぜひ、最後まで読んでみてください。

Part 1. Discordのサウンドボードとは何ですか?
2023年4月ごろに搭載されたばかりの機能のため、サウンドボードについて知らないという方も多いです。サウンドボードとは、Discordのボイスチャンネルにて登録された効果音を再生できる機能です。
サンドボードには、以下の6つの音声が最初に登録されています。
- quack:アヒルの鳴き声
- airhorn:エアホーン
- cricket:鈴虫の鳴き声
- golf clap:拍手
- sad horn:失敗した時の効果音
- ba dum tss:スネアドラム
新しいサウンドをアップロードすることもできるので、オリジナルの効果音で楽しむことが可能です。ただし、サウンドの知的財産権を違反した場合、アップロード者の責任になるため使用する音源には注意が必要です。
Part 2. Discordサウンドボードの使い方
次に、Discordサウンドボードをまだ使ったことがない方でも分かるよう、使い方を分かりやすくご紹介します。
この動画マニュアルで直感的に確認⇩
1ボイスチャットで再生
ディスコードのチャットチャネルでサウンドボード機能を簡単に呼び出すことができます。送信すると、同じ通話チャンネルに参加しているユーザーに同時に効果音が再生されます。
▼ Discordのボイスチャットで効果音を再生する方法
ステップ 1.サーバーで1つのボイスチャンネルに参加します。
ステップ 2.下側にある通話操作パネルで、音楽アイコンで表示する「Openサウンドボードだ」をクリックします。
ステップ 3.鳴らしたい音声にカーソルを合わせて、スピーカーアイコンをクリックして試聴します。
ステップ 4.再生ボタンをクリックすれば効果音が参加者全員に再生されます。星形アイコンを押してお気に入りに登録することもできます。
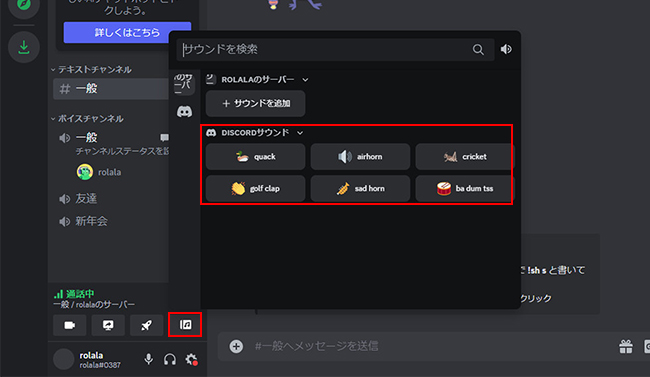
2サウンドボードの追加と削除
Discordのサウンドボードには、あらかじめ登録されている音源に加えて、お手元の好みの音源を追加できます。これで、より豊富な効果音を再生することが可能です。
▼ サウンドボードの追加と削除の方法
ステップ 1.通話切断ボタンの下にある「Openサウンドボードだ」を選択します。
ステップ 2.サウンド追加をクリックします。
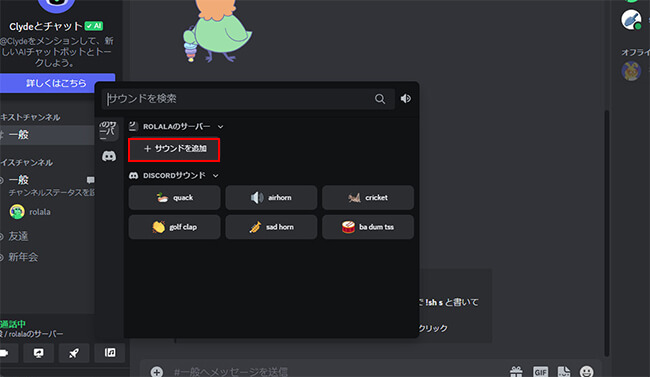
ステップ 3.追加する音源のファイルを添付し、サウンド名と任意の絵文字を指定します。
ステップ 4.アップロードを選択します。
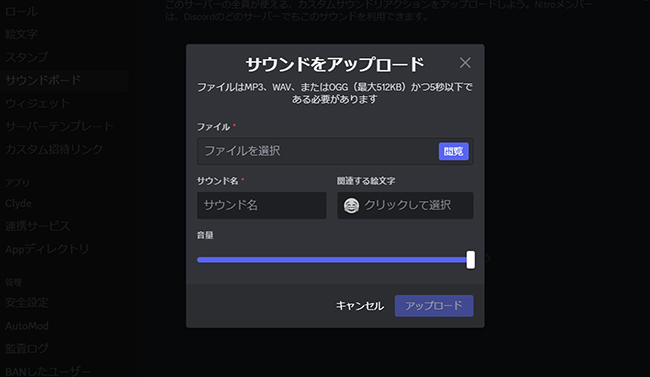
ステップ 5.追加したサウンドは、「サーバー設定」>「サウンドボード」から編集したり削除することが可能です。
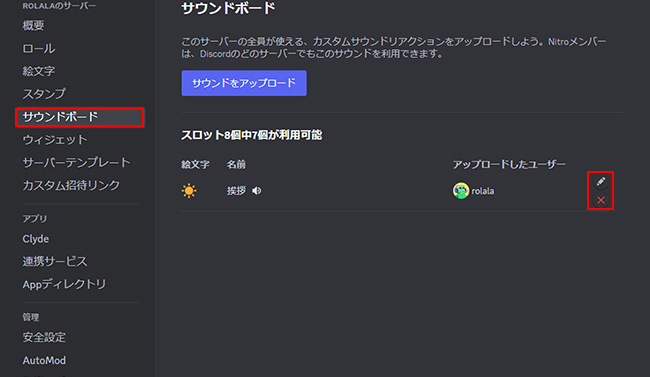
でも、音声データは以下のような規定に合っていないとアップロードできないため、注意をしましょう。
- 対応可能のファイル形式:MP3、WAV、OGG
- 対応可能のファイルサイズ:最大512KB、5秒以内
Tips.Discordでサウンドボードに追加できる上限は?
8つのサウンドスロットがあらかじめ用意されています。また、サーバーブーストを購入すれば、レベルに応じて追加可能のサウンドボード数は24、35、48と拡大できます。
ちなみに、サウンドボード追加のために無料の効果音を入手したい方は、関連記事『効果音フリー素材のダウンロード場所6選を比較して紹介』も参考にしてみてください。
3サウンドボード権限を設定
Discordのサウンドボードは権限を特定のメンバーにあたえることで、サウンドボードを利用できる人を管理できます。悪用や荒らしが心配な場合は、権限を設定すると良いでしょう。
▼ サウンドボード権限を設定する方法
ステップ 1.サーバー名を右クリックして、「サーバー設定」を選びます。
ステップ 2.「ロール」タブに切り替えて、「ロールを作成」をクリックして分かりやすいように「サウンドボード」と名付けます。
ステップ 3.「権限」>「サウンドボードを使用」にチェックを入れます。
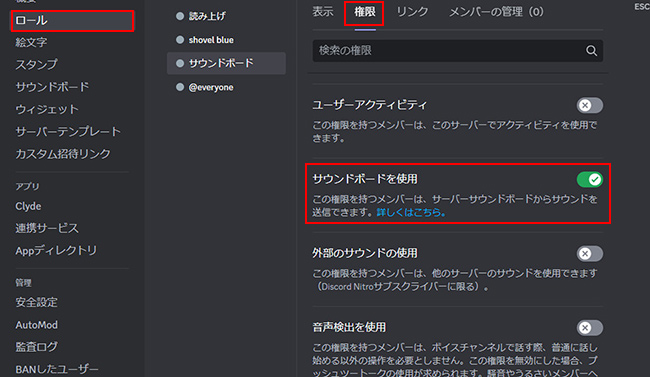
ステップ 4.左側で「メンバーの管理」タブに切り替えて、サウンドボード権限を付与したいメンバーにカーソルを合わせて「+」アイコンをクリックします。
ステップ 5.先ほど作成したロール「サウンドボード」を指定するといいです。
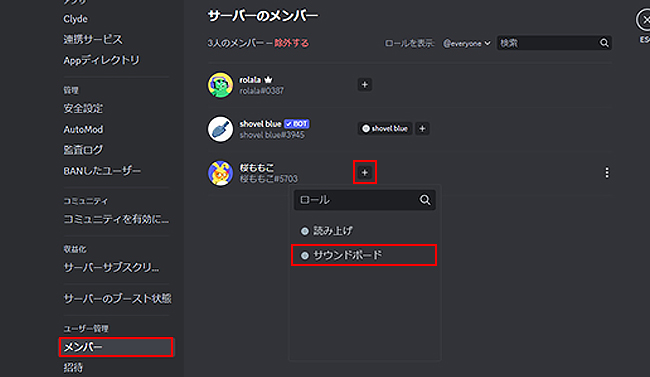
Part 3. 特別紹介!Discordで数百件の効果音を再生できるMagicMic
Discordのサウンドボードの使用について、次のような弱点もあることが注意すべきです。
- 初期搭載の効果音が少ない。
- 音声を追加するには、別途で音声ファイルを用意する必要がある。
- 追加できる効果音の数に制限があり、有料でも最大48個。
- アップロードできる音声ファイルのサイズにも制限される。
- まだテスト機能なので、限られたコミュニティとユーザーのみ利用できる。
Discordでのサウンドボード使用をより自由にするために、ここでは使いやすくて高機能の効果音ソフト「iMyFone MagicMic(マジックマイク)」を皆さんにおすすめします。ドラムの音や拍手といった、よく耳にする効果音はもちろん、マリオのゲーム音や掃除の音など他ではないような音声も搭載されています。効果音は豊富なので、生配信や動画だけでなく友人同士の通話でいたづらとして楽しく使うこともできるでしょう。

この動画ガイドでMagicMicをDiscordに接続して使用する方法を確認⇩
▼ DiscordでMagicMicの効果音を再生する方法のテキスト説明
ステップ 1.上のボタンをクリックし、ソフトをWindowsパソコンまたはMacにダウンロードして起動します。使用しているマイクとヘッドフォンを指定します。

ステップ 2.Discordを起動して、一番下にある「歯車」ボタンをクリックして、「音声・ビデオ」タブを選択します。
ステップ 3.「入力デバイス」から、Windowsなら「マイク(Voice Changer Virtual Audio Device)」、Macなら「Blackhole 2ch」を選択します。
ステップ 4.「入力感度を自動調整します」をオフにして、マイクに向かって話し、感度設定を調整して、話しているときに緑色で表示されるようにします。後は「完了」をクリックして設定を保存します。
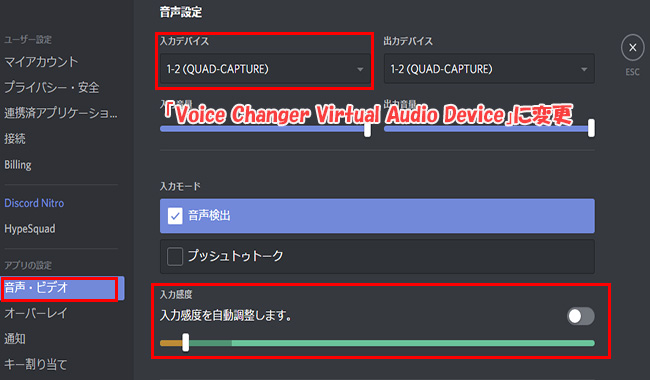
ステップ 5.MagicMicに戻って、操作画面の左側にある「効果音」をクリックします。1つを選択すれば再生できます。右側で「再生」、「停止」、「リプレイ」などの操作ができます。「キーバインドを追加」をクリックして、よく使う効果音にキーバインドを割り当てることも可能です。
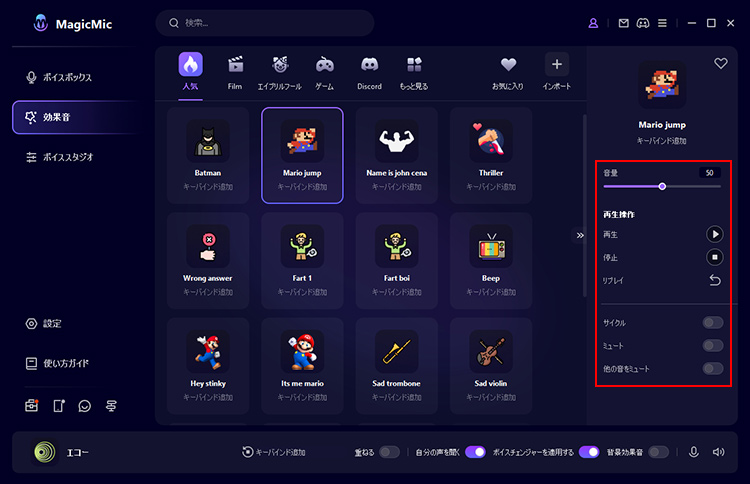
Part 4. Discordサウンドボードの使用についての質問
質問1 Discordのサウンドボードは使えない?
現時点でDiscordのサウンドボードは、スマホでの利用ができません。他人が流した音声を聞くことはできるようですが、自分で効果音を再生することはできません。効果音を送信したい場合は、PCのデスクトップ版はブラウザ版を利用してください。
また、このテスト機能は限られたコミュニティでのみ利用可能ですから、PC版でも使えないこともあります。もし同じのボイスチャネルに参加している他のメンバーが利用できるが、自分が使えない場合、サウンドボード権限がないかもしれません。管理者にお問い合わせください。
質問2 Discordサウンドボードの音量を調整するには?
「Openサウンドボードだ」パネルで「サウンドを検索」の右にあるスピーカーアイコンをクリックすれば、スライダーでサウンドボードの音量が調整できます。また、「ユーザー設定」>「音声・ビデオ」と進んで、「サウンドボードの音量」でもスライダーで音量を設定できます。
サウンドボードの音量を0%にすると、効果音が全く聞こえなくなります。そのため、もし、サウンドボードの音が聞こえないという場合には、音量調整が0%になっていないか確認をしてみましょう。
質問3 Discordサウンドボードのショートカットは?
Windowsは「CTRL + `」を押すことでゲーム中でも簡単にディスコードのサウンドボードを使用できます。
しかし、ゲームによってはサウンドボードのショートカットが邪魔になることもあるため注意が必要です。簡単に素早くサウンドボードを使いたい場合は、ストリームデックなどのデバイスを使用すると良いでしょう。
最後に
この記事では、Discordの新機能であるサウンドボードの使い方や設定についてご紹介しました。通話中の効果音は、会話を盛り上げたり場を和ませたりと多くの場面で役立つでしょう。ぜひ活用してみてください。
しかし、残念ながらディスコードで初期搭載の効果音は非常に少ないです。より複数の効果音を楽しみたい方は、450+音声が搭載される効果音ソフト「MagicMic」を試すことをおすすめします。操作が簡単で、ボイスチェンジャーとして使えます。ぜひここで入手して気軽に無料版から試しましょう!








