このツールは、初期化されたSSDからデータを復元するのに最適です。使いやすさと高い復元率が特徴です。
SSDを初期化することで、新しいSSDの準備を整えたり、データを完全に消去して再利用することができます。しかし、初期化手順を誤ると大切なデータを失うリスクもあるため、慎重な操作が必要です。本記事では、WindowsおよびMacでのSSD初期化手順を分かりやすく解説します。

Part 1:SSDを初期化する前の注意点
1重要なデータのバックアップを取る
初期化するとSSD内のデータは全て消去されます。大切なデータがある場合は、必ず外部ストレージやクラウドサービスにバックアップしてください。
2初期化の目的を明確にする
新しいSSDをセットアップする場合:フォーマットして使用可能にします。
データを完全に消去したい場合:セキュアな方法でデータを消去します。
3SSDの健康状態を確認する
初期化前に、専用ツール(例:CrystalDiskInfoなど)でSSDの状態を確認することで、潜在的な問題を発見できます。
Part 2:【Windows】SSDを初期化する方法
まず、WindowsパソコンでSSDをフォーマットする方法を紹介していきます。
1ディスク管理ツールを使用してSSDを初期化
Windowsに搭載されている「ディスク管理ツール」は、追加のソフトを使わずにSSDを初期化できる便利な機能です。ディスク管理ツールを使ったSSDの初期化手順は下のようです。
ステップ 1.キーボードで「Windowsキー + R」を押して「diskmgmt.msc」と入力し、Enterを押します。
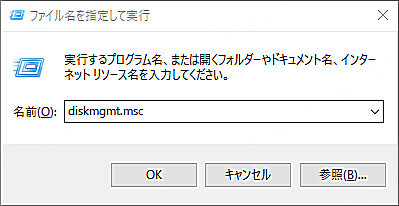
ステップ 2.ディスク一覧から、初期化するSSDを右クリックし、「ディスクの初期化」を選択します。
ステップ 3.適切なパーティションスタイルを選択して「消去」をクリックします。
MBR(古いシステムに適している)
GPT(最新のシステムに推奨)
ステップ 4.初期化後、「新しいシンプルボリューム」を右クリックで作成し、ファイルシステム(NTFSまたはexFAT)を選択してフォーマットします。
ディスク管理ツールを使用すれば、SSDの初期化はシンプルで手軽に行うことができます。初期化後は、SSDを自由に利用できる状態になります。
2コマンドプロンプトを使用してSSDを初期化
WindowsパソコンでSSDをフォーマットするもう一つの方法はコマンドプロンプトを利用するです。具体的な操作法は下の通りです。
ステップ 1.スタートメニューで「cmd」を検索し、「管理者として実行」を選択します。
ステップ 2. diskpartコマンド を利用します。
diskpart と入力してEnter。
list disk でSSDを確認。
select disk X (XはSSDの番号)を入力。
clean でディスクを初期化。
ステップ 3.フォーマットを実行します。
create partition primary
format fs=ntfs quick (またはexFAT)
コマンドプロンプトを使ったSSDの初期化は、慣れると非常に効率的で便利です。シンプルなコマンドで操作できるため、GUIよりも詳細な制御が可能になります。ただし、間違ったディスクを初期化しないよう注意してください。
Part 3:【Mac】SSDを初期化する方法
Macには「ディスクユーティリティ」という標準ツールが搭載されており、簡単にSSDを初期化できます。
ステップ 1.Finderで「アプリケーション > ユーティリティ > ディスクユーティリティ」を選択します。
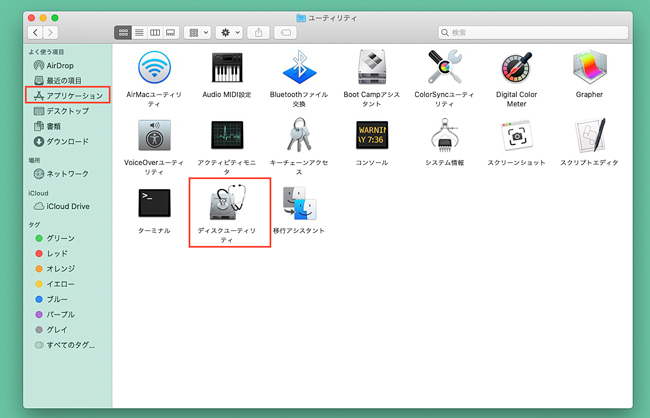
ステップ 2.左側のリストからSSDをクリックし、「消去」タブを選択します。
ステップ 3.適切なフォーマット形式を選択して「消去」をクリックします。
APFS(最新のMacシステム向け)
Mac OS拡張(ジャーナリング)(互換性が必要な場合)
初期化が完了すると、SSDが利用可能になります。
Part 4:初期化されたSSDのデータを復元する方法
SSDを誤って初期化してしまった場合でも、データを完全に失ったわけではありません。データ復元に特化したソフトiMyFone D-Back for PCを利用すれば、初期化されたSSDからデータを復元することが可能です。これから、SSDの復元方法を分かりやすく解説します。
▼ 初期化されたSSDを復元する手順:
ステップ1.まず上記のボタンをクリックして、ソフトを無料でダウンロードし、インストールします。起動した後、メニューからデータスキャンの場所を選択します。

ステップ2.スキャンの場所を確認したあと、当該アイコンをクリックすると、データのスキャンが開始されます。

ステップ3.スキャンが完了したら、復元したいデータを選択し、「復元」をクリックして、保存場所を指定すると完了です。

まとめ
SSDの初期化は、適切な手順を守れば簡単に行うことができます。WindowsでもMacでも操作方法は異なりますが、基本的な流れは同じです。初期化の目的と注意点をしっかり理解し、安全に作業を進めましょう。
初期化されたSSDから消えたデータを取り戻したいなら、プロ仕様のデータ復元ツール「D-Back for PC」をぜひお試しください。わずか3ステップで、完全に失われたデータを簡単に復元できます。データ消失でお困りの方は、下のボタンをクリックして無料版を体験してみましょう!
SSDから消えたデータを復旧する動画チュートリアルをご覧ください。











