OBS(Open Broadcaster Software)は、無料でオープンソースのスクリーンレコーダーソフトウェアスイートです。これを使用すると、画面を録画したりライブストリーミングしたりすることができます。OBSはTikTokやZoom、YouTubeなど、さまざまな用途に使用することができます。スクリーンレコーディングにOBSを使用するためには、Windows、Mac、またはLinuxコンピュータにダウンロードしてインストールする必要があります。インストール後、スクリーンレコーディングのための簡単なセットアッププロセスを完了する必要があります。
OBS録画の最も一般的に使用されるビデオ形式はFLVとMP4です。もし大切な録画ファイルが誤って削除されたり、予期しないクラッシュが発生したり、録画ファイルが破損したりした場合でも、心配する必要はありません。落ち着いて以下の方法を探索すれば、OBSで削除された録画を効果的に復元することができます。
Part 1:なぜOBSの録画ファイルが消えたのか?
OBSの録画ファイルが消える原因として、誤って削除した、ソフトウェアの不具合、ハードウェアの問題などがあります。大切な録画ファイルの喪失を防ぐために、これらの原因を理解し、適切な解決策を見つけることが重要です。以下のセクションでは、一般的なシナリオとトラブルシューティングのヒントを紹介し、OBSの録画ファイルを回復するか、喪失を防ぐための支援を行います。
OBSの録画ファイルが消える原因:
Part 2:OBS録画ファイルの保存先
デフォルトでは、OBSは録画ファイルをコンピュータのローカルストレージに保存します。具体的な保存場所は、オペレーティングシステムによって異なります。
1Windows:
Windowsの場合、OBSの録画ファイルは通常、ユーザーディレクトリ内の「Videos」フォルダに保存されます(例:C:\Users\ユーザー名\Videos)。
2Mac:
Macの場合、OBSの録画ファイルは通常、ユーザーディレクトリ内の「Movies」フォルダに保存されます(例:/Users/ユーザー名/Movies)。
3Linux:
Linuxの場合、OBSの録画ファイルは通常、ホームディレクトリ内の「Videos」フォルダに保存されます(例:/home/ユーザー名/Videos)。
これらはデフォルトの保存場所であり、初期のOBSの設定時に異なるディレクトリを選択することもできますので、ご注意ください。
Tips
OBSの録画ファイルを素早く見つける方法:
ステップ 1.OBSインターフェースの右下にある「Settings」ボタンをクリックします。
ステップ 2.「Output」タブに移動し、「Recording」タブを選択します。
ステップ 3.「Recording Path」のボックスに、録画ファイルを保存したいフォルダの場所を入力または貼り付けます。
ステップ 4.または、「Browse」ボタンをクリックして、コンピュータのハードドライブ上のフォルダや保存場所を選択することもできます。
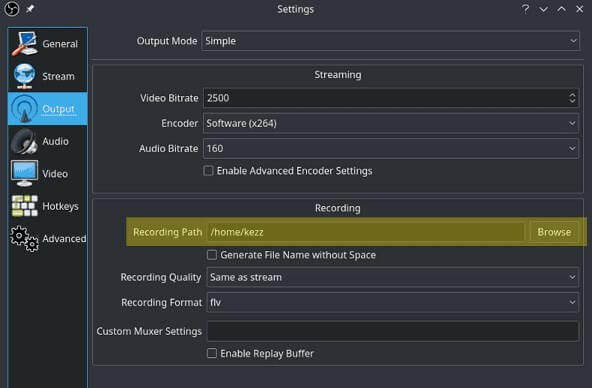
Tips:
録画保存パスを設定したら、録画を停止するたびにファイルは自動的に指定されたフォルダに保存されます。
保存された録画ファイルにアクセスするには、「ファイル」メニューから「録画の表示」を選択して場所を開くことができます。
録画保存パスをカスタマイズすることで、OBSの録画ファイルをコンピュータ上の任意の場所に保存することができます。これにより、より細かなコントロールが可能となります。
Part 3:削除したOBS録画ファイルを復元する方法
もしも誤ってOBSの録画ファイルを削除したり、予期せぬ状況で消えてしまった場合は、信頼性の高いデータ復元ツールである「iMyFone D-Back for PC」を使用して復元を試すことができます。
このツールは「.flv」や「.mp4」などの人気のあるビデオ形式を含むさまざまなファイル形式の復元に対応しています。どの形式であっても、このツールを利用して簡単に失われたビデオを復元することができます。WindowsとMacの両方のオペレーティングシステムでシームレスに動作し、異なるプラットフォームのユーザーにもアクセスしやすくなっています。
詳細はこちらの動画チュートリアルを参照してください。
▼ D-Back for PCでゴミ箱から削除したファイルを復元する手順:
Step 1.ソフトウェアを無料でコンピュータにダウンロードしてインストールします。プログラムを起動し、「データリカバリー」を選択します。
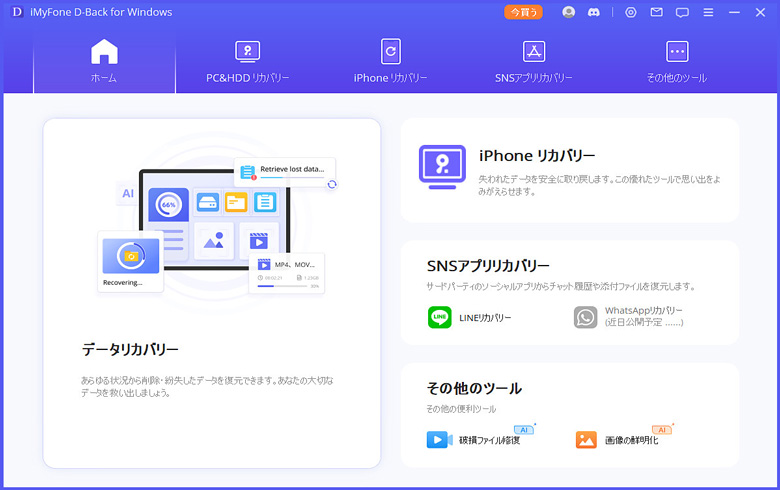
Step 2.削除したOBS録画を保存した場所を選択してください。

Step 3.スキャンをしています。その期間中では、画面の左上にある「一時停止」と「停止」機能をご都合によって活用してください。

Step 4.スキャンプロセスが完了したら、OBSの録画ファイルをプレビューしてから、「復元」をクリックすると完了です。

Part 4:OBS録画に関するよくあるFAQ
1OBSの無料版の録画時間は?
録画時間制限:「時間無制限」PC画面を長時間録画できます。「OBS Studio」はオーペンソースとして無料で使える録画フリーソフトです。ゲーム実況を配信している人に多く利用されているツールですが、画面キャプチャ機能を搭載しています。時間の制限なしでパソコンの全画面を対象として録画します。
2OBSの特徴は?
OBSの特徴は、リアルタイムなエンコードとブロードキャスティング(配信)ができることです。エンコードとは、映像・音声の記録されたデータをYouTube Liveでの配信用やアップロード用として圧縮して変換することです。
合わせて読む:
3OBSの映像キャプチャの解像度は?
OBSの出力(配信)解像度の初期設定は1,280×720ドット/30fpsになっています。
終わり
OBSの録画ファイルが消えることはイライラするかもしれませんが、適切な知識とツールを使えば回復することができます。OBSの設定を確認し、十分なストレージ容量を確保し、ソフトウェアの競合に注意することを忘れないでください。もし録画ファイルが削除されたり紛失したりした場合は、D-Back for PCなどの信頼性の高いデータ復元ツールに頼って、貴重なOBSの録画ファイルを取り戻すチャンスを探ってください。
複雑の操作は要らなくて、無料でワンクリックでパソコンのデータを復元できる強力ソフト



