誤削除したファイルを安全に復元できる強力ソフト!
パソコンには、論文や会議で使う資料、レポートなど、たくさんのファイルが保存されています。現在、デジタルデータは生活になくてはいけない存在といっても過言ではありません。しかし、ある日大切なデータが突然消えてしまったことはありませんか。
安心してください。失ったデータを復元する方法があります。その方法を以下で紹介していますので、ぜひ参考にしてみてください。

方法1.「以前のバージョン」から削除したフォルダを復元
これを利用すれば、万が一、データが削除された日・ファイル名を覚えていない場合でも、復元することができます。以下にその手順によって操作しましょう。
ステップ 1.誤って消してしまったデータの保存先を選択します。データが保存されていた場合は、「デスクトップ」というファイルを右クリックしてください。そして、「以前のバージョンの復元」をクリックします。
ステップ 2.フォルダ一覧が表示されています。復元したいファイルを選択すると、データの復元が開始されます。
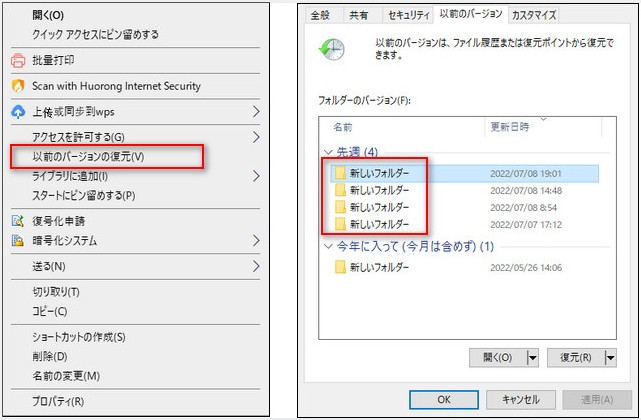
Note:
ホームディレクトリを削除した場合は、「以前のバージョン」を利用することができなくなります。サブディレクトリ中のファイルも復元できなくなるため、十分に注意してください。
方法2.「ファイル履歴」から削除したフォルダを復元
以前のバージョンに復元する以外に、パソコンのファイル履歴からも削除したフォルダを復元できます。以下に、「ファイル履歴」の機能で復元するステップをご紹介します。
ステップ 1.スタートメニューから「ファイル履歴」を選択してから、「ファイルを復元」を押してください。
ステップ 2.フォルダ一覧が表示されたら、復元したいファイルを選択します。そうすると、データの復元が開始されます。
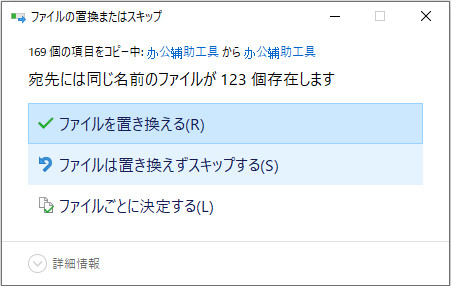
方法1と方法2は、事前にバックアップをする必要があります。もし上記の方法でもファイルを復元できなかった場合は、以下の方法3を利用してください。
方法3.データ復元ソフトで削除したフォルダを復元
この部分では、効率よくデータを復元できる「iMyFone D-Back for PC」について解説します。
このソフトによっては、削除したフォルダ中のデータを復元する他に、HDD/SSD、ゴミ箱、SDカードなどを復元することもできます。
復元の際に要する時間も短く、急ぎで必要になったデータの復元をする場合でも、ダウンロードしておくといつでも使えます。
おすすめする理由
- 画像、動画、エクセルなど1000以上ファイルの種類に対応できる
- フォルダ、SSD、HDD、SDカード、USBメモリからデータを復元できる
- 複雑な操作は必要がない、自分でも手軽に操作できる
- 無料でスキャン・プレビューができて、効率よくデータの復元を実現できる
復元する手順は以下になります。
Step 1.フォルダが保存されていた場所のアイコンをクリックします。

Step 2.場所を確認してから、データのスキャンが自動的に開始されます。

Step 3.スキャンが完了すると、削除したフォルダに保存されていたデータを探してから、復元します。
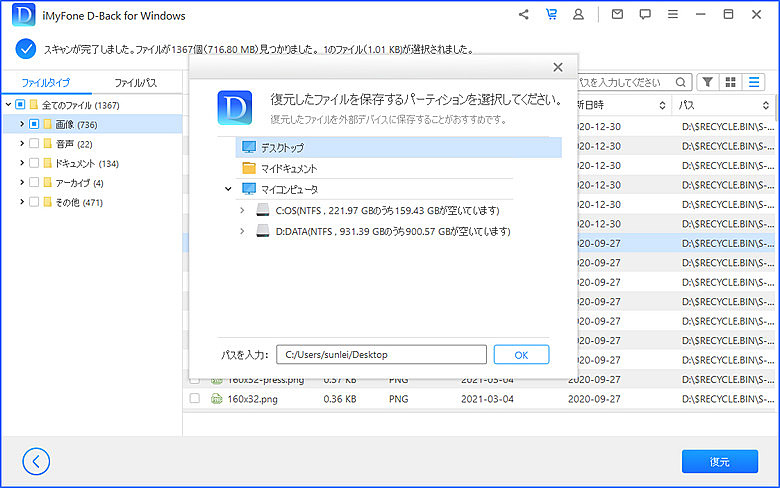
このように操作すると、削除したフォルが復元されています。操作が簡単で、誰でも手軽に利用できます。
まとめ
今回は、削除したフォルダを復元する方法を紹介しました。誤って削除してしまったデータやフォルダを元に戻したい方は、ぜひ本記事で紹介した方法を試みしてみましょう。
中では、特におすすめするのは、データ復元の専用ソフトで削除したフォルダの復元を行います。今すぐ以下のボタンをクリックして、無料版のソフトをダウンロードしてデータを復元しましょう。

