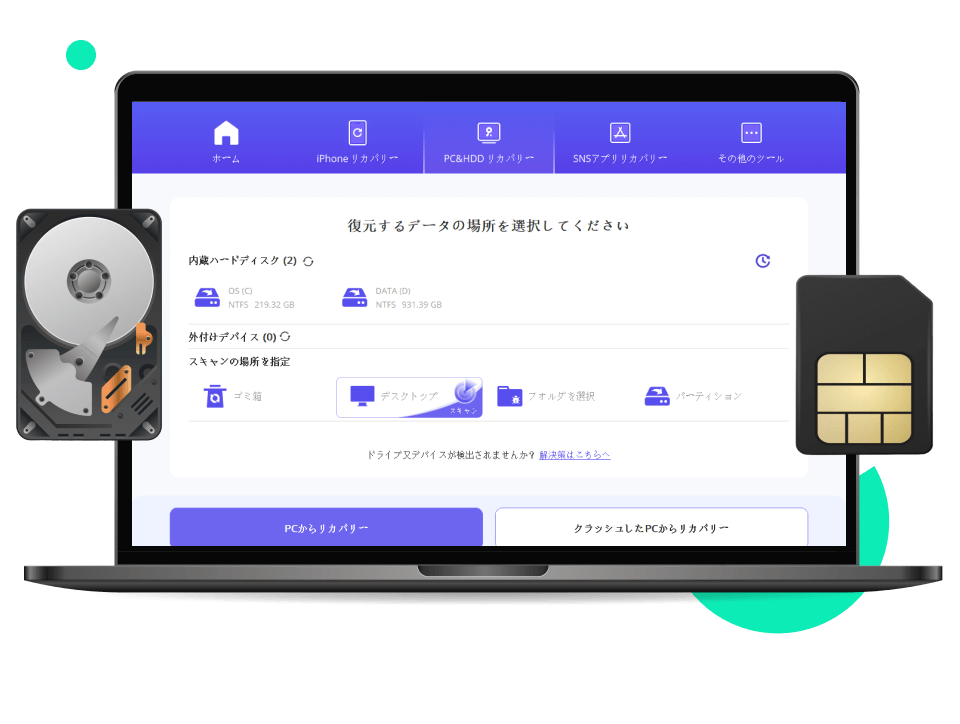あなたは、突如としてPCの画面が真っ白になった場合にどのような対応をしますか。パソコンを修理に出したり、または買い換えたりするという選択をする方は少なくないと思います。
では、パソコンに重要なデータが保存されており、この後すぐにそのデータが必要である場合はどのような行動を取るでしょうか。

この記事では、パソコンの画面が真っ白になった原因、PCの画面が真っ白になった時の対処法を解説します。更に、画面が真っ白になった原因で消えてしまったデータの復元方法も紹介します。ぜひ最後までお読みくださいね。
Part 1.パソコンの画面が真っ白になった原因
最初にパソコンの画面が真っ白になった原因についてお伝えします。
- パソコン本体の発熱
- パソコンの帯電
- ケーブルの故障や破損
- 本体の破損や不具合
- デバイスドライバーの不具合
- Windowsのアップデート失敗
01パソコン本体の発熱
パソコンの画面が真っ白になった原因の一つとして、「パソコン本体の発熱」という要因があります。
パソコンの他にスマホやディスプレイ等のデジタル機器は、過剰にデータを読み込もうとする場合や、経年劣化によってオーバーヒートしてしまいます。
皆さんはこのような経験をされたことはありませんか。
スマホを使いすぎてしまい、スマホの画面に「デバイスが高温のため一部機能を制限します」と表示されます。実はスマホやPC本体が高温になると、不具合になる可能性が高まってしまいます。そこで、多くのスマホに搭載されているデバイス本体が高温になりすぎないための機能です。
この機能は「高温」を避けるための機能であり、デバイスが高温になった際の不具合を防ぐための機能だと言われています。このような機能が作られるため、PCの不具合の原因には、デバイス本体の熱が挙げられるということです。
02パソコンの帯電
また、パソコン本体の帯電もPCの画面が真っ白になってしまう要因の一つです。
パソコンの帯電は、長時間の電源ケーブルの接続が起因して起こるもので、デバイスの不具合に直結してしまう危険な現象です。
03ケーブルの故障や破損
そして、最も一般的な不具合の原因として、「ケーブルの故障や破損」が挙げられます。
ケーブルは曲げたり捻ったりすることで、内部で切断され、ケーブルが破損する可能性があります。そのようなケーブルを使用して、パソコンを起動すると画面が真っ白になる可能性もあります。
04本体の破損や不具合
最後の原因として、パソコン本体の破損や不具合が挙げられます。
05デバイスドライバーの不具合
パソコンの画面が真っ白になったときはデバイスドライバーに不具合が発生しているかもしれません。
06Windowsのアップデート失敗
Windowsのアップデートが失敗することによっても、PCの画面が真っ白になったはずです。
ここまでパソコンの周辺機器やケーブルの不具合によって引き起こされるパソコンのエラーについてご紹介しました。
しかし、パソコン自体の不具合によって、画面が真っ白になるというケースも十分に考えられます。
Part 2.パソコンの画面が真っ白になった時の対処法
上記の部分では「パソコンの画面が真っ白になってしまう原因」についてご紹介しました。
では、パソコンの画面が真っ白になった時の対処法にはどのようなものがありますか。
この章では、パソコンの画面が真っ白になった際にどのような対応をすればいいのかについてご紹介します。
- 外付けデバイスを取り外す
- パソコンに溜まった埃を除去する
- パソコンの放電を行う
- デスクトップ画面を表示する【Windows】
01外付けデバイスを取り外す
現在、外付けデバイスをパソコンに接続・装着している場合は一度、取り外してみましょう。
外付けデバイスは少なからずパソコン本体に負担となっている可能性もあるので、パソコンが熱を持っている場合は早急に取り外すように意識しましょう。
02パソコンに溜まった埃を除去する
パソコンに溜まった埃は、パソコン本体やケーブルの不具合を誘発する可能性があると言われており、非常に危険な状態です。
パソコンの画面がフリーズした場合や、真っ白になった場合は、パソコンに埃が溜まっていないかを確認し、溜まっている場合は拭き取るまたは取り除きましょう。
03パソコンの放電を行う
パソコンの放電とは、パソコンの内部に溜まった電気を放出することです。パソコンに電源を供給する装置を全て取り外すなどの作業が必要ですが、特別な知識は必要ありません。
ノートパソコン内に電気が溜まりすぎている状態はさまざまな異常を引き起こしかねません。画面が真っ暗になってしまう時にも、不必要な電気を放電してみると正常に表示される可能性があります。放電の手順としては下記の通りです。
ステップ 1.電源ボタンを長押しして強制終了します。
ステップ 2.ケーブル類や周辺機器をすべて外し、5分~10分ほど放置します。
ステップ 3.再度パソコンの電源を入れ、正常に動作するか確認しましょう。
内部に溜まった電気が原因になっているパソコンの画面が真っ白になった場合、放電することで回路が正常に戻ることができます。
04デスクトップ画面を表示する【Windows】
パソコンの画面が真っ白になった場合に最も有効的な対処法として「デスクトップ画面を表示する」という手段があります。
今回はWindowsデバイスでの具体的な方法についてご紹介します。
ステップ 1.「Ctrl」と「Shift」と「Esc」を同時に押して、タスクマネージャーを確認します。
ステップ 2.「ファイル」を左クリックして、新しいタスクを実行します。
ステップ 3.新しいタスクの作成画面で「explorer.exe」と入力してから、「OK」を左クリックします。
この手順によってデスクトップ画面を表示させましょう。
パソコンの画面が真っ白になった時、上記の対処法によって正常に戻すかもしれません。しかし、PCの画面が真っ白になった原因で大切なデータが消えたらどうすればいいでしょうか?
心配しないでください。下の部分では、画面が真っ白になったためPCから失われたデータを復元する裏ワザを紹介します。
Part 3.画面が真っ白になったPCから消えたデータを復元する方法
最後に画面が真っ白になったためパソコンから消えてしまったデータを復元する方法についてお伝えします。
今回ご紹介するのは、「iMyFone D-Back for PC」というデータ復元ソフトを利用してパソコンから消えたデータを復元することです。
D-Back for PCで画面が真っ白になったため消えたデータを復元する手順
ステップ 1.上記のボタンによってD-Back for PCを無料でダウンロードしてから起動します。それから、消えたデータがある場所を選択します。

ステップ 2.スキャンが終わるまでしばらくお待ちください。

ステップ 3.目的のファイルをダブルクリックしプレビューします。それから、「復元」をクリックするとパソコンの画面が真っ白になった原因で消えたデータの復元が完了です。

iMyFone D-Back for PCでデータを復元する場合は、上記のステップを踏むことで気軽に消えてしまったデータを復元することができます。
ゴミ箱からデータを復元する動画チュートリアルを御覧下さい。
最後に
この記事では、「画面が真っ白になったパソコンからデータを復元する方法」についてご紹介しました。
画面が真っ白になってしまう不具合は、パソコン本体やケーブルなどの周辺機器の不具合や破損が大きな原因です。このような状況に限って重要なデータが失われるということが発生します。このような場合には、D-Back for PCというパソコン向けのデータ復元ソフトを利用して消えてしまったデータを復元することができます。
パソコンのデータ復元に悩んでいる方は、ぜひ一度ご利用ください。